Das Einrichten eines eigenen Mailservers auf Linux VPS ist eine wichtige Aufgabe für jeden Linux-Systemadministrator. Postfix ist eine der am häufigsten verwendeten und einfachsten verfügbaren Mailserver-Lösungen. Es ist ein kostenloser, Open-Source-und leistungsstarker Mail Transfer Agent (MTA), der zum Senden und Empfangen von E-Mails verwendet werden kann. Standardmäßig ist Postfix die Standard-MTA-Software auf allen Linux-Distributionen.
Dovecot ist ein Open-Source-IMAP-und POP3-E-Mail-Server, der als Mail-Speicherserver fungieren kann., Es wird verwendet, um E-Mails an und von lokalen Postfächern zu liefern und abzurufen.
Roundcube ist ein webbasierter IMAP-E-Mail-Client, der E-Mails lesen kann, die von Dovecot in virtuellen Postfächern gespeichert sind. Es bietet alle Funktionen, die Sie von einem E-Mail-Client erwarten, einschließlich MIME-Unterstützung, mehreren Absenderidentitäten, Rechtschreibprüfung, Ordnermanipulation und vielem mehr.
In diesem Tutorial zeigen wir Ihnen, wie Sie einen voll ausgestatteten Mailserver mit Postfix, Dovecot und Roundcube unter Ubuntu 18.04 VPS einrichten.
Voraussetzungen
- Ein frisches Ubuntu 18.04 VPS auf dem Atlantic.Net Cloud-Plattform.,
- Ein gültiger Domänenname, der auf Ihre VPS-IP-Adresse verweist. In diesem Tutorial werden wir verwenden email.example.com.
- A & MX Datensätze für Ihren Server.
Hinweis: Zur Verwaltung der DNS-Einträge finden Sie im Atlantic DNS Guide.
Schritt 1-Erstellen Atlantic.Net Cloud Server
Melden Sie sich zuerst bei Ihrem Atlantic.Net Cloud-Server. Erstellen Sie einen neuen Server und wählen Sie Ubuntu 18.04 als Betriebssystem mit mindestens 2 GB RAM. Stellen Sie über SSH eine Verbindung zu Ihrem Cloud-Server her und melden Sie sich mit den oben auf der Seite hervorgehobenen Anmeldeinformationen an.,
Sobald Sie auf Ihrem Ubuntu 18.04-Server angemeldet sind, führen Sie den folgenden Befehl aus, um Ihr Basissystem mit den neuesten verfügbaren Paketen zu aktualisieren.
apt-get update -y
Schritt 2 – Richten Sie den Hostnamen
Als nächstes müssen Sie den Hostnamen Ihres Servers festlegen. In diesem Fall setzen wir den Hostnamen auf mail.example.com, wie unten gezeigt:
hostnamectl set-hostname email.example.com
Öffnen Sie als Nächstes die Datei /etc/hosts und binden Sie Ihre Server-IP-Adresse an den Hostnamen:
nano /etc/hosts
Fügen Sie die folgende Zeile hinzu:
your-server-ip email.example.com email
Speichern und schließen Sie die Datei., Führen Sie dann den folgenden Befehl aus, um die Konfigurationsänderungen anzuwenden:
hostname -f
Schritt 3 – Installieren Sie Apache, MariaDB und PHP
Roundcube erfordert die Installation von Apache, MariaDB und PHP auf Ihrem Server. Sie können sie mit dem folgenden Befehl installieren:
apt-get install apache2 mariadb-server php libapache2-mod-php php-mysql -y
Nach der Installation aller erforderlichen Pakete müssen Sie das Apache Rewrite-Modul für Roundcube aktivieren, damit es funktioniert., Sie können es mit dem folgenden Befehl aktivieren:
a2enmod rewrite
Als nächstes laden Sie den Apache – Dienst neu, um die Änderungen anzuwenden:
Schritt 4-Installieren Sie Let ’s Encrypt SSL Certificate
Als nächstes müssen Sie das Let‘ s Encrypt Free SSL certificate auf Ihrem Server installieren, um Ihren Mailserver mit TLS zu konfigurieren.
Installieren Sie zuerst den Certbot-Client auf Ihrem Server mit dem folgenden Befehl:
add-apt-repository ppa:certbot/certbotapt-get update -yapt-get install python-certbot-apache -y
Laden Sie als nächstes das Let ‚ s Encrypt-kostenlose SSL-Zertifikat für Ihre Domain-E-Mail herunter.Beispiel.,com mit folgendem Befehl:
certbot certonly --apache -d email.example.com
Dieser Befehl lädt das Zertifikat im Verzeichnis /etc/letsencrypt/live/email.example.com/ herunter.
Schritt 5 – Installieren und Konfigurieren von Postfix
Als nächstes starten wir die Installation eines Postfix-Mailservers mit dem folgenden Befehl:
apt-get install postfix
Sie werden zum folgenden Bildschirm weitergeleitet:
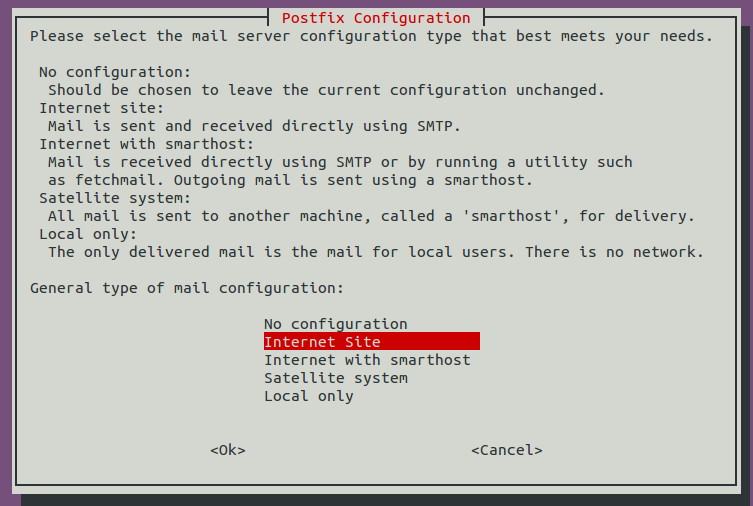
Wählen Sie die Internetseite aus, drücken Sie die Tabulatortaste und geben Sie die Eingabetaste ein, um fortzufahren., Sie sollten den folgenden Bildschirm sehen:
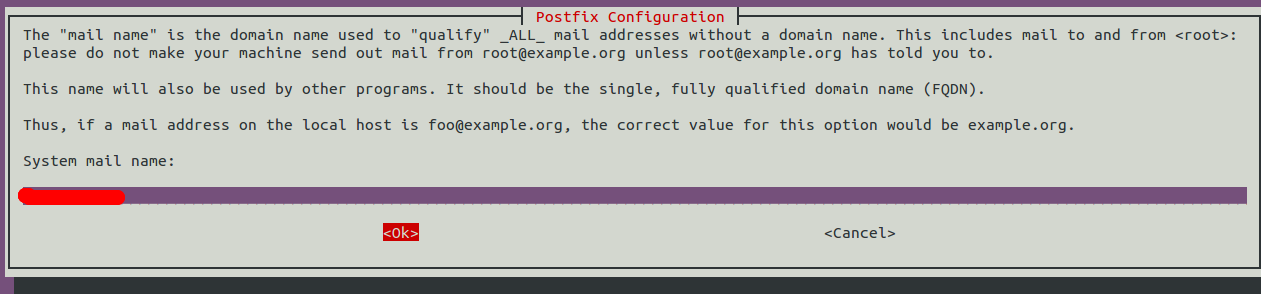
Geben Sie Ihren Domainnamen ein und klicken Sie auf Tab und Enter, um die Installation abzuschließen.
Die Standard – Postfix-Konfigurationsdatei befindet sich unter / etc/postfix/main.cf. Vor der Konfiguration von Postfix wird empfohlen, diese Datei zu sichern:
mv /etc/postfix/main.cf /etc/postfix/main.cf.bak
Erstellen Sie als nächstes eine neue Postfix-Konfigurationsdatei wie unten gezeigt:
nano /etc/postfix/main.cf
Fügen Sie die folgenden Zeilen hinzu:
Speichern und schließen Sie die Datei.,
Als nächstes müssen Sie Ihre Domain in der Datei /etc/postfix/virtual_mailbox_domains definieren:
nano /etc/postfix/virtual_mailbox_domains
Fügen Sie die folgende Zeile hinzu:
example.com #domain
Speichern und schließen Sie die Datei und konvertieren Sie sie dann in ein Format, das Postfix mit dem folgenden Befehl verstehen kann:
postmap /etc/postfix/virtual_mailbox_domains
Bearbeiten Sie als nächstes die Postfix-Master-Konfigurationsdatei:
nano /etc/postfix/master.cf
Kommentieren Sie die folgende Zeile aus:
submission inet n - y - - smtpd
Speichern und schließen Sie die Datei, wenn Sie fertig sind.,
Schritt 6-Installieren und Konfigurieren von Dovecot
Als nächstes müssen Sie Dovecot mit anderen erforderlichen Paketen installieren. Sie können sie mit dem folgenden Befehl installieren:
apt-get install dovecot-core dovecot-imapd dovecot-pop3d dovecot-lmtpd -y
Als nächstes müssen Sie den Dovecot-E-Mail-Speicherort für die Kommunikation mit Postfix-und Virtual Mailbox-Domänen definieren. Sie können es definieren, indem Sie /etc/dovecot/conf bearbeiten.d/10-mail.conf-Datei:
nano /etc/dovecot/conf.d/10-mail.conf
Suchen Sie die folgende Zeile:
mail_location = mbox:~/mail:INBOX=/var/mail/%u
Und ersetzen Sie sie durch Folgendes:
mail_location = maildir:/var/mail/vhosts/%d/%n
Speichern und schließen Sie die Datei.,
Erstellen Sie als Nächstes das Verzeichnis Dovecot vhosts und das Unterverzeichnis für Ihren Domainnamen.
mkdir /var/mail/vhostsmkdir /var/mail/vhosts/example.com
Erstellen Sie als Nächstes einen vmail-Benutzer und eine Gruppe und weisen Sie dem vmail-Benutzer den Besitz der Verzeichnisse zu.,e folgende Zeilen:
inet_listener imaps { #port = 993 #ssl = yes }
Und ersetzen Sie sie durch folgende:
inet_listener imaps { port = 993 ssl = yes }
Suchen Sie in derselben Datei die folgenden Zeilen:
inet_listener pop3s { #port = 995 #ssl = yes }
Und ersetzen Sie sie durch folgende Zeilen:
inet_listener pop3s { port = 995 ssl = yes }
Weiter suchen Sie die folgenden Zeilen:
service lmtp {unix_listener lmtp {#mode = 0666}
Und ersetzen Sie sie durch folgende Zeilen:
service lmtp {unix_listener /var/spool/postfix/private/dovecot-lmtp {mode = 0600user = postfixgroup = postfix}
Suchen Sie als nächstes die folgenden Zeilen:
service auth { # Postfix smtp-auth #unix_listener /var/spool/postfix/private/auth { # mode = 0666 #}}
Und ersetzen Sie sie durch folgende Zeilen:
service auth {...#Postfix smtp-authunix_listener /var/spool/postfix/private/auth {mode = 0666user=postfixgroup=postfix}
Speichern und schließen Sie die Datei, wenn Sie fertig sind.,
Als nächstes richten Sie den Dovecot-Authentifizierungsprozess ein, indem Sie die Datei /etc/dovecot/conf bearbeiten.d/10-auth.conf:
nano /etc/dovecot/conf.d/10-auth.conf
Kommentieren Sie die folgende Zeile aus:
disable_plaintext_auth = yes
Suchen Sie in derselben Datei die folgende Zeile:
auth_mechanisms = plain
Und ersetzen Sie sie durch Folgendes:
auth_mechanisms = plain login
Kommentieren Sie als Nächstes Folgendes zeile zum Deaktivieren des Standardverhaltens von Dovecot für die Authentifizierung von Benutzern.
#!include auth-system.conf.ext
Kommentieren Sie als Nächstes die folgende Zeile aus, um die Konfiguration der Kennwortdatei zu aktivieren.,
!include auth-passwdfile.conf.ext
Speichern und schließen Sie die Datei, wenn Sie fertig sind.
Bearbeiten Sie als nächstes die/etc/dovecot / conf.d/auth-Passwortdatei.conf.ext-Datei:
nano /etc/dovecot/conf.d/auth-passwdfile.conf.ext
Ändern Sie die Datei wie unten gezeigt:
Speichern und schließen Sie die Datei.
Erstellen Sie als nächstes eine Passwortdatei für den Benutzer, dem Sie ein E-Mail-Konto zuweisen möchten:
nano /etc/dovecot/dovecot-users
Fügen Sie die folgenden Zeilen hinzu:
:
Speichern und schließen Sie die Datei.
Schritt 7-Konfigurieren Sie Dovecot um Let ‚ s Encrypt SSL zu verwenden
Als nächstes müssen Sie Dovecot so konfigurieren, dass es mit SSL funktioniert., Sie können dies tun, indem Sie die Datei /etc/dovecot/conf bearbeiten.d/10-ssl.,conf:
nano /etc/dovecot/conf.d/10-ssl.conf
Finde die folgende Zeile:
ssl = yes
Ersetze sie durch die folgenden Zeilen:
ssl = required
Als nächstes finde die folgenden Zeilen:
#ssl_cert = </etc/dovecot/dovecot.pem#ssl_key = </etc/dovecot/private/dovecot.pem
Und ersetze sie durch die folgenden:
Speichern und schließen Sie die Datei, wenn Sie fertig sind, und starten Sie dann die Postfix – und Dovecot-Dienste neu, um die Konfigurationsänderungen anzuwenden:
systemctl restart postfixsystemctl restart dovecot
Schritt 8-Installieren und Konfigurieren von Roundcube
Standardmäßig ist Roundcube im Ubuntu 18.04-Standard-Repository verfügbar., Sie können es installieren, indem Sie einfach den folgenden Befehl ausführen:
apt-get install roundcube
Während der Installation werden Sie aufgefordert, die Datenbank zu konfigurieren. Wählen Sie Ihre gewünschte Option und drücken Sie die Eingabetaste, um die Installation abzuschließen.
Als nächstes müssen Sie den virtuellen Apache-Host für Roundcube konfigurieren. Sie können es tun, indem Sie die Datei /etc/apache2/sites-enabled/000-default.,conf:
nano /etc/apache2/sites-enabled/000-default.conf
Ändern Sie die Datei wie unten gezeigt:
Speichern und schließen Sie die Datei und starten Sie dann den Apache – Webdienst neu, um die Änderungen anzuwenden:
systemctl restart apache2
Schritt 9-Greifen Sie auf Roundcube Webmail zu
Öffnen Sie jetzt Ihren Webbrowser und geben Sie die URL ein hhttp://email.example.com/mail. You will be redirected zur Roundcube-Anmeldeseite:
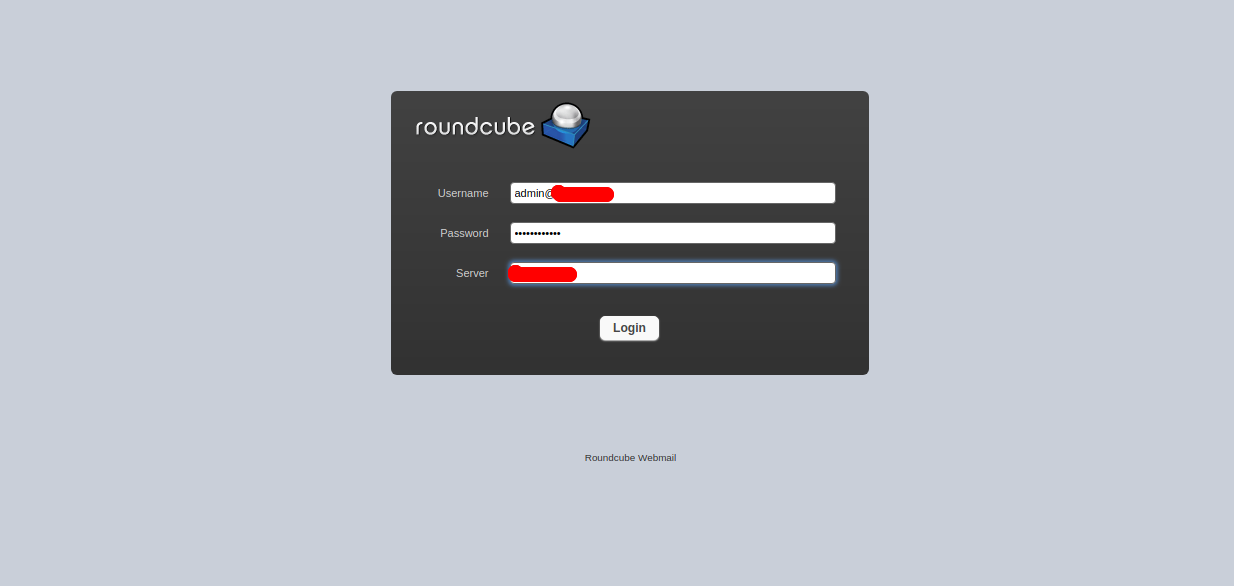
Geben Sie Ihren Benutzernamen und Ihr Passwort ein, die Sie in der Dovecot-Kennwortdatei definiert haben, und klicken Sie auf die Schaltfläche Anmelden., Sie sollten das Roundcube-Standard-Dashboard auf der folgenden Seite sehen:
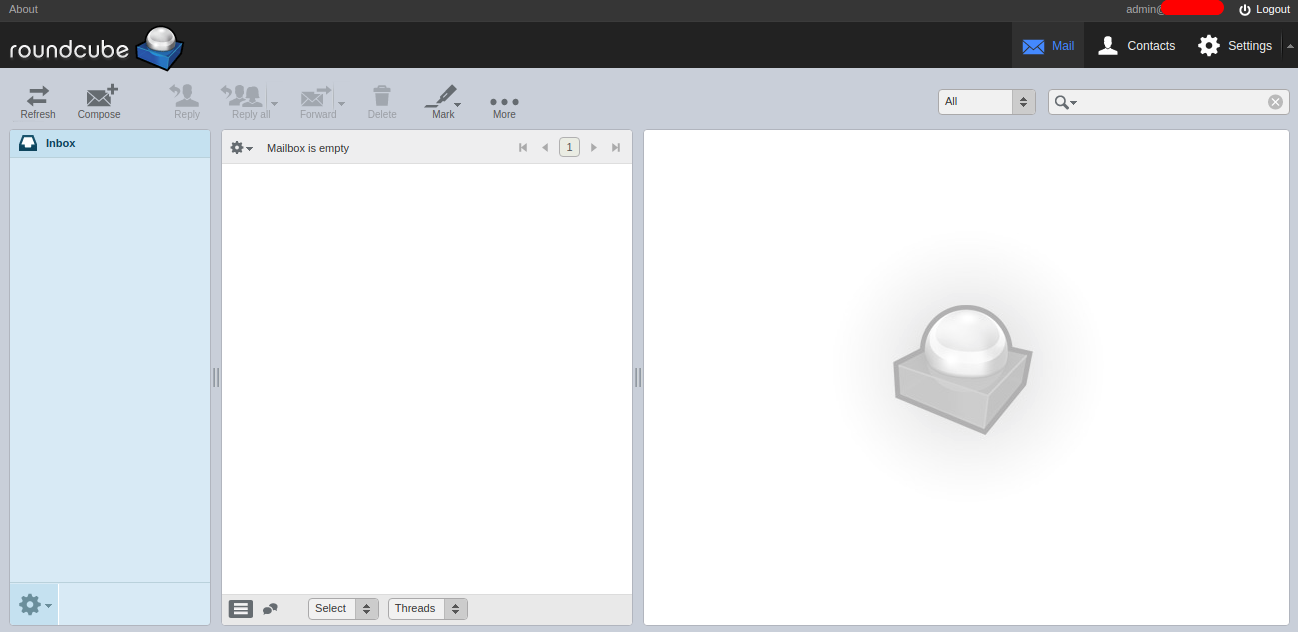
Herzlichen Glückwunsch! Sie haben erfolgreich einen Mailserver mit Postfix, Dovecot und Roundcube installiert und konfiguriert. Sie können jetzt E-Mails über das Roundcube Webmail-Dashboard senden und empfangen. Bereit für den Einstieg in Postfix, Dovecot und Roundcube? Probieren Sie es auf einem VPS-Hosting-Konto aus Atlantic.Net heute!