la configuration de votre propre serveur de messagerie sur Linux VPS est une tâche importante pour tout administrateur système Linux. Postfix est l’une des solutions de serveur de messagerie les plus utilisées et les plus faciles disponibles. C’est un agent de transfert de courrier (MTA) gratuit, open-source et puissant qui peut être utilisé pour envoyer et recevoir des e-mails. Par défaut, Postfix est le logiciel MTA par défaut sur toutes les distributions Linux.
Dovecot est un serveur de messagerie open-source IMAP et POP3 qui peut agir comme un serveur de stockage de courrier., Il est utilisé pour livrer et récupérer des e-mails vers et depuis des boîtes aux lettres locales.
Roundcube est un client de messagerie IMAP basé sur le web qui peut lire les e-mails stockés par Dovecot sur des boîtes aux lettres virtuelles. Il fournit toutes les fonctionnalités que vous attendez d’un client de messagerie, y compris la prise en charge MIME, plusieurs identités d’expéditeur, la vérification orthographique, la manipulation de dossiers et bien d’autres.
Dans ce tutoriel, nous allons vous montrer comment configurer un serveur de Messagerie avec Postfix, Dovecot et Roundcube sur Ubuntu 18.04 VPS.
prérequis
- Un nouveau VPS Ubuntu 18.04 sur le Atlantic.Net plateforme Cloud.,
- un nom de domaine valide pointait vers votre adresse IP VPS. Dans ce tutoriel, nous allons utiliser email.example.com.
- & enregistrements MX pour votre serveur.
Remarque: Vous pouvez vous référer au Guide DNS Atlantique pour gérer les enregistrements DNS.
Étape 1-Créer Atlantic.Net Serveur Cloud
tout d’abord, connectez-vous à votre Atlantic.Net Serveur Cloud. Créez un nouveau serveur, en choisissant Ubuntu 18.04 comme système d’exploitation avec au moins 2 Go de RAM. Connectez-vous à votre serveur Cloud via SSH et connectez-vous en utilisant les informations d’identification mises en évidence en haut de la page.,
Une fois que vous êtes connecté à votre serveur Ubuntu 18.04, exécutez la commande suivante pour mettre à jour votre système de base avec les derniers paquets disponibles.
apt-get update -y
Étape 2 – configurez le nom d’hôte
Ensuite, vous devez définir le nom d’hôte de votre serveur. Dans ce cas, nous allons configurer le nom d’hôte de mail.example.com comme indiqué ci-dessous:
hostnamectl set-hostname email.example.com
Ensuite, ouvrez le fichier /etc/hosts et lier l’adresse IP du serveur avec le nom de l’hôte:
nano /etc/hosts
Ajoutez la ligne suivante:
your-server-ip email.example.com email
Enregistrez et fermez le fichier., Ensuite, exécutez la commande suivante pour appliquer les modifications de configuration:
hostname -f
Étape 3 – installer Apache, MariaDB et PHP
Roundcube nécessite L’installation D’Apache, MariaDB et PHP sur votre serveur. Vous pouvez les installer avec la commande suivante:
apt-get install apache2 mariadb-server php libapache2-mod-php php-mysql -y
Après avoir installé tous les paquets requis, vous devrez activer le module de réécriture Apache pour que Roundcube fonctionne., Vous pouvez l’activer avec la commande suivante:
a2enmod rewrite
Ensuite, rechargez le service Apache pour appliquer les modifications:
systemctl restart apache2
Étape 4 – Installation nous allons Chiffrer Certificat SSL
Ensuite, vous aurez besoin d’installer le Let’s Encrypt Gratuit certificat SSL sur votre serveur pour configurer votre serveur de messagerie avec le protocole TLS.
tout d’abord, installez le client Certbot sur votre serveur avec la commande suivante:
add-apt-repository ppa:certbot/certbotapt-get update -yapt-get install python-certbot-apache -y
Ensuite, téléchargez le certificat SSL gratuit Let’s Encrypt pour votre messagerie de domaine.exemple.,com avec la commande suivante:
certbot certonly --apache -d email.example.com
Cette commande va télécharger le certificat dans le /etc/letsencrypt/live/e-mail.exemple.com/ répertoire.
Étape 5 – Installer et configurer Postfix
ensuite, commençons à installer un serveur de messagerie Postfix avec la commande suivante:
apt-get install postfix
Vous serez redirigé vers l’écran suivant:
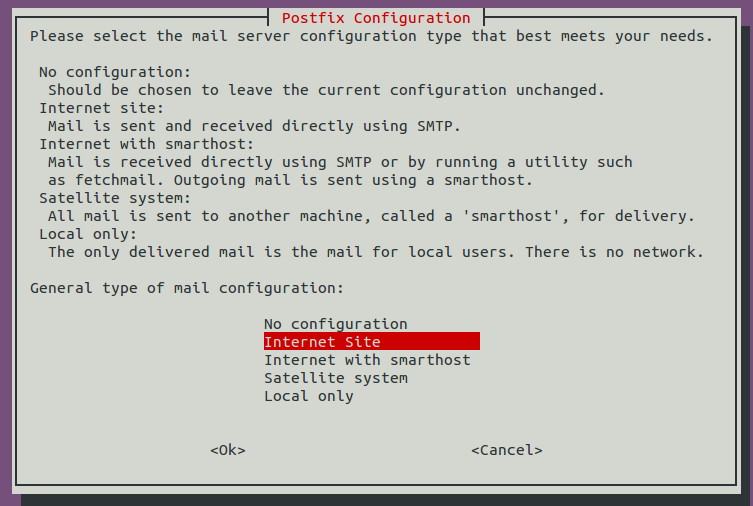
sélectionnez le Site Internet et appuyez sur TAB et., Vous devriez voir l’écran suivant:
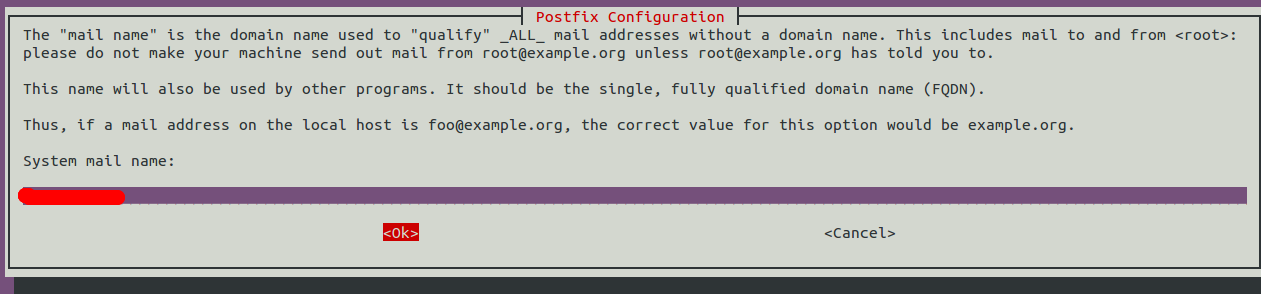
indiquez votre nom de domaine et appuyez sur Tab et entrez pour terminer l’installation.
le fichier de configuration postfix par défaut se trouve dans /etc/postfix/main.cf. avant de configurer Postfix, il est recommandé de sauvegarder ce fichier:
mv /etc/postfix/main.cf /etc/postfix/main.cf.bak
ensuite, créez un nouveau fichier de configuration Postfix comme indiqué ci-dessous:
nano /etc/postfix/main.cf
Enregistrez et fermez le fichier.,
Ensuite, vous devez définir votre domaine dans le /etc/postfix/virtual_mailbox_domains fichier:
nano /etc/postfix/virtual_mailbox_domains
Ajoutez la ligne suivante:
example.com #domain
Enregistrez et fermez le fichier, puis convertir le fichier en un format que Postfix peut comprendre avec la commande suivante:
postmap /etc/postfix/virtual_mailbox_domains
Ensuite, éditez le fichier principal de configuration de Postfix:
nano /etc/postfix/master.cf
Décommentez la ligne suivante:
submission inet n - y - - smtpd
Enregistrez et fermez le fichier lorsque vous avez terminé.,
Étape 6 – Installer et configurer Dovecot
ensuite, vous devrez installer Dovecot avec d’autres paquets requis. Vous pouvez les installer en utilisant la commande suivante:
apt-get install dovecot-core dovecot-imapd dovecot-pop3d dovecot-lmtpd -y
ensuite, vous devrez définir l’emplacement du Dovecot mail pour communiquer avec les domaines Postfix et Virtual mailbox. Vous pouvez le définir en éditant /etc/dovecot/conf.D / 10-courrier.fichier conf:
nano /etc/dovecot/conf.d/10-mail.conf
Trouver la ligne suivante:
mail_location = mbox:~/mail:INBOX=/var/mail/%u
Et le remplacer par le suivant:
mail_location = maildir:/var/mail/vhosts/%d/%n
Enregistrez et fermez le fichier.,
Ensuite, créez le Pigeonnier vhosts répertoire et sous-répertoire de votre nom de domaine.
mkdir /var/mail/vhostsmkdir /var/mail/vhosts/example.com
Ensuite, créez un utilisateur vmail et d’un groupe, et d’attribuer la propriété de l’répertoires de l’utilisateur vmail.,e lignes suivantes:
inet_listener imaps { #port = 993 #ssl = yes }
Et de les remplacer par le texte suivant:
inet_listener imaps { port = 993 ssl = yes }
Sur le même fichier, recherchez les lignes suivantes:
inet_listener pop3s { #port = 995 #ssl = yes }
Et de les remplacer par le texte suivant:
inet_listener pop3s { port = 995 ssl = yes }
Ensuite, pour trouver les lignes suivantes:
service lmtp {unix_listener lmtp {#mode = 0666}
Et de les remplacer par le texte suivant:
service lmtp {unix_listener /var/spool/postfix/private/dovecot-lmtp {mode = 0600user = postfixgroup = postfix}
Ensuite, pour trouver les lignes suivantes:
service auth { # Postfix smtp-auth #unix_listener /var/spool/postfix/private/auth { # mode = 0666 #}}
Et de les remplacer par le texte suivant:
service auth {...#Postfix smtp-authunix_listener /var/spool/postfix/private/auth {mode = 0666user=postfixgroup=postfix}
Enregistrez et fermez le fichier lorsque vous avez terminé.,
Ensuite, configurez le Pigeonnier processus d’authentification en éditant le fichier /etc/dovecot/conf.d / 10-auth.conf:
nano /etc/dovecot/conf.d/10-auth.conf
Décommentez la ligne suivante:
disable_plaintext_auth = yes
Sur le même fichier, recherchez la ligne suivante:
auth_mechanisms = plain
Et le remplacer par le suivant:
auth_mechanisms = plain login
Ensuite, commentez la ligne suivante pour désactiver la valeur par défaut Dovecot comportement pour l’authentification des utilisateurs.
#!include auth-system.conf.ext
décommentez ensuite la ligne suivante pour activer la configuration du fichier de mot de passe.,
!include auth-passwdfile.conf.ext
Enregistrez et fermez le fichier lorsque vous avez terminé.
ensuite, modifiez le fichier/etc/dovecot / conf.d / auth-passwdfile.conf.ext fichier:
nano /etc/dovecot/conf.d/auth-passwdfile.conf.ext
Changez le fichier comme indiqué ci-dessous:
Enregistrez et fermez le fichier.
Ensuite, créez un fichier de mot de passe de l’utilisateur que vous souhaitez affecter à un compte de messagerie:
nano /etc/dovecot/dovecot-users
Ajoutez les lignes suivantes:
:
Enregistrez et fermez le fichier.
Étape 7 – Configurer Dovecot pour utiliser Let’s Encrypt SSL
ensuite, vous devrez configurer Dovecot pour fonctionner avec SSL., Vous pouvez le faire en éditant le fichier /etc/dovecot/conf.d / 10-ssl.,conf:
nano /etc/dovecot/conf.d/10-ssl.conf
Trouver la ligne suivante:
ssl = yes
Remplacer par le texte suivant:
ssl = required
Ensuite, pour trouver les lignes suivantes:
#ssl_cert = </etc/dovecot/dovecot.pem#ssl_key = </etc/dovecot/private/dovecot.pem
Et de les remplacer par le texte suivant:
Enregistrez et fermez le fichier lorsque vous avez terminé, redémarrez l’Postfix et Dovecot services pour appliquer les modifications de configuration:
systemctl restart postfixsystemctl restart dovecot
l’Étape 8 – Installer et Configurer Roundcube
Par défaut, Roundcube est disponible dans Ubuntu 18.04 référentiel par défaut., Vous pouvez l’installer en exécutant simplement la commande suivante:
apt-get install roundcube
pendant l’installation, vous serez invité à configurer la base de données. Choisissez l’option souhaitée et appuyez sur Entrée pour terminer l’installation.
Ensuite, vous devez configurer l’hôte virtuel Apache pour Roundcube. Vous pouvez le faire en éditant le fichier /etc/apache2/sites-enabled/000-default.,conf:
nano /etc/apache2/sites-enabled/000-default.conf
modifiez le fichier comme indiqué ci – dessous:
Enregistrez et fermez le fichier, puis redémarrez le service web Apache pour appliquer les modifications:
systemctl restart apache2
Étape 9-accéder au webmail Roundcube
maintenant, ouvrez votre navigateur web et tapez l’URL hhttp://email.example.com/mail. vous serez redirigé vers la page de connexion RoundCube:
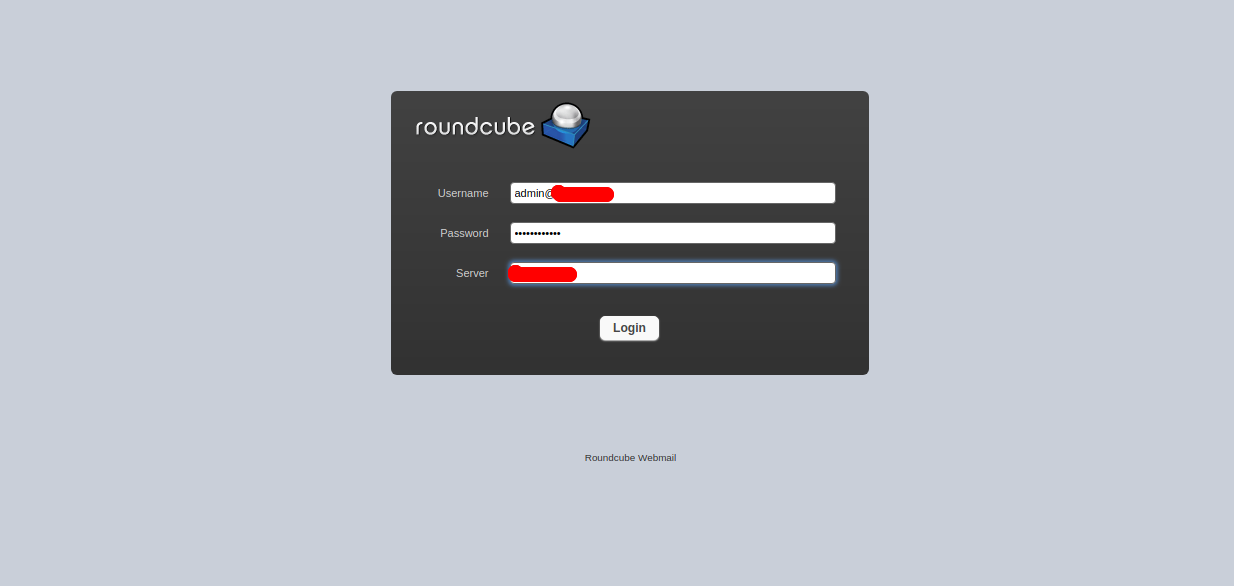
indiquez votre nom d’utilisateur et votre mot de passe que vous avez définis dans le fichier Dovecot password et cliquez sur le bouton Login., Vous devriez voir le Roundcube tableau de bord par défaut dans la page suivante:
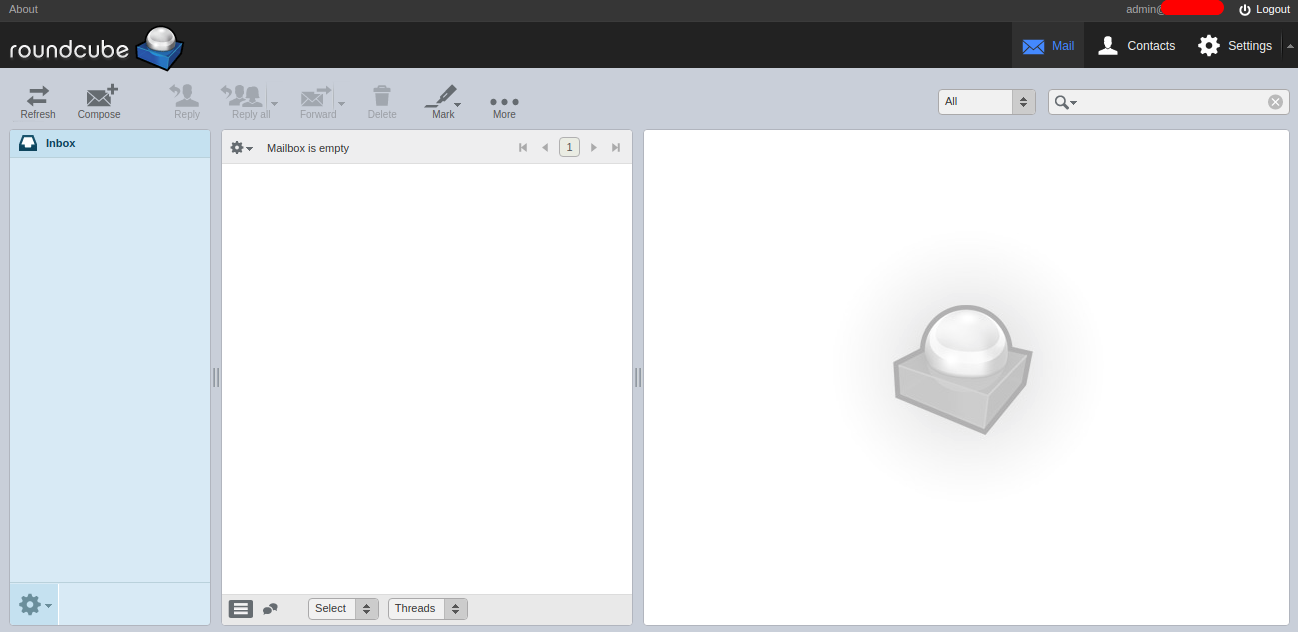
Conclusion
Félicitations! Vous avez installé et configuré avec succès un serveur de messagerie avec Postfix, Dovecot et Roundcube. Vous pouvez maintenant envoyer et recevoir des e-mails à partir du tableau de bord Webmail Roundcube. Prêt à commencer avec Postfix, Dovecot et Roundcube? Essayez-le sur un compte D’Hébergement VPS de Atlantic.Net aujourd’hui!