Windows 7 Ultimate ist die höchste in allen Editionen und wurde für Heim-PC-Benutzer ausgerichtet. Ultimate-und Enterprise-Editionen sind in Bezug auf Funktionen nahezu identisch, nur Lizenzpläne und Upgrade-Optionen unterscheiden sich. Die 32-Bit-Version von Windows 7 Ultimate unterstützt bis zu 4 GB RAM, während die 64-Bit-Version bis zu 192 GB RAM unterstützt. Im Vergleich zu Home Premium und Professional verfügt die Ultimate-Version über mehr Funktionen wie BitLocker-Laufwerksverschlüsselung und mehrsprachige Benutzeroberfläche., Windows 7 unterstützt maximal 1 physischen Prozessor in Home Basic und Home Premium Edition, während Ultimate Edition 2 physischen Prozessor unterstützt.
Service Packs umfassen ISOs, Edition N und Language Pack sind im Download-Menü enthalten.
Update-Das August 2018 Update ISO wurde ebenfalls zum Download-Menü hinzugefügt. Alle ISOs sind offiziell.
Allgemeine Informationen (für alle Editionen)
Windows 7 (der Nachfolger von Windows Vista) wurde am 22., Die grafische benutzeroberfläche von Windows 7 ist ähnlich wie Windows Vista, glas – wie interface-design (bekannt als Windows Aero) ist in allen versionen von Windows 7 (mit ausnahme der Starter Edition). Im Vergleich zur früheren Version wurden der Benutzeroberfläche viele neue Funktionen hinzugefügt, sodass die Taskleiste die App jetzt anheften kann, Benutzer die Foto-Diashow als Desktop-Hintergrund verwenden können, Windows Explorer und Benachrichtigungsbereich neu gestalten können, neues Sprunglistenmenü beim Rechtsklick in die Taskleisten-App, neue Tastenkombinationen zur Steuerung von UI-Elementen, neue Fensterverwaltungsfunktionen und vieles mehr.,
In Windows 7 sind einige neue Funktionen und Funktionen verfügbar, die in Windows Vista nicht verfügbar sind, z. B. Bibliotheken in Winidows Explorer, Multitouch-fähig, App-Arbeitsfortschritt in der Taskleiste, Geräte und Drucker in der Systemsteuerung, Gerätestufe, einfache Dual-Monitor-Einrichtung , Home-Gruppe, Microsoft Virtual PC, VHD-Dateiformatunterstützung (virtuelle Festplatte) und viele Verbesserungen in der Leistung und Hardwareunterstützung. Ihre Lieblings-pre-installiert apps wie Internet Explorer, Windows Media Player und Windows Media Center kommen mit der neuesten version in Windows 7.,
Windows 7 insgesamt stabiler, sicherer und verbesserte Version von Vista. Es gibt 6 verschiedene Editionen von Windows 7, die Starter, Home Basic, Home Premium, Professional, Enterprise und Ultimate. Mit Ausnahme des Starters sind alle Versionen für 32-und 64-Bit-fähige Systeme verfügbar. Ein Service Pack und Plattform-Update wurde von Microsoft für Windows 7 ausgegeben. Sowohl service pack und plattform update enthalten hardware / software unterstützung verbesserungen, während die plattform update enthalten neue version von IE browser, Internet Explorer 10.,id=“d93394a3e9″>100+ languages
Screenshot(s)
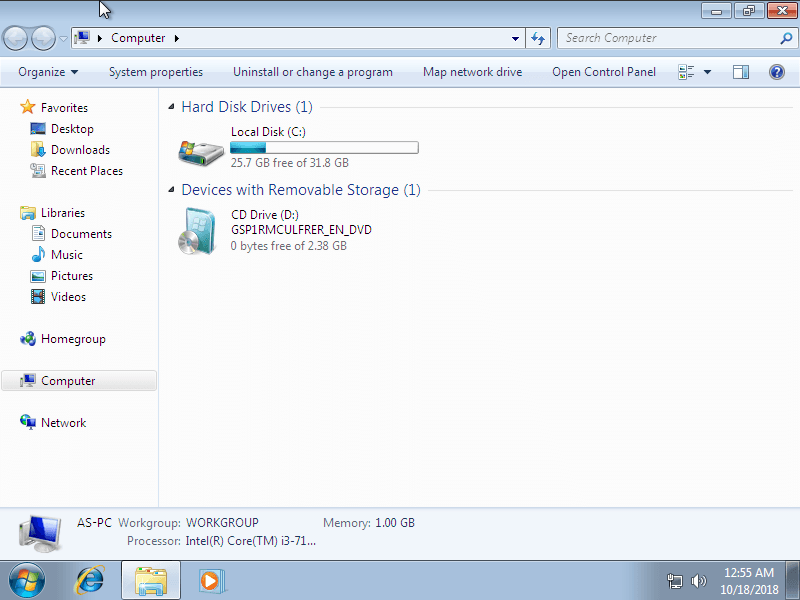
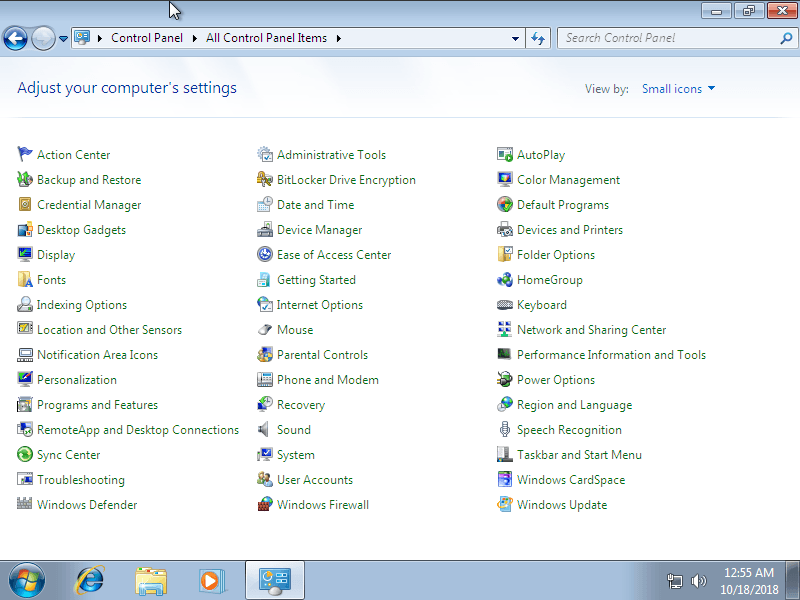
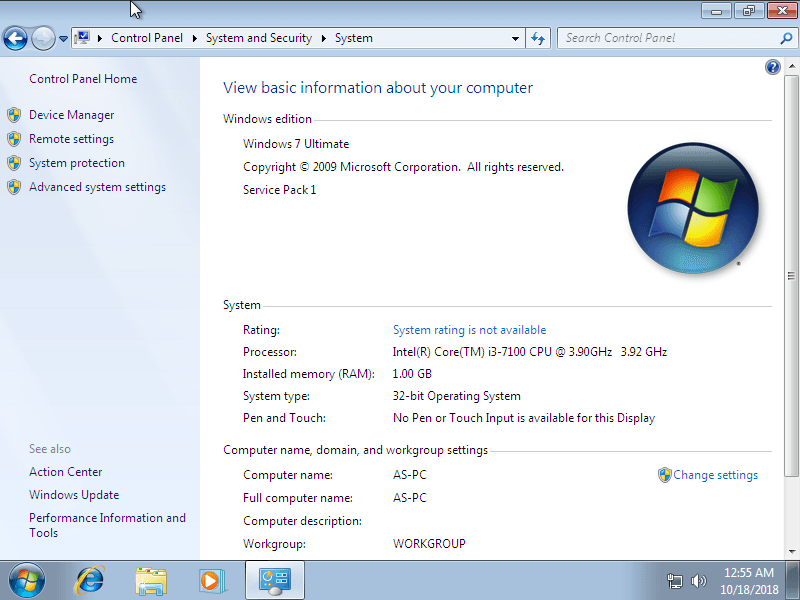
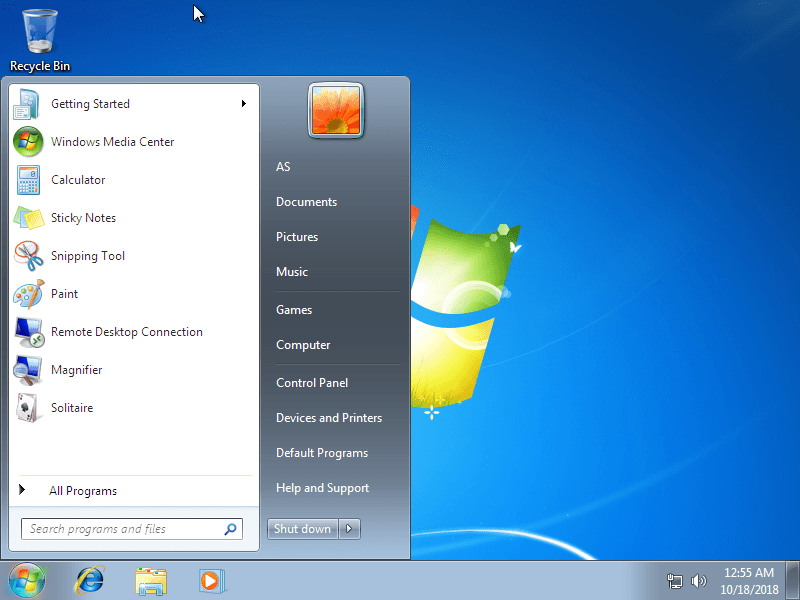
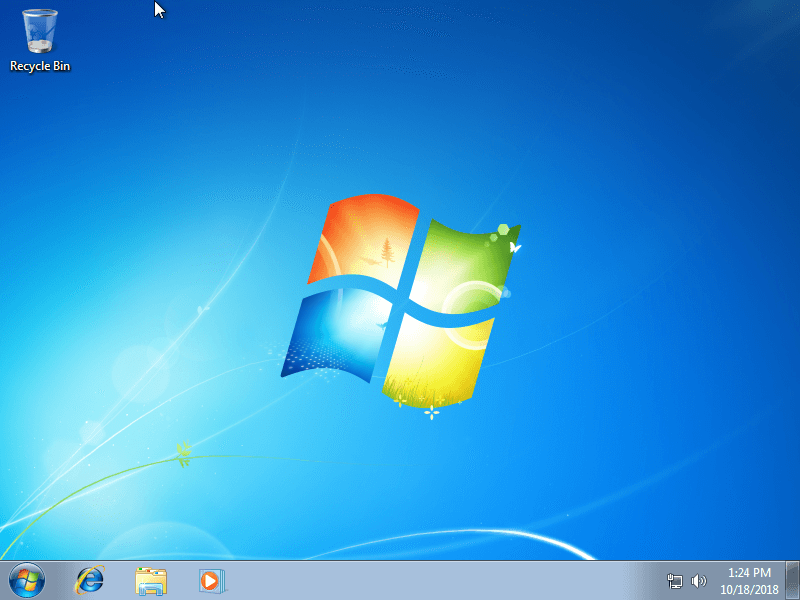
System requirements
Minimum for Ultimate edition:
- 1 GHz processor or higher.,
- 1 GB RAM.
- 20 GB freier Speicherplatz.
Installationsanleitung (zur Neuinstallation)
Installationsprogramm auf dem PC starten (über USB)
Befolgen Sie die unten angegebenen Schritte:
- Laden Sie die Windows 7 ISO-Image-Datei aus dem Download-Bereich herunter.
- Installieren Sie eine bootfähige USB-Erstellungssoftware (z. B. Rufus) auf Ihrem Windows-Computer.
- Schließen Sie ein USB-Flash-Laufwerk (mindestens 8-16 GB Speicherplatz) an Ihren Computer an.
- Öffnen Sie die bootfähige USB-Erstellungssoftware, wählen Sie die ISO-Image-Datei von Windows 7 aus und starten Sie den Vorgang.,
- Sobald Sie fertig sind, schließen Sie den bootfähigen USB-Stick an ein System an, auf dem Sie Windows 7 installieren möchten.
- Starten Sie den computer neu.
- Drücken Sie die Taste boot device menu und wählen Sie USB to boot first.
- Wählen Sie USB-Gerät und starten Sie das Windows 7-Installationsprogramm.
Installationsprogramm in VMware starten
- Laden Sie die Windows 7 ISO-Image-Datei aus dem Download-Bereich herunter.
- Starten Sie den VMware Player und erstellen Sie eine neue virtuelle Maschine.
- Wählen Sie die ISO-Image-Datei von Windows 7 aus und verwenden Sie die Standardeinstellungen für die virtuelle Maschine.,
- Starten Sie die virtuelle Maschine und rufen Sie das Windows 7-Installationsprogramm auf.
Installationsprogramm in VirtualBox starten
- Laden Sie die Windows 7 ISO-Image-Datei aus dem Download-Bereich herunter.
- Starten Sie die Virtualbox-Anwendung auf Ihrem Computer und erstellen Sie eine neue virtuelle Maschine.
- Wählen Sie Windows 7 und verwenden Sie Defualt-Einstellungen für die virtuelle Maschine.
- Starten Sie VM und wenn Sie aufgefordert werden, das Hostlaufwerk auszuwählen, wählen Sie in Schritt 1 die heruntergeladene Windows 7-ISO-Datei aus.,
Letzter Schritt
Sobald Sie zum Windows 7-Installationsbildschirm gehen, führen Sie die folgenden Schritte aus:
- Wählen Sie Sprache, Uhrzeit usw. einstellungen, gehen Sie zu weiter, und drücken Sie ‚Jetzt installieren‘.
- Wählen Sie den Installationstyp auf Benutzerdefiniert (Erweitert).
- Wenn auf Ihrem PC bereits ein Windows installiert ist, wählen Sie auf dem Partitionsauswahlbildschirm das Windows-Laufwerk aus und formatieren Sie die Partition. Oder wählen Sie den nicht zugewiesenen Speicherplatz aus, klicken Sie auf den Link Laufwerkoptionen und erstellen Sie eine neue Partition.
- Wählen Sie die primäre Partition aus, drücken Sie Weiter und starten Sie die Installation.,
- Warten während Windows 7 auf Ihrem PC installiert ist, kann Ihr Computer während der Installation mehrmals neu gestartet werden, drücken Sie keine Taste und werfen Sie das USB-Laufwerk nicht aus.
- Nachdem die Installation abgeschlossen ist, erstellen Sie ein Benutzerkonto und folgen Sie den Anweisungen auf dem Bildschirm.
- Sobald Sie zum Windows 7-Desktop-Bildschirm gehen, entfernen Sie das USB-Flash-Laufwerk und aktivieren Sie Windows.
Die produkt aktivierung schlüssel ist nicht enthalten in die download datei, verwenden sie bitte ihre eigenen.,
Download-Hilfe
Im Download-Menü steht ‚x86‘ für 32-Bit-Editionen, ‚x64‘ für 64-Bit-Versionen und ‚SP‘ für Service Pack.