Möchten Sie Ihre iPhone-Fotos mit Freunden und Familie teilen? Mit iCloud Photo Sharing können Sie Fotos und Videos ganz einfach mit nur den Personen teilen, die Sie wählen. In diesem Tutorial erfahren Sie, wie Sie iCloud Photo Sharing auf Ihrem iPhone, iPad oder Computer verwenden. Lesen Sie weiter, um Ihre besten Fotos mit den Menschen zu teilen, die Sie interessieren.
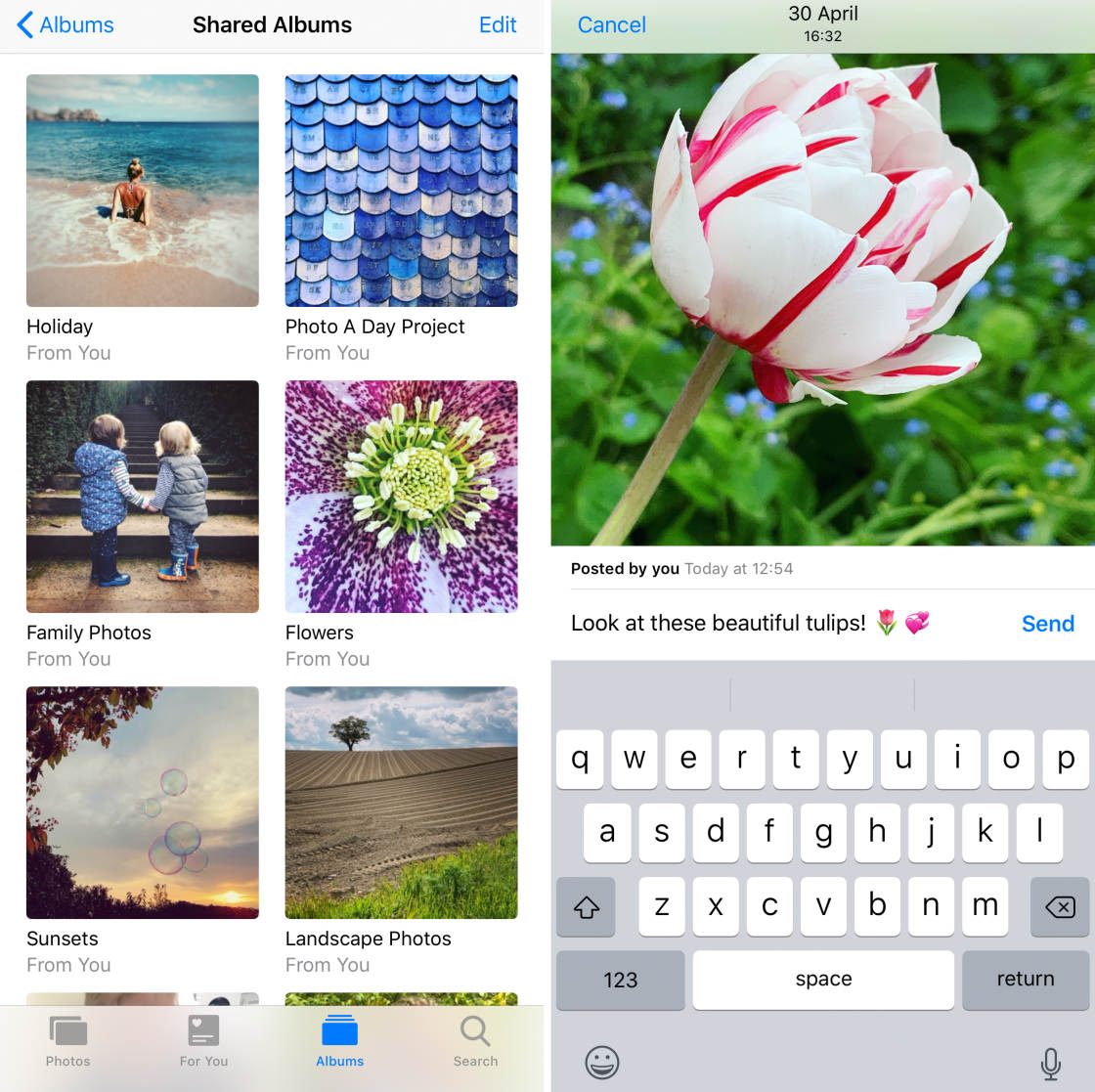
Inhaltsverzeichnis: iCloud Photo Sharing
Klicken Sie auf einen beliebigen Titellink unten, um direkt zu diesem Teil des Tutorials zu gelangen.,
Was Ist iCloud Foto-Sharing?
1. So richten Sie iCloud Photo Sharing auf Ihrem iPhone oder iPad
2. So Verwenden Sie iCloud Photo Sharing Auf Ihrem iPhone oder iPad
2.1 Erstellen Sie Ein Freigegebenes Album
2.2 Laden Sie Personen Zu Ihrem Freigegebenen Album Ein
2.3 Fügen Sie Fotos Zu Einem Freigegebenen Album Hinzu
2.4 Abonnieren Sie Ein Freigegebenes Album
2.5 Like & Kommentieren Sie Fotos
2.6 Speichern Sie Fotos Aus Einem Freigegebenen Album
2.7 Löschen Sie Fotos Aus Einem Freigegebenen Album
2.8 Entfernen Sie Einen Abonnenten Aus Einem Freigegebenen Wie iCloud Photo Sharing auf Einem Mac-Computer verwenden
4., Wie iCloud Photo Sharing Auf Einem Windows-Computer verwenden
5. Shared Album Storage Grenzen
Was Ist iCloud Foto-Sharing?
iCloud Photo Sharing ist ein kostenloser Dienst, der mit dem iCloud-Dienst von Apple angeboten wird. Es ist eine großartige Möglichkeit, Ihre Fotos und Videos mit Familie, Freunden und Kollegen zu teilen.
iCloud-Foto-Sharing nutzt Wi-Fi. Sie benötigen also keine Kabel, USB, Bluetooth oder E-Mail, um Ihre Fotos freizugeben.
Mit iCloud Photo Sharing erstellen Sie ein freigegebenes Fotoalbum für die Bilder, die Sie freigeben möchten.,
Sie können dann auswählen, mit wem Sie es teilen möchten (bis zu 100 Personen).
Abonnenten können Fotos in einem freigegebenen Album anzeigen, mögen und kommentieren. Sie können auch eigene Fotos und Videos hinzufügen.
Mit iCloud Photo Sharing können Sie Fotos und Videos von Ihrem iPhone, iPad, iPod Touch, Mac oder Windows-Computer freigeben. Sie können sogar Fotos mit Personen teilen, die keine iCloud – Fotofreigabe auf ihrem Gerät eingerichtet haben.
Im Gegensatz zu Instagram oder Facebook können in freigegebenen iCloud-Alben nur Personen, die Sie eingeladen haben, Fotos sehen., Dies bietet eine größere Privatsphäre Ihrer Bilder, da es sie aus den Augen der Öffentlichkeit hält.
Freigegebene Fotos und videos werden in iCloud gespeichert. Aber sie zählen nicht gegen Ihr iCloud-Speicherlimit. Sie können bis zu 5.000 Fotos freigeben, ohne mehr Speicherplatz bezahlen zu müssen.
So richten Sie die iCloud-Fotofreigabe auf dem iPhone oder iPad ein
Bevor Sie mit der Freigabe von Fotos beginnen, müssen Sie die iCloud-Fotofreigabe auf Ihrem iPhone einrichten. Sie können diese Anweisungen auch verwenden, um die iCloud-Fotofreigabe auf Ihrem iPad einzurichten.,
Für die beste Erfahrung ist es ratsam, Ihr iPhone oder iPad auf das neueste iOS zu aktualisieren.
Sie können dies tun, indem Sie die Einstellungen-App über den Startbildschirm Ihres iPhones öffnen. Dann gehen Sie zu der Allgemeinen > Software-Update. Wenn ein Update verfügbar ist, folgen Sie den Anweisungen auf dem Bildschirm, um es herunterzuladen und zu installieren:
iCloud Photo Sharing ist ein Apple iCloud-Dienst. Sie müssen sich also mit Ihrer Apple ID auf Ihrem iPhone bei iCloud anmelden.
Gehen Sie zu Einstellungen, suchen Sie die iCloud-Option und melden Sie sich mit Ihrer Apple ID und Ihrem Passwort an.,
Sobald Sie sich bei iCloud angemeldet haben, gehen Sie zu Einstellungen > > iCloud > Fotos. Aktivieren Sie die Option Freigegebene Alben am unteren Bildschirmrand:
So verwenden Sie iCloud Photo Sharing Auf Ihrem iPhone oder iPad
In diesem Abschnitt erfahren Sie, wie Sie iCloud Photo Sharing verwenden, um Ihre Fotos mit anderen zu teilen.
iCloud Photo Sharing funktioniert auf iPhone und iPad genauso. So können Sie diese Anweisungen verwenden, um Ihre Fotos von beiden Geräten zu teilen.
2.,1 Erstellen Sie ein freigegebenes Album
Der erste Schritt besteht darin, ein neues freigegebenes Album zu erstellen.
Öffnen Sie die Fotos app auf Ihrem iPhone. Tippen Sie unten auf dem Bildschirm auf Alben (möglicherweise müssen Sie zweimal darauf tippen), um zur Hauptliste der Alben zu gelangen:
Tippen Sie im Abschnitt Freigegebene Alben auf Alle anzeigen. Der Bildschirm Freigegebene Alben wird geöffnet. Hier sehen Sie alle Alben, die Sie mit anderen geteilt haben oder die andere mit Ihnen geteilt haben:
Um ein neues freigegebenes Album zu erstellen, tippen Sie oben rechts auf Bearbeiten., Tippen Sie dann oben links auf das Symbol:
Geben Sie einen Namen für Ihr freigegebenes Album ein und tippen Sie dann auf Weiter:
Der nächste Schritt besteht darin, Personen einzuladen, Ihr freigegebenes Album zu abonnieren.
2.2 Laden Sie Personen zu Ihrem freigegebenen Album ein
Sie können jetzt Personen einladen, Ihr freigegebenes Album zu abonnieren. (Im nächsten Schritt fügen Sie dem Album Fotos hinzu.)
Laden Sie Personen ein, indem Sie ihre E-Mail-Adresse oder iPhone-Nummer in das To-Feld eingeben. Oder tippen Sie rechts neben dem To-Feld auf, um auf Ihre iPhone-Kontaktliste zuzugreifen., Tippen Sie dann auf Erstellen:
Beachten Sie, dass Sie beim Einladen eines Benutzers per E-Mail dessen iCloud Apple ID-Kontaktinformationen verwenden müssen. Wenn Sie nicht sicher sind, welche E-Mail-Adresse sie für ihr iCloud-Konto verwenden, bestätigen Sie dies zuerst mit ihnen – andernfalls erhalten sie die Einladung nicht.
Ihr neues freigegebenes Album wird oben auf dem Bildschirm Freigegebene Alben angezeigt. Tippen Sie oben rechts auf Fertig:
Was ist, wenn Sie Alben mit einem Nicht-iCloud-Benutzer teilen möchten?
Erstellen Sie einfach ein freigegebenes Album wie oben, laden Sie die Person jedoch nicht als Abonnent ein., Öffnen Sie dann das neue freigegebene Album und tippen Sie unten auf die Registerkarte Personen. Schalten Sie die öffentliche Website ein:
iCloud erstellt einen Link zu Ihrem freigegebenen Album auf der iCloud.com website. Tippen Sie auf Link teilen, um diesen Link mit anderen zu teilen. Wenn sie auf den Link klicken, können sie Ihr freigegebenes Album anzeigen.
Nachdem Sie ein neues freigegebenes Album erstellt haben, sollten Sie die Einstellungen für dieses Album überprüfen., Öffnen Sie das Album und tippen Sie dann auf die Registerkarte Personen am unteren Bildschirmrand:
Schalten Sie alle gewünschten Einstellungen für dieses freigegebene Album ein. Abonnenten können posten bedeutet Abonnenten können ihre eigenen Fotos zu Ihrem freigegebenen Album hinzufügen. Benachrichtigungen bedeutet, dass Sie benachrichtigt werden, wenn Abonnenten Fotos zum Album mögen, kommentieren oder hinzufügen:
Registerkarte oben links, um zum Bildschirm für freigegebene Alben zurückzukehren.
2.3 Hinzufügen von Fotos zu einem freigegebenen Album
Es ist jetzt Zeit, einige Fotos zu Ihrem freigegebenen Album hinzuzufügen!
Tippen Sie auf das soeben erstellte freigegebene Album., Tippen Sie dann auf das Symbol“:
Wählen Sie die Fotos aus, die Sie freigeben möchten. Tippen Sie dann auf Fertig:
Geben Sie einen Kommentar ein, wenn Sie möchten. Tippen Sie dann auf Post:
Die Fotos erscheinen in Ihrem gemeinsamen album. Personen, die dieses Album abonniert haben, können die freigegebenen Bilder sehen:
Um das freigegebene Album zu beenden, tippen Sie oben links auf zurück.
2.4 Abonnieren Eines Freigegebenen Albums
Hat jemand anderes eingeladen, Sie zu abonnieren, zu Ihrem gemeinsamen album?, Wenn Sie die Fotos sehen möchten, müssen Sie ihre Einladung annehmen.
Wenn Sie eine Benachrichtigung erhalten, akzeptieren Sie die Einladung zum Anzeigen des freigegebenen Albums.
Gefällt mir & Fotos kommentieren
iCloud Photo Sharing ermöglicht es dem Albumersteller und Abonnenten, Fotos zu mögen und zu kommentieren. Alle Abonnenten, die bei iCloud angemeldet sind, können die freigegebenen Bilder mögen und kommentieren.,
Wenn Sie der Meinung sind, dass ein Foto gut aussieht, tippen Sie unten rechts auf das Like-Symbol (Daumen), um anderen mitzuteilen, dass es Ihnen gefällt:
Um ein Foto zu kommentieren, tippen Sie unten auf dem Bildschirm auf Einen Kommentar hinzufügen. Geben Sie Ihren Kommentar ein und tippen Sie auf Senden:
Wenn Sie bereits ein Foto gemocht haben, müssen Sie nach oben scrollen, um die Option Kommentar hinzufügen anzuzeigen.
2.6 Speichern von Fotos aus einem freigegebenen Album
Wenn jemand ein Foto zu einem freigegebenen Album hinzufügt, können Sie es in der Fotos-App auf Ihrem eigenen iPhone speichern.,
So laden Sie Fotos aus dem freigegebenen iCloud-Album auf Ihr Gerät herunter:
Wählen Sie das Foto aus, das Sie speichern möchten, und tippen Sie auf das Freigabesymbol (Quadrat mit Pfeil nach oben). Scrollen Sie nach unten und tippen Sie dann auf Bild speichern:
Das Foto wird jetzt sowohl auf Ihrem iPhone als auch im freigegebenen iCloud-Album gespeichert.
Wenn der Besitzer des Fotos es aus dem freigegebenen Album löscht, haben Sie das Bild weiterhin in der Foto-App auf Ihrem iPhone.
Andere Benutzer können Ihre Fotos auf ihrem iPhone speichern, indem Sie die gleichen Schritte ausführen.
2.,7 Fotos aus einem freigegebenen Album löschen
Wenn Sie ein Foto nicht mehr freigeben möchten, können Sie es aus dem freigegebenen Album löschen.
Wählen Sie das Bild aus, das Sie löschen möchten. Tippen Sie oben rechts auf das Symbol Löschen (Papierkorb). Tippen Sie dann auf Foto löschen:
Wenn Sie ein Foto löschen, wird es auf allen Ihren Geräten und auf allen Geräten aller Abonnenten aus dem freigegebenen Album gelöscht. Es wird jedoch nicht von seinem ursprünglichen Speicherort in der Fotos-App auf Ihrem iPhone gelöscht.
2.8 Abonnent aus freigegebenem Album entfernen
Möchten Sie einen Abonnenten aus freigegebenem Album entfernen?,
Öffnen Sie das freigegebene Album und tippen Sie dann auf die Registerkarte Personen am unteren Bildschirmrand. Die Kontaktdaten der Abonnenten befinden sich oben auf dem Bildschirm:
Tippen Sie auf den Abonnenten, den Sie entfernen möchten. Tippen Sie unten auf dem Bildschirm auf Teilnehmer entfernen und dann auf Entfernen.
diese person keinen Zugriff mehr auf das freigegebene album.
2.9 Ein freigegebenes Album löschen
Möchten Sie ein freigegebenes Album löschen, das Sie erstellt haben?
Tippen Sie auf dem Bildschirm Freigegebene Alben oben rechts auf Bearbeiten., Tippen Sie auf den roten Kreis des Albums, das Sie löschen möchten, und dann auf Löschen:
Das Album (und alle darin enthaltenen Fotos) werden von allen Geräten aller Abonnenten gelöscht. Abonnenten haben keinen Zugriff mehr auf das freigegebene album.
So verwenden Sie iCloud Photo Sharing auf einem Mac-Computer
Haben Sie Fotos oder Videos auf Ihrem Mac-Computer, die Sie mit anderen Personen teilen möchten?
Wenn ja, können Sie iCloud Photo Sharing in der Mac Fotos App verwenden – genau wie auf Ihrem iPhone.
Stellen Sie auf Ihrem Mac sicher, dass Sie mit Ihrer Apple ID bei iCloud angemeldet sind., Klicken Sie dazu auf das Apple-Symbol oben links auf dem Bildschirm und gehen Sie dann zu Systemeinstellungen > iCloud:
Sobald Sie bei iCloud angemeldet sind, öffnen Sie die Fotos-App auf Ihrem Mac.
Um sicherzustellen, dass die iCloud-Fotofreigabe aktiviert ist, klicken Sie oben links auf dem Bildschirm auf Fotos und dann auf Einstellungen:
Wählen Sie die Registerkarte iCloud. Stellen Sie dann sicher, dass das Kontrollkästchen Freigegebene Alben aktiviert ist:
Schließen Sie das iCloud-Dialogfeld.,
Um einen freigegebenen Ordner auf Ihrem Mac zu erstellen, stellen Sie sicher, dass die Fotos-App geöffnet ist.
Bewegen Sie den Mauszeiger im linken Menü über freigegebene Alben und klicken Sie auf das Symbol. Geben Sie Ihrem Album einen Namen, laden Sie Personen ein und fügen Sie einen Kommentar hinzu, wenn Sie möchten. Klicken Sie dann auf Erstellen:
Sie können jetzt Fotos zum freigegebenen Album hinzufügen. Wählen Sie das Foto aus, das Sie hinzufügen möchten (oder wählen Sie mehrere Fotos aus, indem Sie die Umschalt-oder Befehlstaste gedrückt halten).
Klicken Sie oben auf dem Bildschirm auf das Freigabesymbol (Quadrat mit Pfeil nach oben)., Wählen Sie Freigegebene Alben aus dem Dropdown-Menü:
Klicken Sie auf das Album, dem Sie das Foto hinzufügen möchten:
So verwenden Sie iCloud Photo Sharing auf einem Windows-Computer
Wenn Sie einen Windows-Computer haben, können Sie iCloud Photo Sharing weiterhin verwenden, um Ihre Fotos mit anderen zu teilen.
Sie können freigegebene Alben auf einem Windows-Computer erstellen, solange Sie ein iCloud-Konto/Apple-ID haben.,
Um die iCloud-Fotofreigabe unter Windows zu aktivieren, laden Sie die iCloud für Windows-Software herunter und installieren Sie sie auf Ihrem Computer. Klicken Sie hier, um iCloud für Windows von der Apple-Website herunterzuladen.
Sobald Sie iCloud für Windows installiert haben, öffnen Sie es und melden Sie sich mit Ihrer Apple ID an. Verwenden Sie dieselbe Apple ID, die Sie auf Ihrem iPhone verwenden.
Stellen Sie sicher, dass das Kontrollkästchen Fotos aktiviert ist. Klicken Sie dann auf Optionen neben Fotos:
Aktivieren Sie das Kontrollkästchen iCloud Photo Sharing., Klicken Sie auf Fertig und dann auf Übernehmen:
Jetzt können Sie ein freigegebenes Album erstellen und Personen einladen, Ihre Fotos anzuzeigen. Öffnen Sie den Datei-Explorer auf Ihrem computer. Öffnen Sie dann iCloud Photos in der linken Seitenleiste:
Klicken Sie oben auf dem Bildschirm auf die Schaltfläche Neues freigegebenes Album. Fügen Sie die iCloud-E-Mail-Adressen für die Personen hinzu, die Sie einladen möchten.
Benennen Sie Ihr freigegebenes Album und klicken Sie auf Weiter. Wählen Sie die Fotos aus, die Sie hinzufügen möchten, und klicken Sie dann auf Fertig.
Ihre Fotos werden auf das Album geteilt werden. Andere Abonnenten können jetzt Ihre Bilder sehen.,
Speicherbeschränkungen für freigegebene Alben
Sie können bis zu 200 Alben über iCloud Photo Sharing freigeben. Und jedes freigegebene Album kann maximal 5.000 Fotos oder Videos enthalten.
Das Tolle an iCloud Photo Sharing ist, dass Fotos und Videos in freigegebenen Alben nicht mit Ihrem iCloud-Speicherlimit übereinstimmen.
Sie müssen sich also keine Sorgen um ein Upgrade Ihres iCloud-Speicherplans machen. Und es wird Sie nie Geld kosten, Ihre Fotos zu teilen!