Es erfordert einige echte Fähigkeiten, um realistische Charaktere und Porträts zu zeichnen, aber es gibt eine Verknüpfung, die Sie aufnehmen können, indem Sie ein Foto mit verschiedenen Filtern in Photoshop bearbeiten, um ihm einen Cartoon-ähnlichen illustrierten Effekt zu verleihen. Im heutigen Tutorial zeige ich Ihnen einen Cocktail von Anpassungen, die die Umrisse, Farben und Schattierungen eines digital gemalten Bildes automatisch nachahmen, ohne dass Sie es von Hand verfolgen, malen oder zeichnen müssen.,

Dieser Effekt kann auf jedes Bild angewendet werden, um ein echtes Foto in eine illustrierte Cartoon-Grafik zu verwandeln. Alle Photoshop-Filter, die jeweils verwendet werden, spielen eine wichtige Rolle beim Glätten der Details, beim Skizzieren von Kanten und beim Erstellen farbenfroher Schattierungseffekte, um einen kühnen Kunststil zu erzielen.
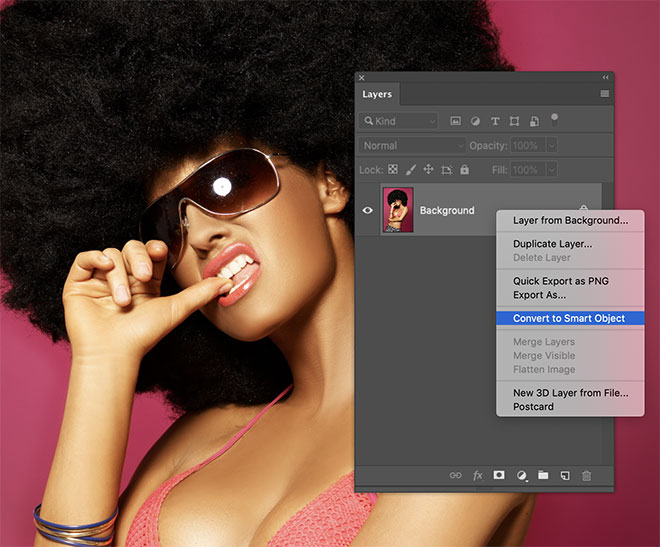
Ich werde dieses Foto von“ Beautiful Woman “ von Daniel Dash on als Beispiel für dieses Tutorial verwenden, aber der Effekt funktioniert mit jedem Bild., Bevor Sie Änderungen vornehmen, konvertieren Sie das Bild in ein intelligentes Objekt, damit alle Änderungen nicht destruktiv angewendet werden.
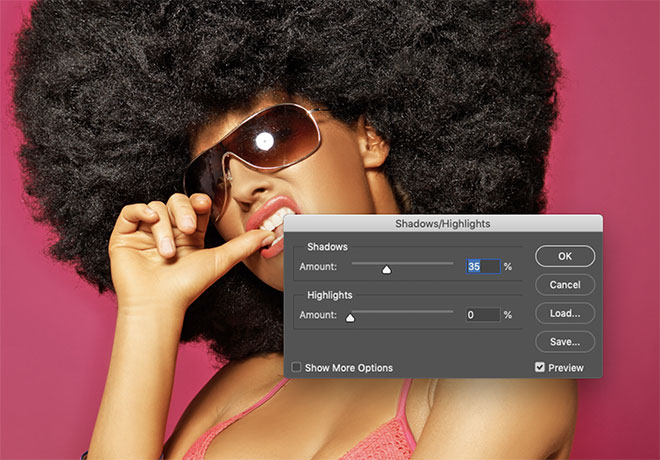
Damit die nachfolgenden Filter die Kanten des Motivs definieren können, muss es zuerst aufgehellt werden. Gehen Sie zu Image > Adjustments > Shadows/Highlights und erhöhen Sie den Shadows-Wert auf etwa 35%, um die dunkelsten Bereiche aufzuhellen.
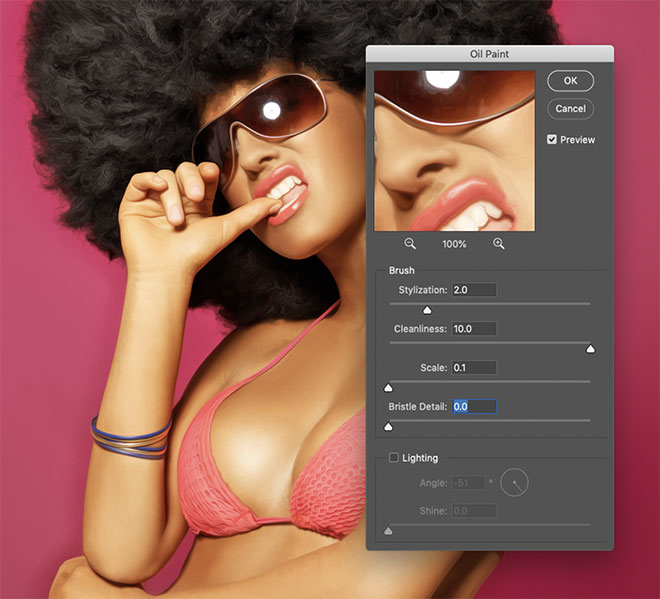
Der ölfarbe-filter ist ein großartiges Werkzeug zum glätten der details., Wenden Sie es unter dem Filter > Stilisieren > Ölfarbe menü, dann stellen sie die parameter auf 2,0 Stilisierung, maximale Sauberkeit bei 10, 0 Skala und Borsten Detail, dann keine Lichteffekte.
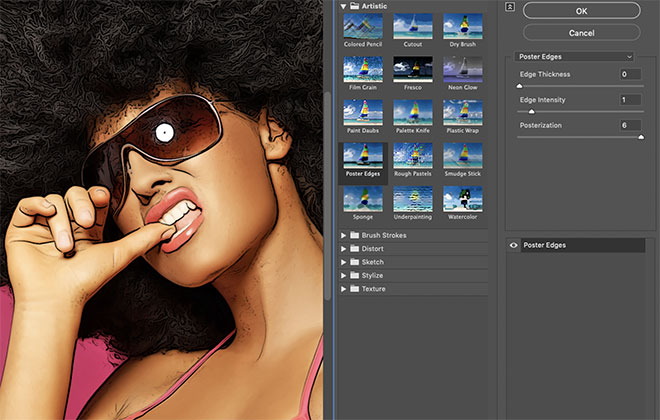
Gehen Sie zum Menü Filter und wählen Sie dann Galerie filtern. Suchen Sie den Effekt Posterkanten unter der Kategorie Künstler und stellen Sie die Werte auf 0 Kantenstärke, 1 Kantenintensität und 6 Posterisierung ein. Dieser Filter fügt einige dunkle Konturen hinzu, die Skizzenlinien ähneln.,

Leider bringt der Posterkanten-Filter auch einige böse Texturen in den Detailbereichen des Fotos hervor, so dass wir ein paar Filter hinzufügen werden, um sie zu beheben.
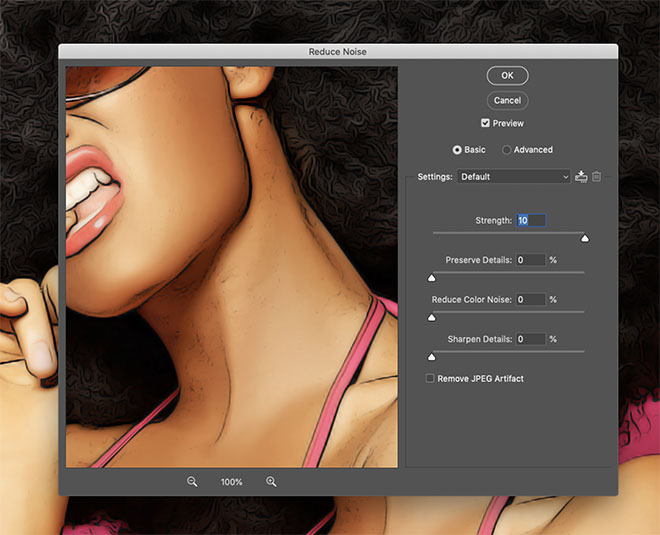
Gehe zu Filter > Rauschen > Rauschen reduzieren. Stellen Sie die Stärke auf max bei 10, mit allen anderen Einstellungen bei Null.
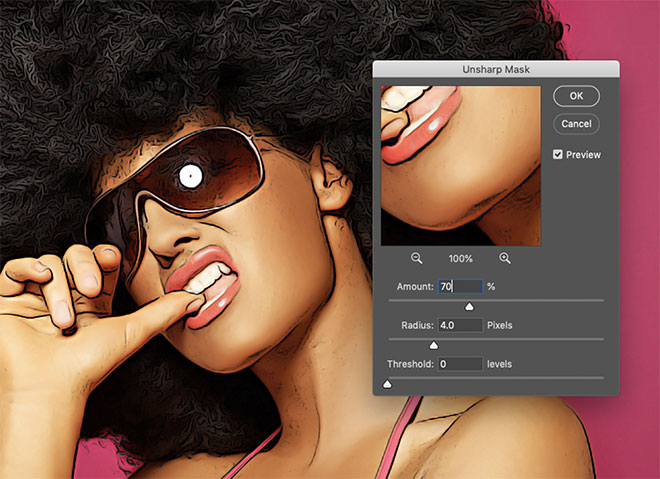
Ein Nebeneffekt der Rauschunterdrückung ist, dass das gesamte Bild etwas zu stark verwischt wird., Gehe zu Filter > Schärfe > Unscharfe Maske, um die Details zurückzubringen. Verwenden Sie Einstellungen von 70% und 4px Radius.
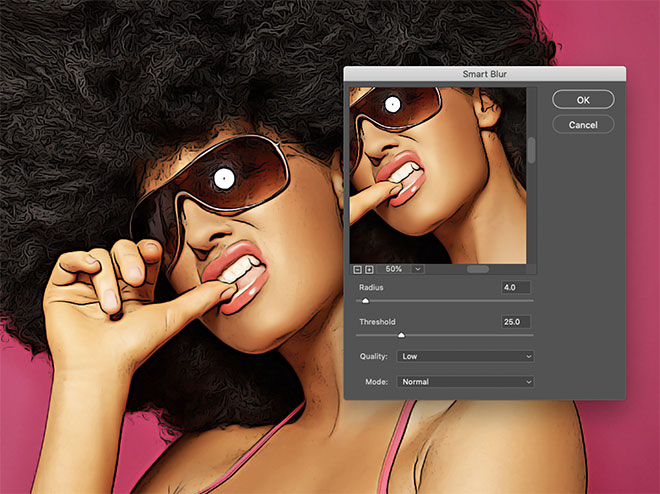
Eine schnelle Zugabe von Filter > Blur > Smart Blur mit Werten von 4px Radius, 25 Schwellwert bei Niedrigen Qualität hilft zu glätten die das Ergebnis ein wenig mehr.
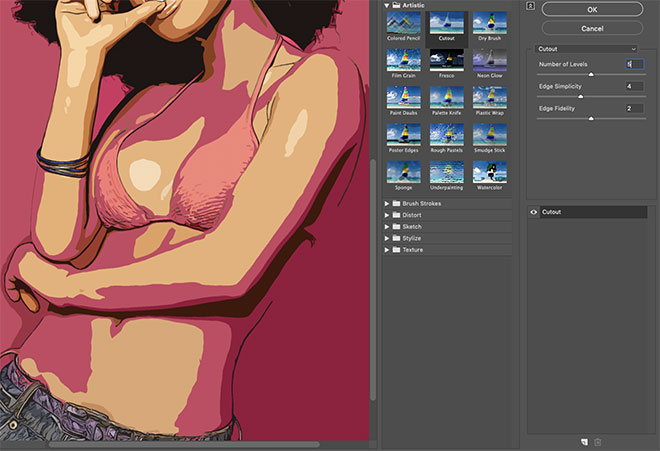
Als letzten Schliff um dem Effekt ein zellschattiges Aussehen wie Comicillustrationen zu verleihen, öffnen Sie erneut das Menü Galerie filtern., Wählen Sie Ausschnitt, dann stellen Sie die Kantentreue auf 4 und Kantentreue auf 2. Schwenken Sie durch die Option Anzahl der Ebenen, um eine gute Auswahl an Formen zu finden, die aus den Schatten des Bildes gebildet werden. Um 4-5 Ebenen bieten oft die besten Ergebnisse.
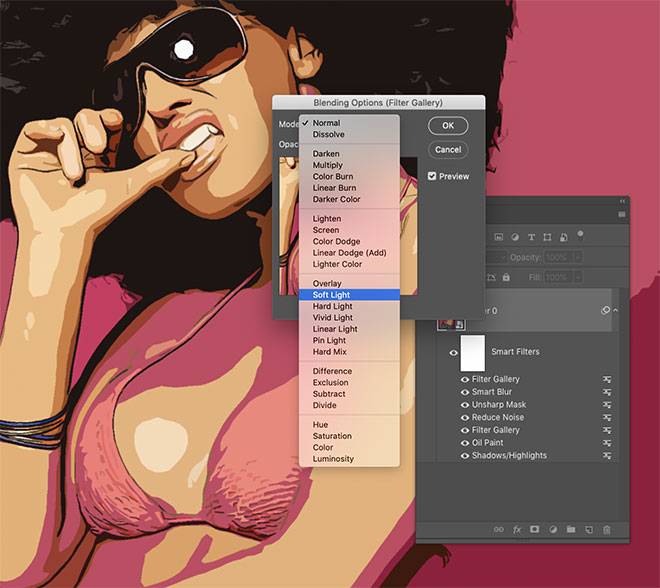
Doppelklicken Sie im Ebenenbedienfeld auf das kleine Symbol neben diesem intelligenten Filter für die neueste Filtergalerie, um die Mischoptionen zu bearbeiten. Stellen Sie den Modus auf weiches Licht ein, damit die Farben interagieren können.,
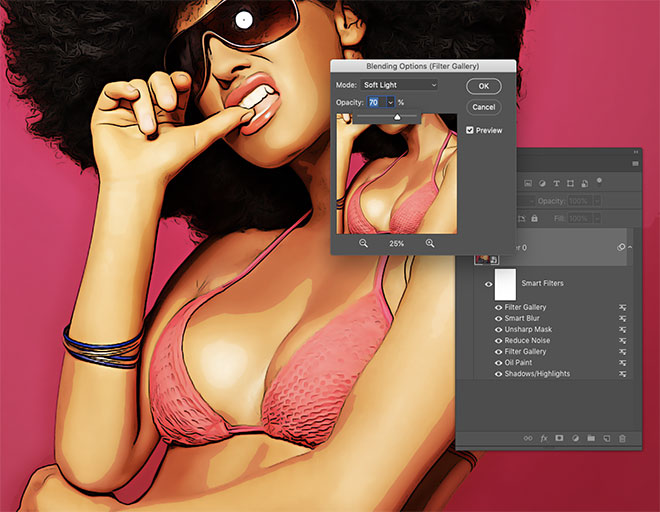
Reduzieren Sie den Opazitätswert auf 50-70%, um die Lebendigkeit der Farben zu reduzieren.

Das Endergebnis ist ein Cartoon-ähnlicher Illustrationseffekt mit kräftigen Konturen, lebendigen Farben und definierten Schattierungen, die alle aus einer Reihe von Photoshop-Filtern hergestellt werden. Jetzt wurde dieser Effekt auf ein Smart-Objekt angewendet, das Originalfoto kann aktualisiert werden, um den gleichen Effekt sofort auf jedes Bild anzuwenden.
Zugriff auf diesen Download