configurarea propriului server de e-mail pe Linux VPS este o sarcină importantă pentru orice administrator de sistem Linux. Postfix este una dintre cele mai utilizate și mai ușoare soluții de servere de poștă disponibile. Este un agent de Transfer de e-mail gratuit, open-source și puternic (MTA) care poate fi folosit pentru a trimite și primi e-mailuri. În mod implicit, Postfix este software-ul MTA implicit pe toate distribuțiile Linux.Dovecot este un server de e-mail IMAP și POP3 open-source care poate acționa ca un server de stocare prin poștă., Este folosit pentru a livra și prelua e-mailuri către și de la cutiile poștale locale.Roundcube este un client de e-mail IMAP bazat pe web care poate citi e-mailurile stocate de Dovecot pe cutiile poștale virtuale. Oferă toate funcțiile pe care le așteptați de la un client de e-mail, inclusiv suport MIME, identități multiple ale expeditorilor, verificare ortografică, manipulare a dosarelor și multe altele.
în acest tutorial, vă vom arăta cum să configurați un server de e-mail cu funcții complete cu Postfix, Dovecot și Roundcube pe Ubuntu 18.04 VPS.
cerințe preliminare
- Un nou Ubuntu 18.04 VPS pe Atlantic.Net platforma Cloud.,
- un nume de domeniu valid indicat la adresa IP VPS. În acest tutorial, vom folosi email.example.com.
- & înregistrări MX pentru server.
Notă: puteți consulta Ghidul DNS Atlantic pentru a gestiona înregistrările DNS.
Pasul 1-creare Atlantic.Net Server Cloud
în primul rând, conectați-vă la Atlantic.Net Server Cloud. Creați un server nou, alegând Ubuntu 18.04 ca sistem de operare cu cel puțin 2 GB RAM. Conectați-vă la serverul Cloud prin SSH și conectați-vă folosind acreditările evidențiate în partea de sus a paginii.,
după ce v-ați conectat la serverul Ubuntu 18.04, executați următoarea comandă pentru a actualiza sistemul de bază cu cele mai recente pachete disponibile.
apt-get update -y
Pasul 2 – Configurați numele de gazdă
apoi, va trebui să setați numele de gazdă al serverului dvs. În acest caz, vom setați numele de gazdă pentru mail.example.com, așa cum se arată mai jos:
hostnamectl set-hostname email.example.com
Apoi, deschide /etc/hosts și leagă adresa IP a serverului cu hostname:
nano /etc/hosts
Adăugați următoarea linie:
your-server-ip email.example.com email
Salvați și închideți fișierul., Apoi, executați următoarea comandă pentru a aplica modificările de configurare:
hostname -f
Pasul 3 – Instalați Apache, MariaDB și PHP
Roundcube necesită instalarea Apache, MariaDB și PHP pe serverul dvs. Puteți să le instalați cu următoarea comandă:
apt-get install apache2 mariadb-server php libapache2-mod-php php-mysql -y
după instalarea tuturor pachetelor necesare, va trebui să activați modulul de rescriere Apache pentru Roundcube să funcționeze., Puteți activa, cu următoarea comandă:
a2enmod rewrite
Apoi, reîncărcați Apache service pentru a aplica modificările:
systemctl restart apache2
Pasul 4 – Instalare Să Cripta Certificat SSL
Apoi, va trebui să instalați Să Cripta certificat SSL Gratuit de pe server pentru a configura serverul de e-mail cu TLS.mai întâi, instalați clientul Certbot pe serverul dvs. cu următoarea comandă:
add-apt-repository ppa:certbot/certbotapt-get update -yapt-get install python-certbot-apache -y
apoi, descărcați certificatul SSL gratuit Let ‘ s Encrypt pentru e-mailul dvs. de domeniu.exemplu.,com cu următoarea comandă:
certbot certonly --apache -d email.example.com
Aceasta comanda va descărca certificatul în /etc/letsencrypt/live/e-mail.exemplu.com/ director.
Pasul 5 – a Instala și Configura Postfix
Apoi, să începem să instalați un Postfix mail server cu următoarea comandă:
apt-get install postfix
Veți fi redirecționat către ecranul următor:
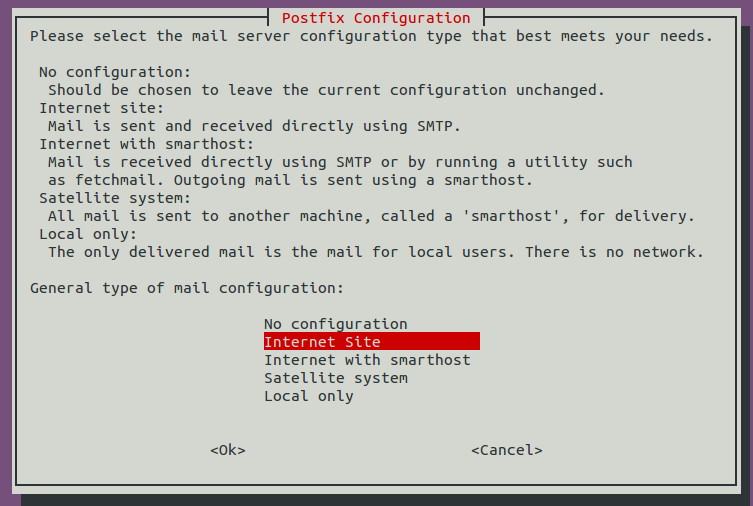
Selectați Site-ul de Internet și apăsați tasta TAB și Enter pentru a continua., Ar trebui să vedeți următorul ecran:
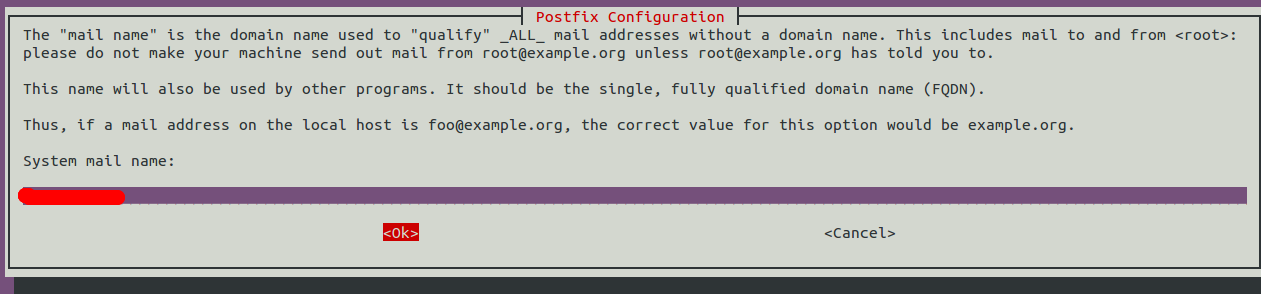
furnizați numele dvs. de domeniu și apăsați Tab și Enter pentru a termina instalarea.
implicit Postfix configuration file este situat la /etc/postfix/main.cf. Înainte de a configura Postfix, este recomandat să susțină acest fișier:
mv /etc/postfix/main.cf /etc/postfix/main.cf.bak
apoi, creați un nou Postfix configuration file după cum se arată mai jos:
nano /etc/postfix/main.cf
Adăugați următoarele linii:
Salvați și închideți fișierul.,
Apoi, va trebui să definiți dvs. de domeniu în /etc/postfix/virtual_mailbox_domains fișier:
nano /etc/postfix/virtual_mailbox_domains
Adăugați următoarea linie:
example.com #domain
Salvați și închideți fișierul, apoi converti fișierul într-un format care Postfix poate înțelege cu următoarea comandă:
postmap /etc/postfix/virtual_mailbox_domains
Apoi, editați Postfix maestru de fișier de configurare:
nano /etc/postfix/master.cf
Activați următoarea linie:
submission inet n - y - - smtpd
Salvați și închideți fișierul atunci când ați terminat.,
Step 6-Instalați și configurați Dovecot
apoi, va trebui să instalați Dovecot cu alte pachete necesare. Le puteți instala folosind următoarea comandă:
apt-get install dovecot-core dovecot-imapd dovecot-pop3d dovecot-lmtpd -y
apoi, va trebui să definiți locația Dovecot mail pentru a comunica cu domeniile Postfix și virtual mailbox. Puteți defini prin editarea /etc/dovecot / conf.d / 10-e-mail.conf:
nano /etc/dovecot/conf.d/10-mail.conf
Găsi următoarea linie:
mail_location = mbox:~/mail:INBOX=/var/mail/%u
Și înlocuiți-l cu următoarele:
mail_location = maildir:/var/mail/vhosts/%d/%n
Salvați și închideți fișierul.,
apoi, creați directorul Dovecot vhosts și subdirectorul pentru numele dvs. de domeniu.
mkdir /var/mail/vhostsmkdir /var/mail/vhosts/example.com
apoi, creați un utilizator vmail și un grup și atribuiți dreptul de proprietate asupra directoarelor utilizatorului vmail.,e următoarele linii:
inet_listener imaps { #port = 993 #ssl = yes }
Și a le înlocui cu următoarele:
inet_listener imaps { port = 993 ssl = yes }
Pe același fișier, găsiți următoarele linii:
inet_listener pop3s { #port = 995 #ssl = yes }
Și a le înlocui cu următoarele:
inet_listener pop3s { port = 995 ssl = yes }
Apoi, găsi următoarele linii:
service lmtp {unix_listener lmtp {#mode = 0666}
Și a le înlocui cu următoarele:
service lmtp {unix_listener /var/spool/postfix/private/dovecot-lmtp {mode = 0600user = postfixgroup = postfix}
Apoi, găsim următoarele rânduri:
service auth { # Postfix smtp-auth #unix_listener /var/spool/postfix/private/auth { # mode = 0666 #}}
Și a le înlocui cu următoarele:
service auth {...#Postfix smtp-authunix_listener /var/spool/postfix/private/auth {mode = 0666user=postfixgroup=postfix}
Salvați și închideți fișierul atunci când ați terminat.,
apoi, configurați procesul de autentificare Dovecot prin editarea fișierului/etc/dovecot / conf.d / 10-auth.conf:
nano /etc/dovecot/conf.d/10-auth.conf
Activați următoarea linie:
disable_plaintext_auth = yes
Pe același fișier, găsiți următoarea linie:
auth_mechanisms = plain
Și înlocuiți-l cu următorul text:
auth_mechanisms = plain login
Apoi, comentați următoarea linie pentru a dezactiva default Dovecot comportament pentru autentificarea utilizatorilor.
#!include auth-system.conf.ext
apoi, decomentați următoarea linie pentru a activa configurarea fișierului cu parolă.,
!include auth-passwdfile.conf.ext
Salvați și închideți fișierul când ați terminat.
apoi, editați/etc/dovecot / conf.d / auth-passwdfile.conf.ext file:
nano /etc/dovecot/conf.d/auth-passwdfile.conf.ext
modificați fișierul așa cum se arată mai jos:
Salvați și închideți fișierul.
apoi, creați un fișier parolă pentru utilizatorul pe care doriți să atribuiți un cont de e-mail:
nano /etc/dovecot/dovecot-users
Adăugați următoarele linii:
:
Salvați și închideți fișierul.
Pasul 7-configurați Dovecot pentru a utiliza Let ‘ s Encrypt SSL
apoi, va trebui să configurați Dovecot pentru a lucra cu SSL., Puteți face acest lucru prin editarea fișierului /etc/dovecot/conf.d / 10-ssl.,conf:
nano /etc/dovecot/conf.d/10-ssl.conf
Găsi următoarea linie:
ssl = yes
se înlocuiește cu următorul text:
ssl = required
Apoi, găsim următoarele rânduri:
#ssl_cert = </etc/dovecot/dovecot.pem#ssl_key = </etc/dovecot/private/dovecot.pem
Și a le înlocui cu următoarele:
Salvați și închideți fișierul atunci când ați terminat, apoi reporniți Postfix Dovecot și servicii pentru a aplica modificările de configurație:
systemctl restart postfixsystemctl restart dovecot
Pasul 8 – a Instala și Configura Roundcube
în mod implicit, Roundcube este disponibil în Ubuntu 18.04 default depozit., Puteți să o instalați rulând doar următoarea comandă:
apt-get install roundcube
în timpul instalării, vi se va solicita să configurați baza de date. Alegeți opțiunea dorită și apăsați Enter pentru a termina instalarea.
apoi, va trebui să configurați gazda virtuală Apache pentru Roundcube. Puteți face acest lucru prin editarea fișierului /etc/apache2/sites-enabled/000-default.,conf:
nano /etc/apache2/sites-enabled/000-default.conf
Modificați fișierul așa cum se arată mai jos:
Salvați și închideți fișierul, apoi reporniți Apache web service pentru a aplica modificările:
systemctl restart apache2
Pasul 9 – Accesul Roundcube Webmail
Acum, deschideți un browser web și tastați adresa URL hhttp://e-mail.exemplu.com/e-mail. Veți fi redirecționat la Roundcube login page:
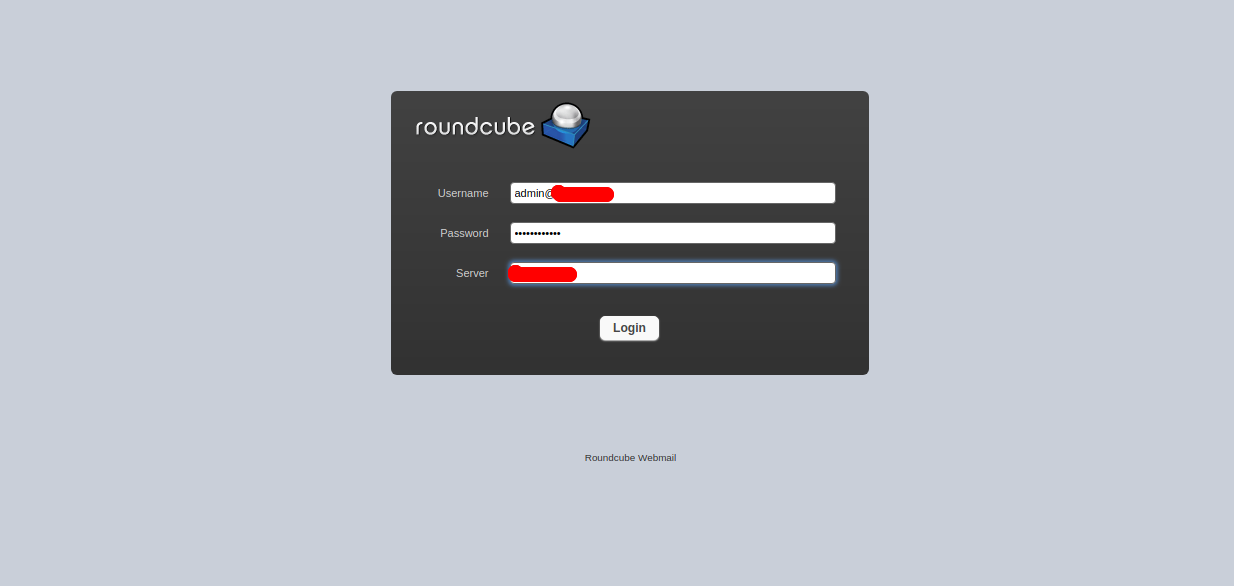
introdu numele de utilizator și parola pe care le-ați definit în Dovecot parola de fișier și faceți clic pe butonul Login., Ar trebui să vedeți Tabloul de bord implicit Roundcube în următoarea pagină:
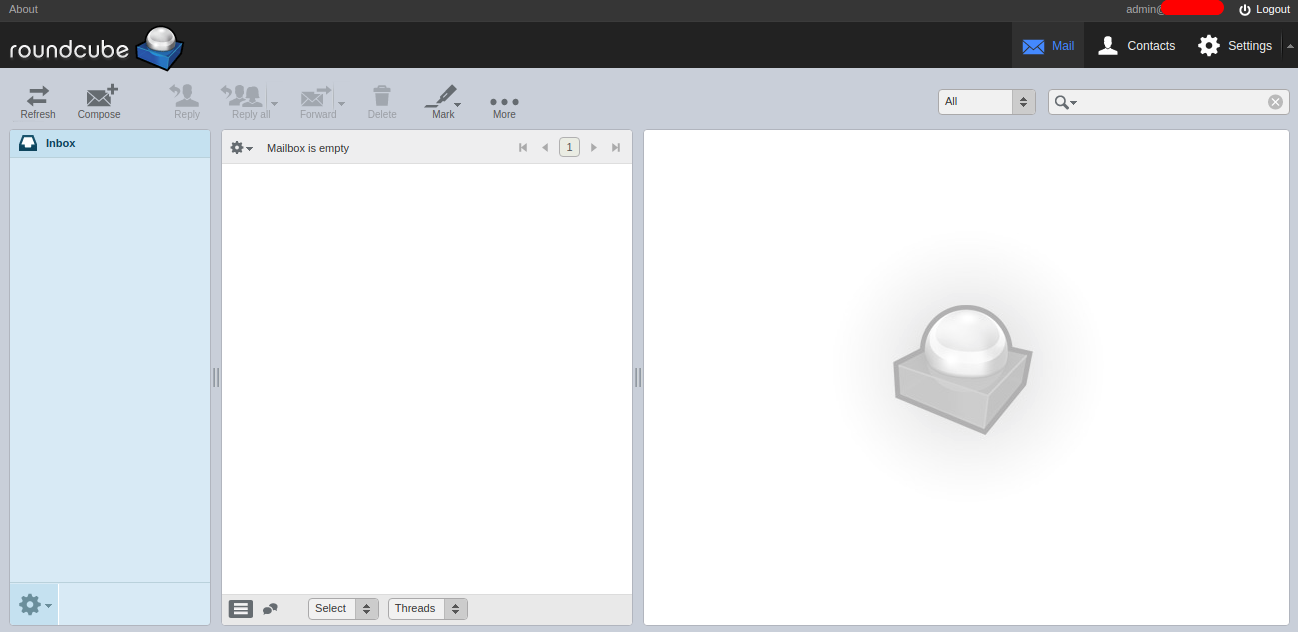
concluzie
Felicitări! Ați instalat și configurat cu succes un server de e-mail cu Postfix, Dovecot și Roundcube. Acum Puteți trimite și primi e-mail de la tabloul de bord Roundcube webmail. Sunteți gata să începeți cu Postfix, Dovecot și Roundcube? Încercați-l pe un cont de găzduire VPS de la Atlantic.Net astăzi!