- 9/10/2020
- 10 minutos para ler
-
-
 c
c -
 n
n -
 m
m -
 M
M -
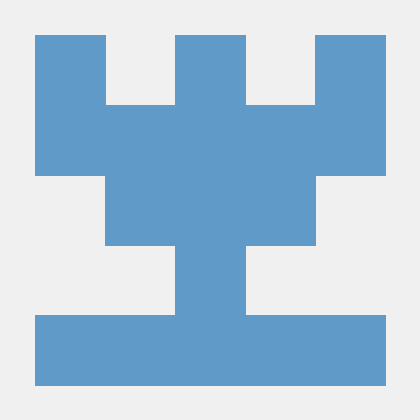 m
m -
+2
-
o Visual C++ inclui um compilador C que você pode usar para criar tudo a partir do basic console de programas para Windows completo de aplicativos para Desktop, mobile apps, e mais.,
esta passagem mostra como criar um programa C básico, ao estilo “Hello, World”, usando um editor de texto, e depois compilá-lo na linha de comandos. Se preferir trabalhar em C++ na linha de comandos, veja Walkthrough: compilar um programa C++ nativo na linha de comandos. Se quiser tentar o IDE Visual Studio em vez de usar a linha de comandos, veja Walkthrough: trabalhar com projectos e soluções (C++) ou usar o IDE Visual Studio para o desenvolvimento do ambiente de trabalho C++.,
pré-requisitos
para completar este passo, você deve ter instalado o Visual Studio e os componentes visuais c++ opcionais, ou as ferramentas de compilação para o Visual Studio.
Visual Studio é um poderoso ambiente de desenvolvimento integrado que suporta um editor completo, gerentes de recursos, debuggers e compiladores para muitas linguagens e plataformas. Para obter informações sobre essas características e como baixar e instalar o Visual Studio, incluindo a edição comunitária do Visual Studio, consulte o Install Visual Studio.,
As ferramentas de compilação para a versão Visual Studio do Visual Studio instalam apenas o conjunto de ferramentas da linha de comandos, os compiladores, ferramentas e bibliotecas que você precisa para construir programas de C e c++. É perfeito para construir laboratórios ou exercícios de sala de aula e instala relativamente rapidamente. Para instalar apenas o conjunto de ferramentas da linha de comandos, baixe as ferramentas de compilação para o Visual Studio a partir da Página de downloads do Visual Studio e execute o instalador. No instalador Visual Studio, selecione a carga de trabalho de ferramentas de compilação C++, e escolha Instalar.,
Antes de poder criar um programa em C ou C++ na linha de comandos, deve verificar se as ferramentas estão instaladas e se pode aceder a elas a partir da linha de comandos. Visual C++ tem requisitos complexos para o ambiente de linha de comando para encontrar as ferramentas, cabeçalhos e bibliotecas que ele usa. Você não pode usar C++ Visual em uma janela de prompt de comando simples sem alguma preparação. Você precisa de uma janela de linha de comandos de desenvolvimento, que é uma janela de linha de comandos regular que tem todas as variáveis de ambiente necessárias definidas., Felizmente, o Visual C++ instala atalhos para você lançar comandos de desenvolvimento que têm o ambiente configurado para as compilações da linha de comandos. Infelizmente, os nomes do comando Developer prompt atalhos e onde eles estão localizados são diferentes em quase todas as versões do Visual C++ e em diferentes versões do Windows. A sua primeira tarefa é encontrar o atalho certo para usar.
Nota
um atalho de linha de comandos do programador define automaticamente os locais correctos para o compilador e ferramentas, bem como para quaisquer cabeçalhos e bibliotecas necessárias., Alguns destes valores são diferentes para cada configuração de compilação. Você mesmo deve definir estes valores de ambiente se você não usar um dos atalhos. Para mais informações, consulte Definir as variáveis de caminho e ambiente para as compilações de linha de comandos. Como o ambiente de construção é complexo, recomendamos vivamente que use um atalho de comando de desenvolvimento em vez de construir o seu próprio.
estas instruções variam dependendo da versão do Visual Studio que está a usar. Para ver a documentação para a sua versão preferida do Visual Studio, use o controle do selector de versões., Encontra-se no topo do Índice desta página.
Abra uma linha de comandos de desenvolvimento no Visual Studio 2019
Se tiver instalado o Visual Studio 2019 no Windows 10, abra o menu Iniciar, e depois desloque-se e abra a pasta Visual Studio 2019 (não a aplicação Visual Studio 2019). Escolha a linha de comandos do programador para o VS 2019 para abrir a janela da linha de comandos.
Se estiver a usar uma versão diferente do Windows, procure no seu menu Iniciar ou na página inicial uma pasta de ferramentas de estúdio Visual que contém um atalho de comandos de desenvolvimento., Você também pode usar a função de pesquisa do Windows para procurar por “linha de comandos do desenvolvedor” e escolher uma que corresponda à sua versão instalada do Visual Studio. Use o atalho para abrir a janela da linha de comandos.
Abra uma linha de comandos do programador no Visual Studio 2017
Se tiver instalado o Visual Studio 2017 no Windows 10, abra o menu Iniciar, e depois desloque para baixo e abra a pasta Visual Studio 2017 (não a aplicação Visual Studio 2017). Escolha a linha de comandos do programador para o VS 2017 para abrir a janela da linha de comandos.,
Se estiver a correr uma versão diferente do Windows, procure no seu menu Iniciar ou na página inicial uma pasta de ferramentas de estúdio Visual que contém um atalho de comandos de desenvolvimento. Você também pode usar a função de pesquisa do Windows para procurar por “linha de comandos do desenvolvedor” e escolher uma que corresponda à sua versão instalada do Visual Studio. Use o atalho para abrir a janela da linha de comandos.,
Abra uma linha de comandos do programador no Visual Studio 2015
Se tiver instalado as ferramentas de compilação do Microsoft Visual C++ 2015 no Windows 10, abra o menu Iniciar e, em seguida, desça e abra a pasta Visual C++ Build Tools. Escolha o comando Visual C++ 2015 x86 Native Tools Prompt para abrir a janela da linha de comandos.
Se estiver a correr uma versão diferente do Windows, procure no seu menu Iniciar ou na página inicial uma pasta de ferramentas de estúdio Visual que contém um atalho de comandos de desenvolvimento., Você também pode usar a função de pesquisa do Windows para procurar por “linha de comandos do desenvolvedor” e escolher uma que corresponda à sua versão instalada do Visual Studio. Use o atalho para abrir a janela da linha de comandos.
a seguir, verifique se a linha de comandos do programador C++ Visual está configurada correctamente. Na janela da linha de comandos, indique cl e verifique se o resultado se assemelha a isto:
pode haver diferenças nos números actuais da pasta ou da versão, dependendo da versão do C++ Visual e de quaisquer actualizações instaladas., Se a saída acima é semelhante ao que você vê, então você está pronto para construir programas C ou C++ na linha de comandos.
Nota
Se você obter um erro como “‘cl’ não é reconhecido como um comando interno ou externo, um programa operável ou um arquivo em lotes, de erro” C1034, ou erro LNK1104 quando você executar o comando cl, em seguida, você não está usando um desenvolvedor prompt de comando, ou algo está errado com a instalação do Visual C++. Tem de resolver este problema antes de poder continuar.,
Se não conseguir encontrar o atalho de linha de comandos do programador, ou se receber uma mensagem de erro quando introduzir cl, então a sua instalação Visual em c++ poderá ter um problema. Se você estiver usando o Visual Studio 2017 ou mais tarde, tente reinstalar o desenvolvimento Desktop com carga de trabalho C++ no instalador Visual Studio. Para mais detalhes, consulte Instalar suporte C++ no Visual Studio. Ou reinstale as ferramentas de compilação da Página de downloads do Visual Studio. Não vás para a próxima secção até isto funcionar., Para mais informações sobre a instalação e Solução de problemas Visual Studio, consulte Install Visual Studio.
Nota
Dependendo da versão do Windows no computador e a configuração de segurança do sistema, talvez você precise clique com o botão direito do mouse para abrir o menu de atalho para o desenvolvedor de atalho do prompt de comando e, em seguida, escolha Executar como Administrador para criar com êxito e executar o programa que você criar, seguindo este passo a passo.,
crie um ficheiro de código C e compile – o na linha de comandos
-
na janela da linha de comandos do programador, indique
cd c:\para alterar a pasta de trabalho actual para a raiz da sua unidade C:. Em seguida, digitemd c:\simplepara criar um diretório, e depois digitecd c:\simplepara mudar para esse diretório. Este directório irá manter o seu ficheiro de código e o programa compilado. -
indique
notepad simple.cna linha de comandos do programador. Na janela de alerta do bloco de notas que aparece, escolha Sim para criar um novo simples.,ficheiro c na sua pasta de trabalho. -
No bloco de notas, digite as seguintes linhas de código:
#include <stdio.h>int main(){ printf("Hello, World! This is a native C program compiled on the command line.\n"); return 0;} -
No bloco de notas barra de menu, escolha Arquivo > salvar para Salvar simples.c no seu directório de trabalho.
-
mude de volta para a janela da linha de comandos do programador. Indique
dirna linha de comandos para listar o conteúdo do c:\simple directório. Você deve ver o arquivo de código simples.,c na lista de diretórios, que se parece com:C:\simple>dir Volume in drive C has no label. Volume Serial Number is CC62-6545 Directory of C:\simple10/02/2017 03:46 PM <DIR> .10/02/2017 03:46 PM <DIR> ..10/02/2017 03:36 PM 143 simple.c 1 File(s) 143 bytes 2 Dir(s) 514,900,566,016 bytes freeas datas e outros detalhes serão diferentes em seu computador. Se você não vê seu arquivo de código fonte, simples.c, certifica-te que mudaste para o c:\simple directório que criou e no bloco de notas, certifique-se de que gravou o seu ficheiro de código neste directório. Também certifique-se de que você salvou o código fonte com A.c extensão do nome do ficheiro, não A.extensão txt.
-
para compilar o seu programa, Indique
cl simple.cna linha de comandos do programador.,Você pode ver o nome do programa executável, simples.exe, nas linhas de saída de informações que o compilador apresenta:
c:\simple>cl simple.cMicrosoft (R) C/C++ Optimizing Compiler Version 19.10.25017 for x86Copyright (C) Microsoft Corporation. All rights reserved.simple.cMicrosoft (R) Incremental Linker Version 14.10.25017.0Copyright (C) Microsoft Corporation. All rights reserved./out:simple.exesimple.objNota
Se você obter um erro como “‘cl’ não é reconhecido como um comando interno ou externo, um programa operável ou um arquivo em lotes, de erro” C1034, ou erro LNK1104, o desenvolvedor do prompt de comando não está configurado corretamente. Para obter informações sobre como corrigir este problema, volte para a secção open a developer command prompt.,
Nota
Se tiver um outro compilador ou erro de linker ou aviso, reveja o seu código-fonte para corrigir quaisquer erros, então salve-o e execute o compilador novamente. Para obter informações sobre erros específicos, use a caixa de pesquisa no topo desta página para procurar o número de erro.
-
para executar o seu programa, Indique
simplena linha de comandos.o programa mostra este texto e depois sai:
Hello, World! This is a native C program compiled on the command line.Parabéns, compilou e executou um programa C usando a linha de comandos.,
Este exemplo de” Olá, Mundo ” é tão simples quanto um programa C pode obter. Programas do mundo Real têm arquivos header e mais arquivos fonte, link em bibliotecas, e fazer um trabalho útil.
pode usar os passos nesta passagem para criar o seu próprio código C em vez de escrever o código de exemplo mostrado. Você também pode construir muitos programas de exemplo de código C que você encontra em outro lugar. Para compilar um programa que tem Arquivos de código fonte adicionais, digite-os todos na linha de comando, como:
cl file1.c file2.c file3.c
o compilador produz um programa chamado file1.exe., Para mudar o nome para programa1.exe, adicionar um /out opção de vinculador:
cl file1.c file2.c file3.c /link /out:program1.exe
E para pegar mais erros de programação automaticamente, recomendamos que você compilar usando o /W3 /ou W4 opção de nível de aviso:
cl /W4 file1.c file2.c file3.c /link /out:program1.exe
O compilador, cl.exe, tem muitas mais opções que você pode aplicar para compilar, otimizar, depurar e analisar o seu código. Para uma lista rápida, indique cl /? na linha de comandos do programador. Você também pode compilar e link separadamente e aplicar opções linker em cenários de construção mais complexos., Para mais informações sobre as opções e uso do compilador e linker, veja Referência de Construção C/C++.
pode usar os ficheiros NMAKE e makefiles, ou os ficheiros MSBuild e project para configurar e criar projectos mais complexos na linha de comandos. Para mais informações sobre a utilização destas ferramentas, consulte NMAKE Reference e MSBuild.
as linguagens C E C++ são similares, mas não as mesmas. O compilador C/C++ da Microsoft (MSVC) usa uma regra simples para determinar qual linguagem usar quando compila o seu código. Por padrão, o compilador MSVC trata todos os arquivos que terminam em .c como código fonte C, e todos os arquivos que terminam em .,cpp como código-fonte C++. Para forçar o compilador a tratar todos os arquivos como C não-dependente da extensão de nome de arquivo, use a opção de compilador /TC.
MSVC é compatível com a norma ISO C99, mas não estritamente conforme. Na maioria dos casos, o código C portátil irá compilar e executar como esperado. Visual C++ fornece suporte para as mudanças na ISO C11/C17. Para compilar com suporte C11 / C17, use a bandeira do compilador /std:c11 ou /std:c17. Certas funções de biblioteca e nomes de funções POSIX são depreciados pelo MSVC. As funções são suportadas, mas os nomes preferidos mudaram., Para mais informações, consulte os elementos de segurança no CRT e no compilador Warning (Nível 3) C4996.