é preciso alguma habilidade real para desenhar personagens e retratos realistas, mas há um atalho que você pode tomar ao processar uma fotografia com vários filtros no Photoshop para dar-lhe um efeito ilustrado tipo Desenho animado. No tutorial de hoje vou mostrar um coquetel de ajustes que imitam os contornos, cores e sombreamento de uma imagem digitalmente pintada automaticamente, sem a necessidade de rastrear, pintar ou desenhar à mão.,

Este efeito pode ser aplicado em qualquer imagem para transformar uma verdadeira fotografia em um livro ilustrado de desenhos animados gráfico. Todos os filtros Photoshop que são usados cada um desempenham um papel importante na suavização dos detalhes, delineando arestas e criando efeitos coloridos sombreados para alcançar um estilo de arte ousado.
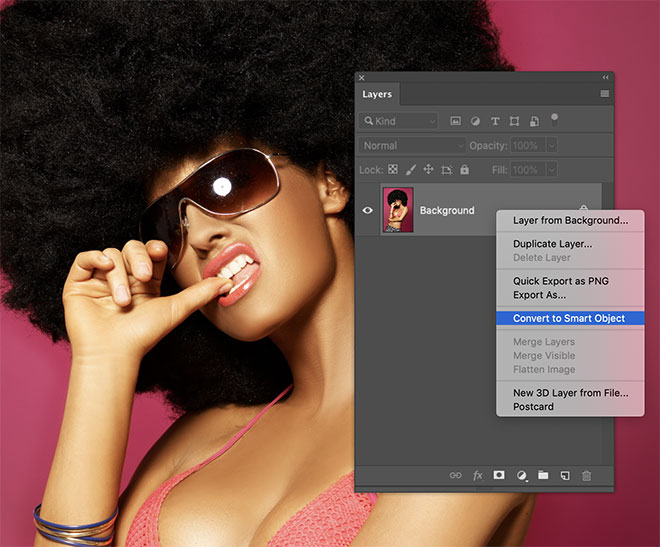
estarei usando esta fotografia de “Bela mulher” de Daniel Dash como um exemplo para este tutorial, mas o efeito irá funcionar com qualquer imagem., Antes de fazer quaisquer alterações, converta a imagem em um objeto inteligente para que todas as edições sejam aplicadas de forma não destrutiva.
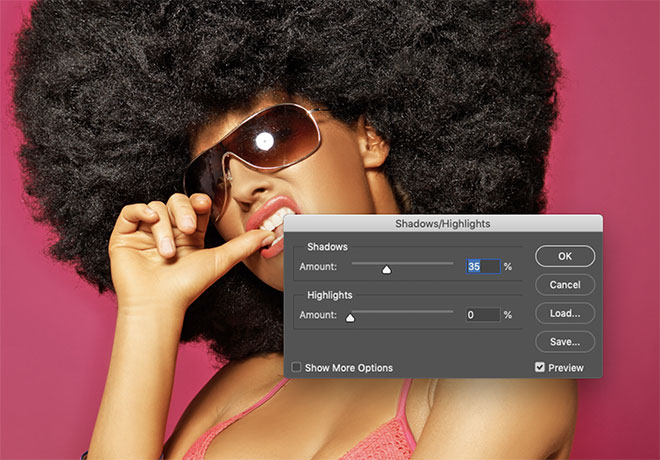
para permitir que os filtros subsequentes definam as arestas do sujeito, é necessário primeiro avivamento. Go to Image > regulations > Shadows/Highlights and increase the shadows value to around 35% to brighten the darkest areas.
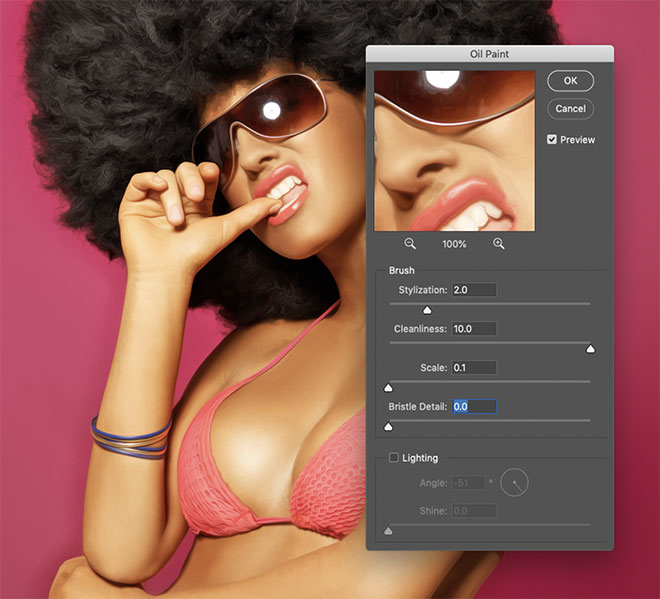
o filtro de Pintura A Óleo é uma grande ferramenta para suavizar os detalhes., Aplicar sob o filtro > Stylize > menu tinta a óleo, em seguida, definir os parâmetros para a estilização 2.0, limpeza máxima em 10, 0 escala e detalhes cerdas, em seguida, sem efeitos de iluminação.
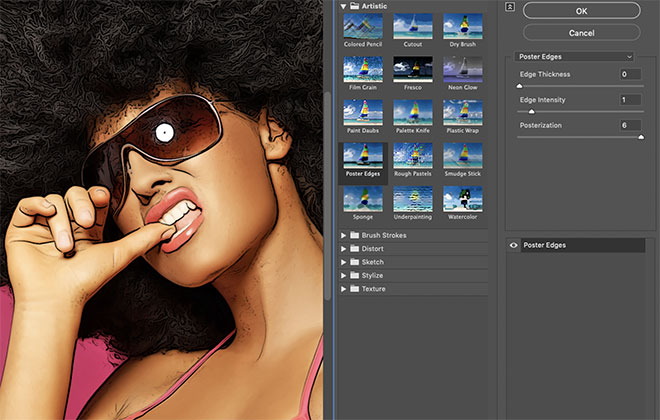
Go to the Filter menu, then choose Filter Gallery. Encontre o efeito das arestas do cartaz sob a categoria artística e defina os valores para 0 Espessura da aresta, 1 intensidade da aresta e 6 posterização. Este filtro adiciona alguns contornos escuros semelhantes aos esboços.,

Infelizmente, o filtro de bordas do cartaz também traz alguma texturização desagradável nas áreas detalhadas da fotografia, então vamos adicionar um par de filtros para corrigi-los.
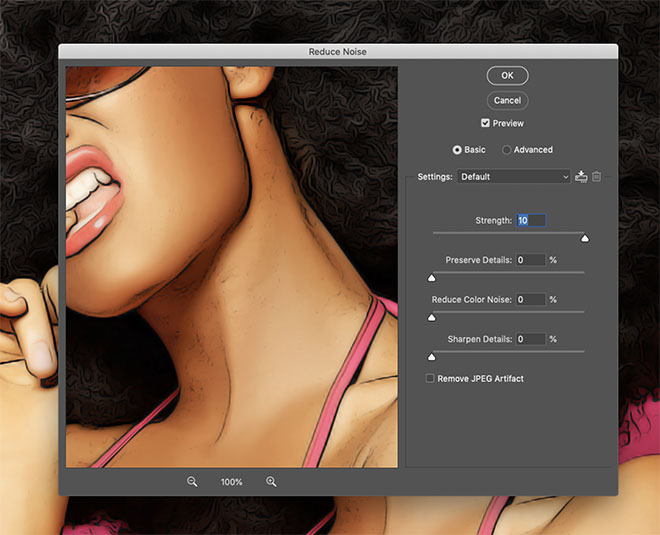
Vá em Filter > Ruído > Reduzir o Ruído. Definir a força para o máximo em 10, Com todas as outras configurações em zero.
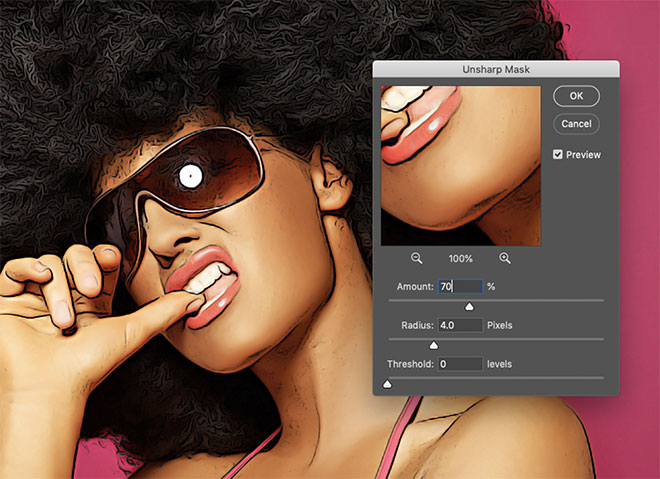
um efeito secundário da redução do ruído é que ele turva a imagem inteira um pouco demais., Ir para o filtro > afiar > máscara não-afiada para trazer de volta os detalhes. Usar configurações de raio de 70% e 4px.
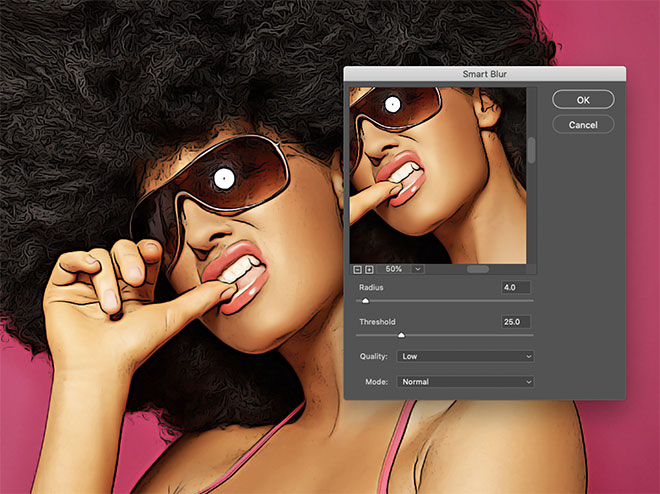
Uma adição rápida de Filtro > Blur > Smart Blur com valores de 4px Raio, 25 Limite de Baixa Qualidade ajuda a suavizar o resultado um pouco mais.
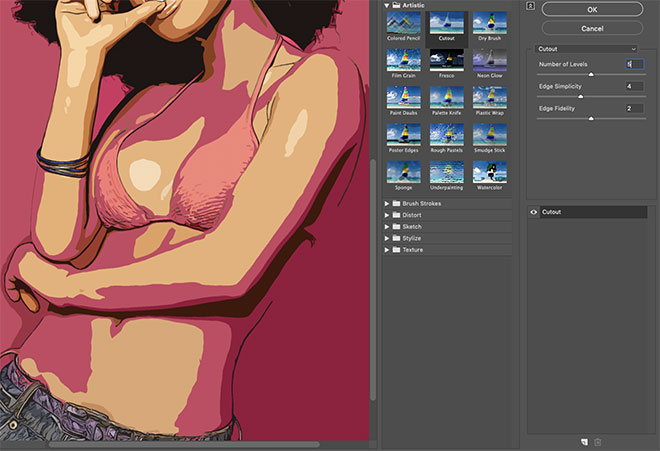
como toque final para dar ao efeito uma aparência sombreada por células como ilustrações de banda desenhada, abra novamente o menu filtrar Galeria., Escolha o recorte, em seguida, definir a simplicidade de Borda para 4 e fidelidade de Borda para 2. Navegue através da opção número de níveis para encontrar uma boa variedade de formas que são formadas a partir das sombras da imagem. Cerca de 4-5 níveis muitas vezes fornecem os melhores resultados.
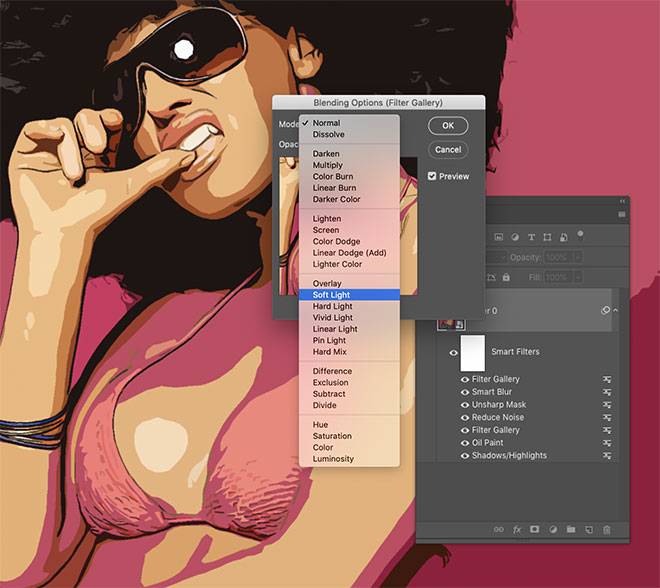
duplo-click no pequeno ícone ao lado deste último filtro inteligente da Galeria de filtros no painel de camadas para editar as suas opções de mistura. Configure o modo como uma luz suave para permitir que as cores interajam.,
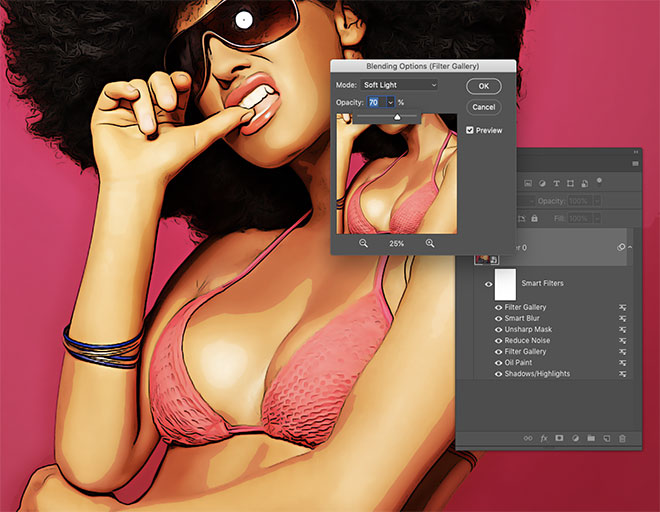
reduzir o valor de Opacidade para entre 50-70% para encontrar para reduzir a vibração das cores.

o resultado final é um efeito de ilustração de desenhos animados com contornos ousados, cores vibrantes e sombreamento definido, todos produzidos a partir de um conjunto de filtros Photoshop. Agora este efeito foi aplicado a um objeto inteligente, a fotografia original pode ser atualizada para ter o mesmo efeito aplicado a qualquer imagem instantaneamente.
Acesse esta transferência