Como Correção de Acesso Limitado, Conectividade Limitada Ou Nenhum Acesso à Internet Problema
às Vezes, quando os utilizadores estão a criação de uma rede ou usando seu computador com Windows conectado a uma rede recebem uma mensagem de erro dizendo que o computador está conectado a uma rede particular, com acesso limitado ou conectividade limitada. Normalmente, quando você obtém este erro você é incapaz de Acessar a internet, no entanto, limitado significa que você ainda pode acessar arquivos e pastas compartilhadas localmente., Este erro pode ocorrer em várias formas, como acesso limitado, sem acesso à internet, limitado ou sem conectividade.
muitos usuários relataram que este problema ocorreu durante ou após o processo de atualização do Windows. De repente, sua conectividade de rede fica limitada e eles são incapazes de Acessar a internet da maneira que costumavam. No entanto, isto nem sempre significa que não existe qualquer ligação à internet. Em muitos casos, a conexão à internet é estável e você ainda pode usá-lo com outros dispositivos sem quaisquer problemas., De qualquer forma, isso não torna este problema menos frustrante se você quiser usar o seu computador e não algum outro dispositivo, a fim de ser capaz de Acessar a internet. A boa notícia é que existem várias maneiras diferentes de resolver este problema. Para corrigi-lo, poderá ter de tentar reiniciar o TCP/IP, reactivar o seu adaptador de rede, reiniciar o seu router ou modem, alterar o endereço do servidor DNS, desactivar temporariamente o seu software antivírus instalado ou firewall, executar o Resolução de problemas do Windows e algumas outras coisas., Neste guia Vamos descrever detalhadamente todos os métodos, fornecendo descrições detalhadas e imagens. Leia o guia abaixo e experimente nossos métodos descritos um a um e veja se algum deles resolve este problema de conectividade limitada (acesso limitado) para você.,/div>
Reiniciar o Modem Ou Roteador
A primeira coisa que recomendamos que você experimente é reiniciar seu roteador ou modem., Desligue o seu modem (ou router) da tomada de energia e deixe-o desligado por alguns minutos. Em seguida, ligue seu roteador (ou modem) de novo e espere até que termine o processo de inicialização (auto-teste). Ligue seu roteador ou modem em uma fonte de energia novamente e veja se você é agora capaz de se conectar à internet sem quaisquer limitações.
Re-habilitar o Seu Dispositivo de Rede
Outro método simples que poderia resolver este problema é desactivar o dispositivo de rede (placa de rede) e, em seguida, ativá-lo novamente., Para isso, você precisa abrir o Gerenciador de dispositivos primeiro. Abra o Gestor de dispositivos se carregar com o botão direito no botão Iniciar e seleccionar o resultado do “Gestor de dispositivos” no menu de contexto ou escreva “Gestor de dispositivos” na procura e carregue no resultado do “Gestor de dispositivos”.
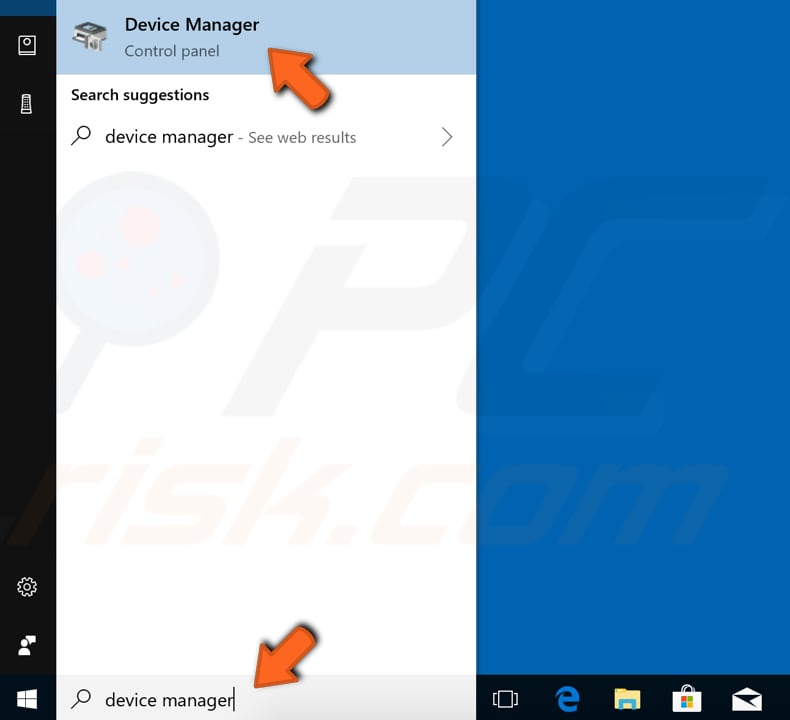
no Gestor de dispositivos irá ver uma lista de dispositivos ligados ao seu computador. Expande a categoria “adaptadores de rede” e carregue com o botão direito no seu dispositivo de rede. Seleccione a opção “Desactivar o dispositivo” no menu de contexto., Ser-vos-á perguntado se querem mesmo desactivá-lo, porque incapacitá-lo fará com que pare de funcionar. Clique Em “Sim”. Reinicie o seu computador e active-o de novo, seguindo os passos descritos anteriormente e seleccione “Activar o dispositivo” quando carregar com o botão direito no seu dispositivo de rede. Veja se isso resolve o problema, se não, em seguida, avance para o próximo método.
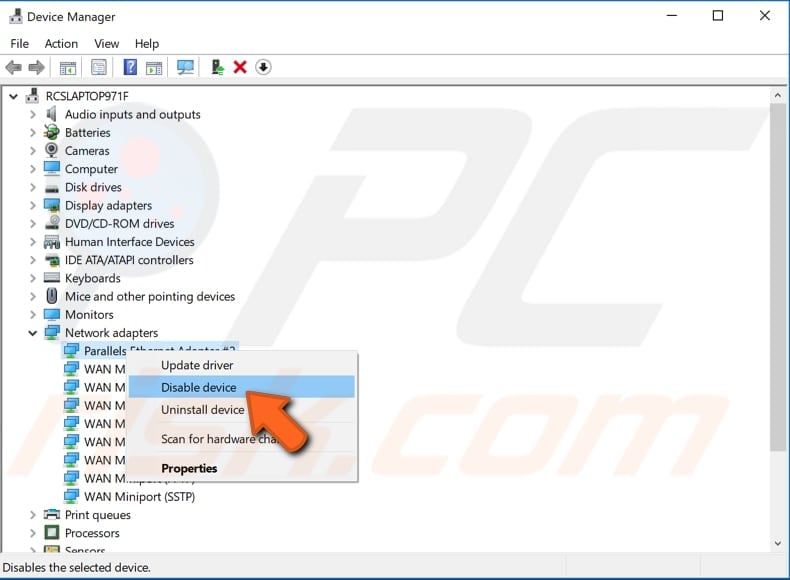
Executar a solução de problemas do Windows
Outra coisa simples que você pode querer experimentar é para executar o Windows solução de problemas de Adaptador de Rede., Windows inclui uma série de soluções de problemas projetados para diagnosticar rapidamente e resolver automaticamente vários problemas de computador. Os solucionadores de problemas não podem resolver todos os problemas, mas eles são um bom lugar para começar se você encontrar um problema com o seu computador, sistema operacional ou dispositivos conectados. Para iniciar a solução de problemas de Tela Azul, vá para as configurações e digite “solução de problemas”, selecione “Solução de problemas” da lista.,
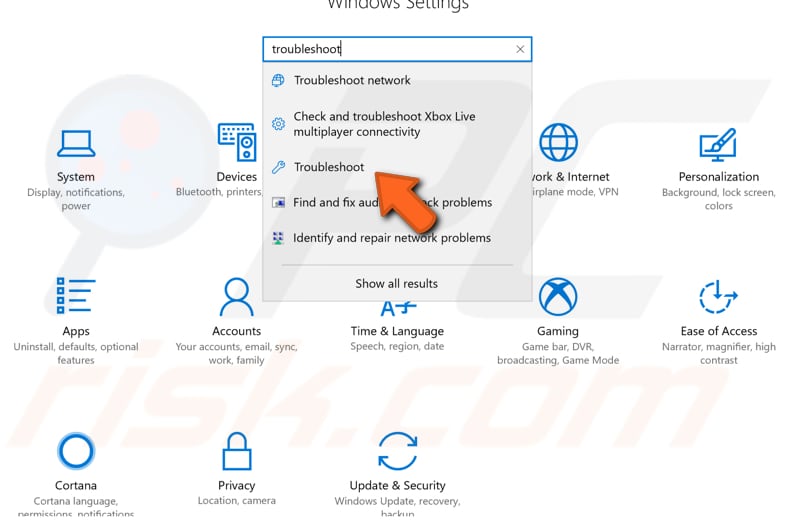
agora Encontre o” adaptador de rede “troubleshooter sob encontrar e corrigir outros problemas, selecione-o e clique em” Executar o troubleshooter”. Ele vai começar a procurar por problemas relacionados com o wireless e outros adaptadores de rede. Além disso, recomendamos que você tente executar as conexões de internet troubleshooter também.,
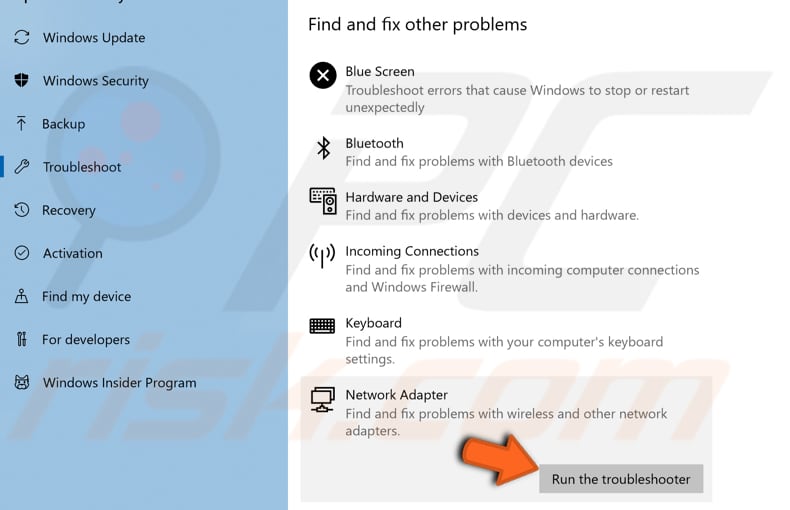
Repor o protocolo TCP/IP Stack
Para redefinir as configurações de rede você vai precisar para executar vários comandos usando o Prompt de Comando, este método inclui entrar e executar “netsh” comandos. Netsh é um utilitário de scripting de linha de comandos que lhe permite, local ou remotamente, exibir ou modificar a configuração de rede de um computador que está atualmente em execução. O Netsh também fornece uma funcionalidade de scripting que lhe permite executar um grupo de comandos em Modo de lote contra um computador especificado., Os comandos necessitam de uma linha de comandos elevada aberta com privilégios de administrador. Para abrir a linha de comandos elevados, escreva” linha de comandos “na pesquisa e carregue com o botão direito no resultado da linha de comandos. Escolha “Executar como administrador” para executá-lo com privilégios administrativos. Quando você selecionar “Executar como Administrador”, uma linha de controle de Conta do usuário irá aparecer perguntando se você permite que a linha de comando faça alterações no seu computador. Clique Em “Sim”.,
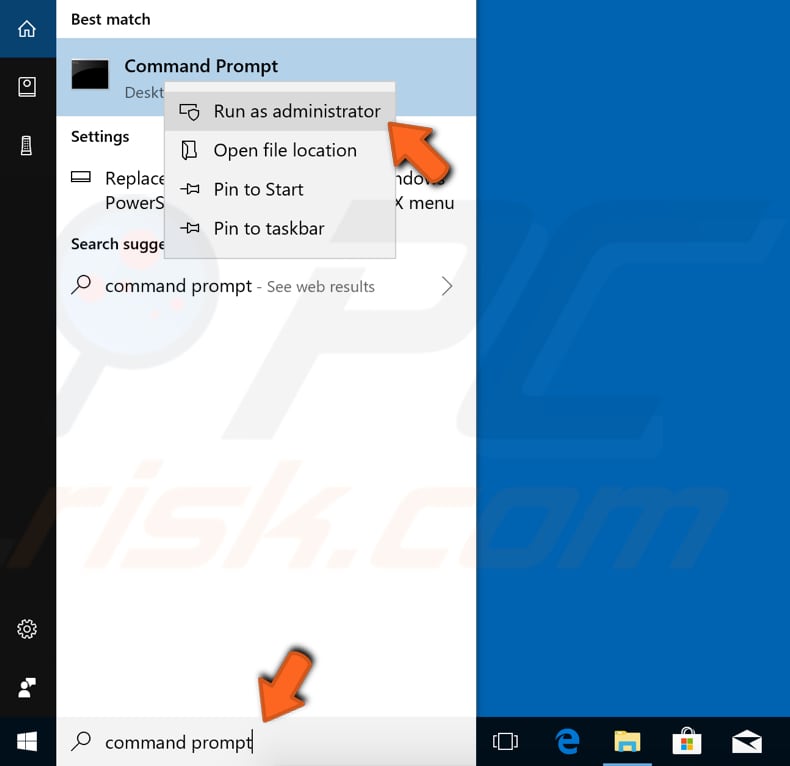
Agora digite estes comandos e pressione Enter após cada um:
netsh int ip reset C:\logreset.txt
netsh int tcp set heurística desativada
netsh int tcp set global autotuninglevel=desativado
netsh int tcp set global rss=habilitado
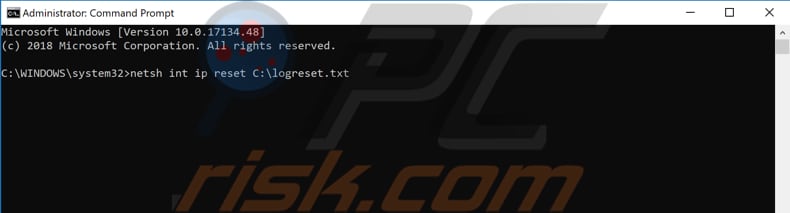
Reinicie o computador e veja se você ainda estiver tendo problemas, com acesso limitado ou de conectividade.,
Desativar Temporariamente Seu Antivírus
é possível que o seu antivírus (anti-malware, software está bloqueando o acesso a internet e é por isso que a conectividade limitada ou de acesso limitado problema ocorre. Para ter certeza de que o software antivírus instalado de terceiros não é o culpado deste problema, recomendamos que você tente desativá-lo temporariamente e verificar se o problema ainda persiste., Se desativar (ou desinstalar) o seu antivírus realmente ajuda, então recomendamos que você mude para outro software antivírus ou reinstale o atualmente instalado. Se você não tem certeza de como desativar o seu antivírus, em seguida, leia este guia. Lá você encontrará instruções sobre como desativar alguns dos programas antivírus mais populares.
Change DNS
pode querer tentar mudar o endereço DNS para o Google Public DNS e ver se isto resolve o problema., DNS públicos do Google, um serviço gratuito de nome de domínio alternativo (DNS) oferecido a usuários de Internet em todo o mundo. O serviço público de DNS e os servidores são mantidos e propriedade do Google. Ele funciona como um servidor de nome recursivo fornecendo resolução de nome de domínio para qualquer host na Internet. Recomendamos utilizar o Google DNS para uma ligação mais rápida e segura. Você terá que mudar o DNS manualmente, e nós vamos mostrar-lhe como.
para mudar o seu servidor DNS para o servidor DNS do Google, vá para a configuração das suas ligações de rede., Carregue com o botão direito no menu Iniciar e seleccione “ligações à rede”, ou vá para a configuração e carregue em “Network & Internet”.
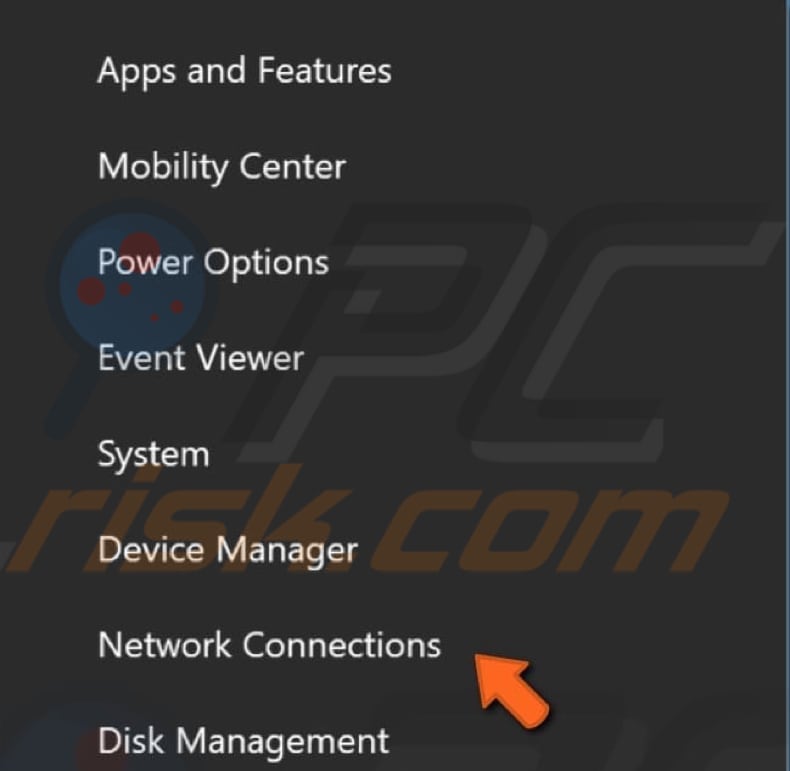
Na Rede & Internet janela de configurações, selecione seu tipo de conexão (no nosso caso, “Ethernet”) no painel esquerdo e, em seguida, clique em “Alterar opções de adaptador” no painel direito.
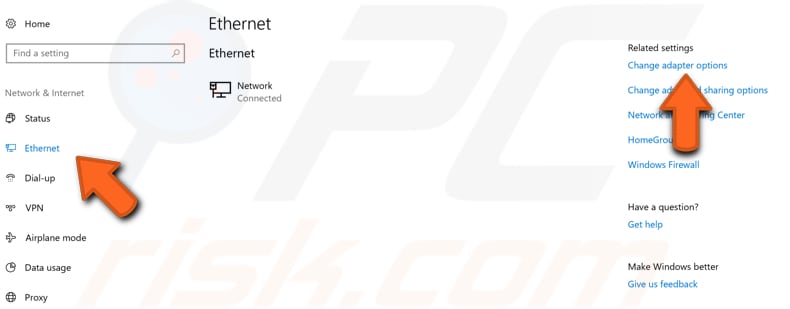
carregue com o botão direito na sua ligação e seleccione “Propriedades” no menu.,
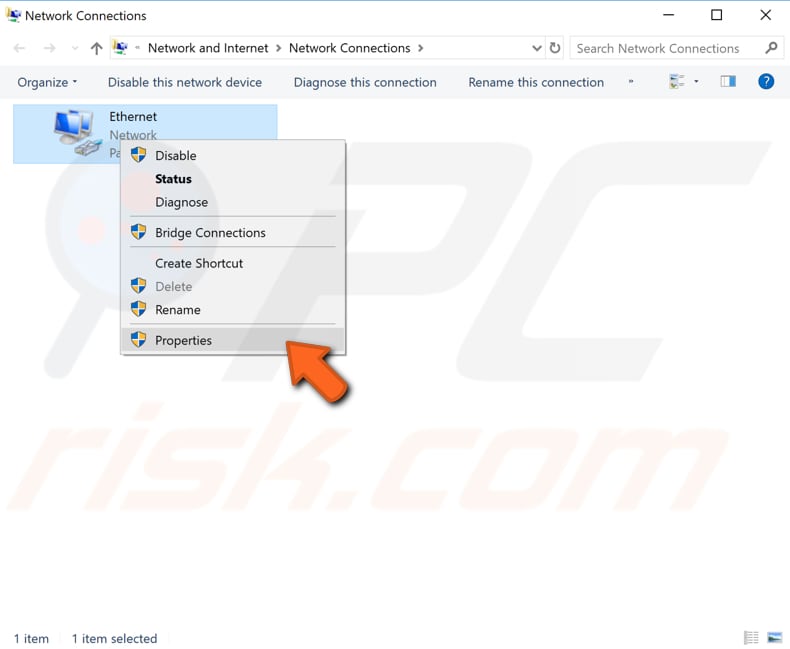
seleccione” Internet Protocol Version 4 (TCP/IPv4) “e carregue em”Properties”.
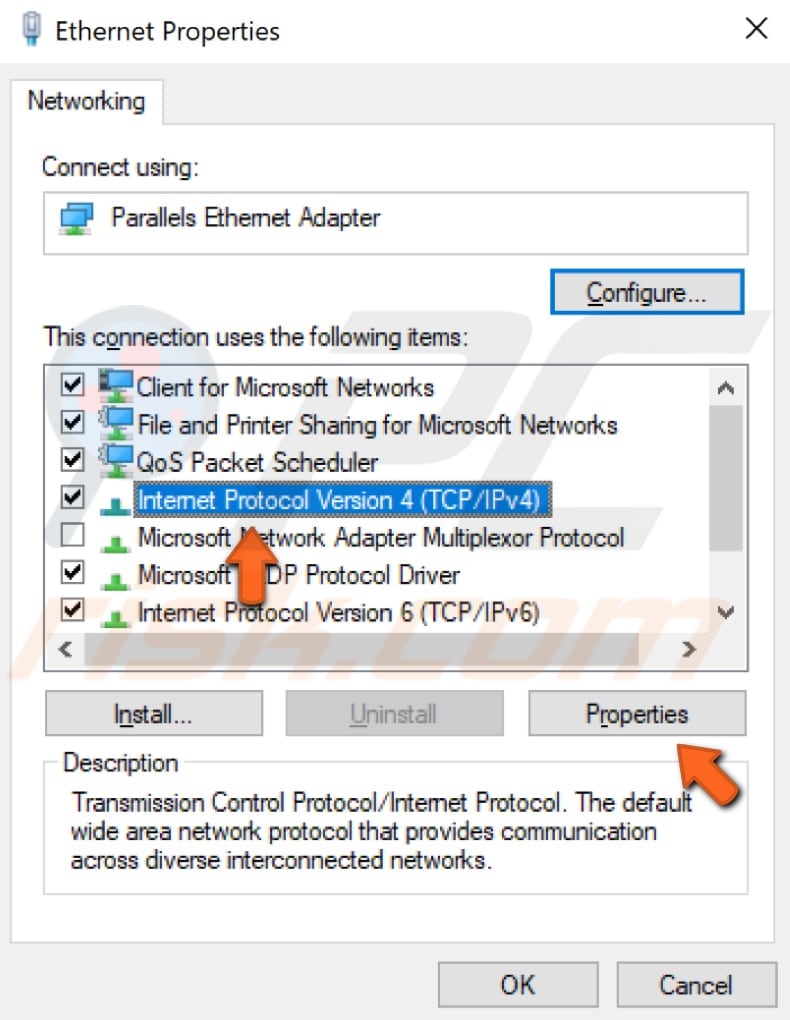
No Protocolo de Internet Versão 4 (TCP/IPv4) janela de Propriedades, selecione “Usar os seguintes endereços de servidor DNS”, introduza 8.8.8.8 como “servidor de DNS Preferido” e 8.8.4.4 como “servidor de DNS Alternativo”. Carregue em ” OK ” para gravar as alterações. Reinicie seu computador e veja se você é agora capaz de se conectar à internet sem quaisquer limitações.,
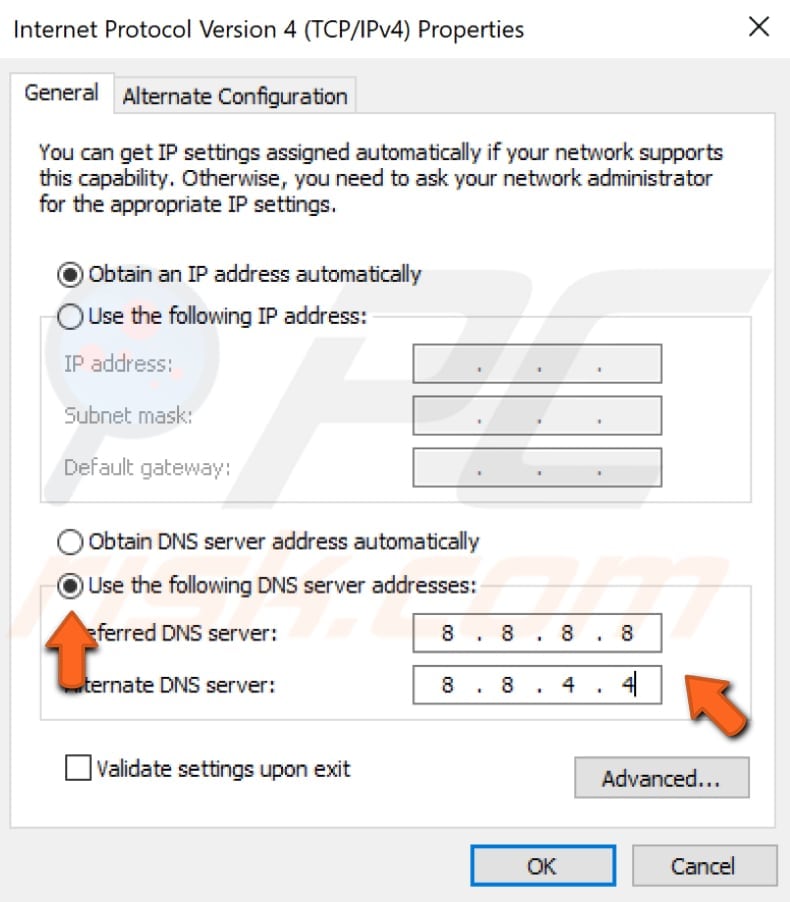
Repor Configuração de Rede
Este método inclui a execução de alguns outros netsh sub-comandos via Prompt de Comando iniciada como administrador. Neste método, vamos mostrar-lhe como reiniciar winsock e pilha TCP/IP usando comandos um pouco diferentes dos que usamos anteriormente. Executar o comando Prompt ad administrador novamente e digitar os seguintes comandos (não se esqueça de carregar em Enter após cada comando):
netsh winsock reset catalog
netsh int ipv4 reset reset.,log

reinicie o seu computador e veja se a execução destes dois comandos resolveu o problema.
ajustar as opções de gestão de energia
para ajustar as definições de gestão de energia, terá de abrir novamente o Gestor de dispositivos e expandir a secção” adaptadores de rede”. Carregue com o botão direito no adaptador de rede e seleccione “Propriedades” do menu de contexto (ou simplesmente faça duplo-click nele).,
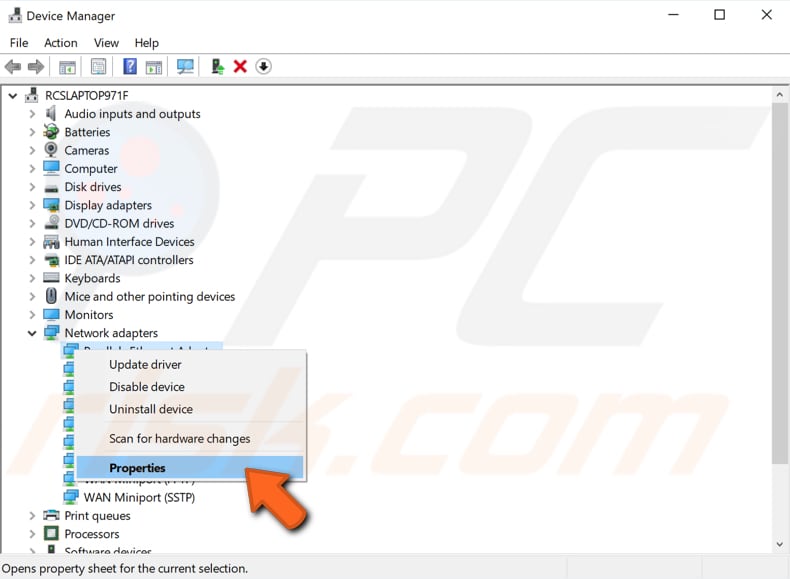
No adaptador de rede janela propriedades, localize e clique em “Gerenciamento de Energia” e certifique-se de que a opção “Permitir que o computador desactive este dispositivo para poupar energia” opção está desactivada.
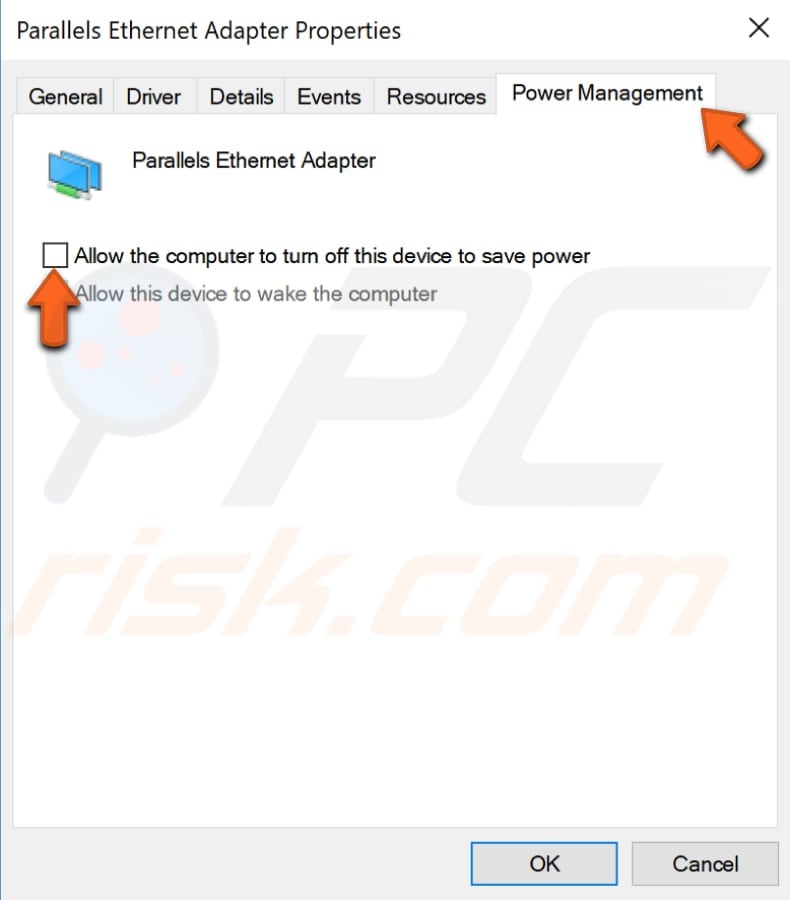
reverter Driver de Adaptador de Rede
reverter Driver é um Gerenciador de Dispositivos do Windows recurso que está disponível em todas as versões do Windows., Esta funcionalidade permite-lhe desinstalar o controlador instalado de momento de um dispositivo de hardware e, em seguida, instalar o controlador previamente instalado. Este recurso é normalmente usado quando os drivers mais recentes ou mais recentes não estão funcionando corretamente. Os drivers mais recentes e atualizados são muitas vezes melhores do que as versões anteriores e incluem certas melhorias, mas às vezes eles podem realmente causar problemas em vez de corrigi-los. A funcionalidade de Roll Back Driver permite-lhe simplesmente desinstalar o controlador actual e substituí-lo pela versão anterior dentro de alguns cliques do rato., Se você começou a experimentar este problema de conectividade limitada após a atualização do Windows, então é possível que o Windows atualize automaticamente o driver do adaptador de rede e não esteja funcionando corretamente. A fim de reverter os drivers, vá para o Gerenciador de dispositivos novamente (digite “Gerenciador de dispositivos” em busca e clique no resultado do Gerenciador de dispositivos), expandir a categoria de adaptadores de rede e clique com o botão direito no seu adaptador de rede. Seleccione “Propriedades” no menu de contexto.,

Agora, seleccione o separador “Controlador”, clique em “reverter Driver” botão e siga as instruções. Se o botão estiver acinzentado e você não for capaz de clicar nele, uma versão anterior do driver não foi instalada para este dispositivo. Se você foi capaz de reverter este driver, em seguida, reiniciar o seu computador e ver se você ainda é incapaz de se conectar à internet sem quaisquer limitações de conectividade.,
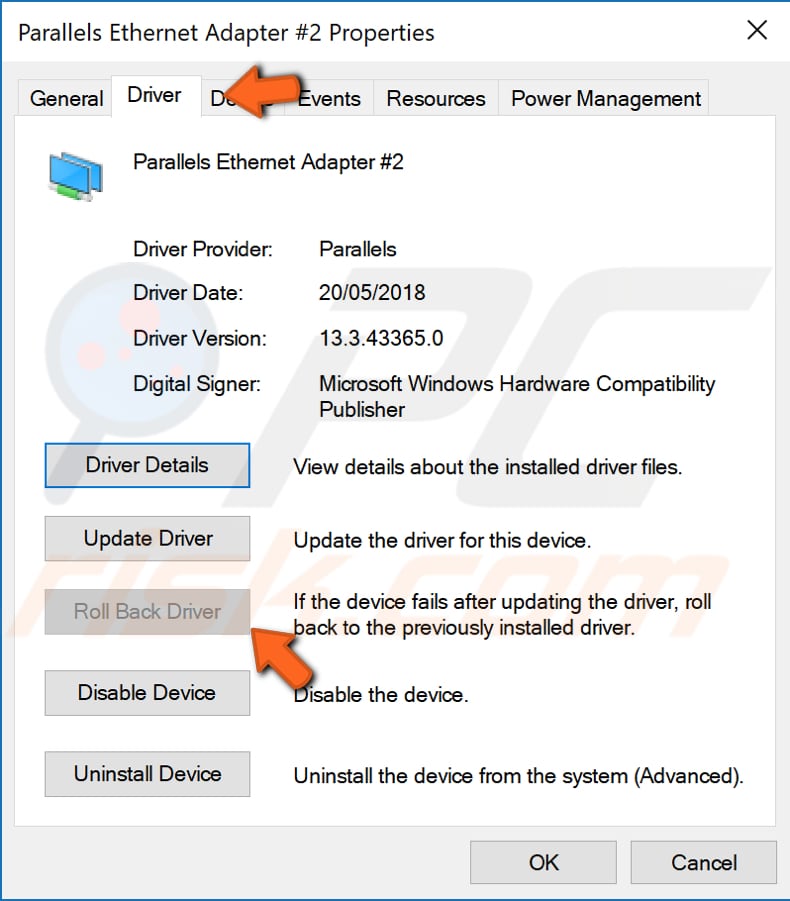
é isso, esperamos que um dos métodos tenha resolvido este problema limitado de conectividade ou acesso para si e que agora seja capaz de se ligar à internet sem quaisquer problemas. No entanto, se nenhum dos métodos ajudou, então você pode precisar verificar se não há nenhum problema com os cabos e se eles estão conectados corretamente em ambas as extremidades., E, se há outro método que resolveu este problema para você e não o mencionamos em nosso guia – não hesite em compartilhá-lo conosco e com os outros, deixando um comentário em nossa seção de comentários abaixo.
Vídeo Mostrando Como Corrigir Acesso Limitado Ou Problema de Conectividade: