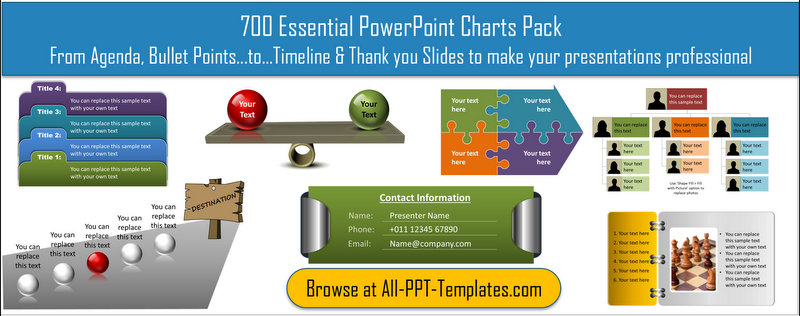Sempre que você criar uma apresentação de negócios, é sempre uma boa prática para adicionar números de slide à apresentação de baralho. Aqui estão algumas razões para fazê-lo:
- Slide numbers make it easy for you and your audience to refer to a specific partion of your presentation. Por exemplo, seu público pode procurar um esclarecimento sobre o correio – sobre um ponto que você fez em sua apresentação dizendo: “Como mencionado no Slide No., 11 da sua apresentação Ecoturismo”
- Slide numbers make it easy for you to collaborate with your colleagues in making a presentation. Por exemplo, você pode atribuir partes da sua apresentação mais claramente, dizendo: “O Bob irá apresentar de slides 17 a 24”
- Quando tiver uma impressão nas suas páginas de notas com números de slides claramente mencionados, poderá saltar para um slide específico, escrevendo o número de slides e carregando em Enter no modo de apresentação., Isto ajuda-o a apresentar o seu conteúdo de uma forma interactiva os números de ‘Slide’ permitem ao público saber quanto cobria e quanto mais restava para ser coberto na sua apresentação.
#1 Adicionar Números de Slides Automaticamente em PowerPoint:
é sempre uma boa idéia, vá em Exibir -> Slide Mestre para adicionar seus números de slide.,
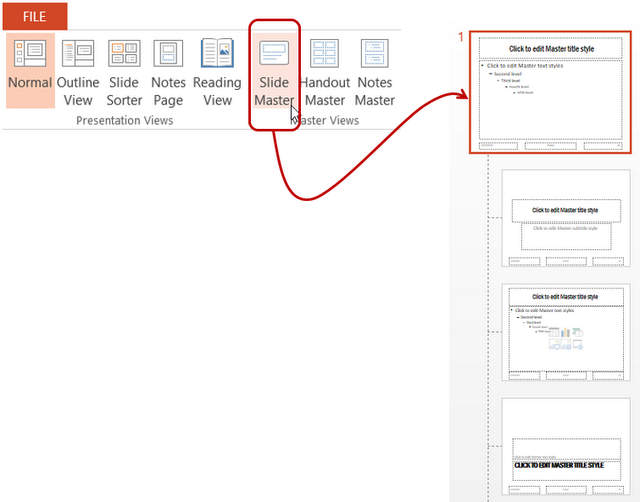 Go to Slide Master for Slide Numbers
Go to Slide Master for Slide Numbers Isto permite – lhe a oportunidade de alterar o tipo de letra, o tamanho da letra e o estilo de letra para os seus números de ‘slides’ – que depois é aplicado a todos os seus ‘slides’. Se inserir números de ‘slide’ da vista normal, poderá ter de se contentar com a configuração predefinida do tipo de letra.,
uma Vez que você selecione o Tema Slide Mestre (o maior de layout na parte superior), vá para a guia Inserir na faixa de opções do PowerPoint e selecione “número do Slide’
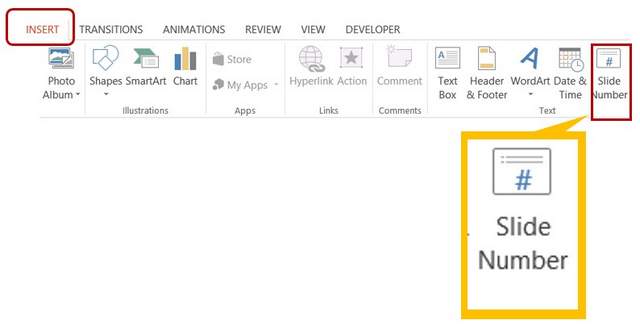 Inserir Número do Slide
Inserir Número do Slide A seguinte caixa de diálogo se abre:
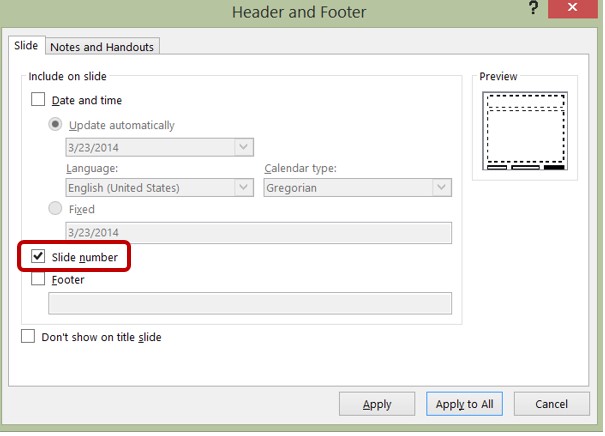 Número do Slide caixa de Diálogo
Número do Slide caixa de Diálogo marque a opção ao lado de “página” e clique em “Aplicar a todos”.
Nota: poderá carregar na opção ao lado de ‘Don’t show on title slide’ para dizer ao PowerPoint que não deseja que o número do ‘slide’ apareça no ‘slide’ do título.,
#2 mudar os tipos de letra para os números dos ‘slides’:
no tema Slide Master ir para o canto inferior direito e carregar no texto com ‘ <#> ‘ sign.
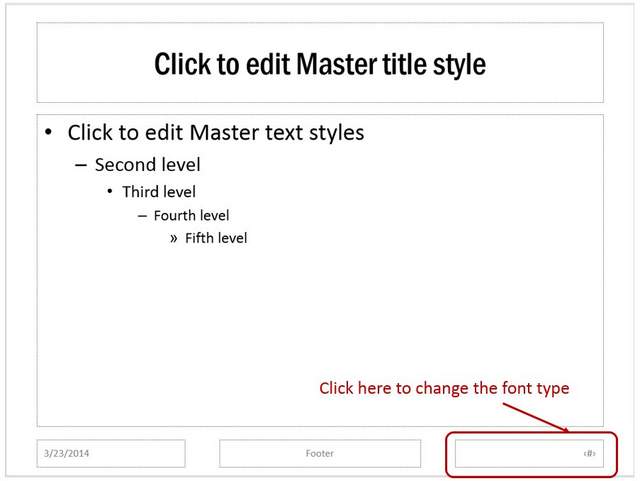 mudar o tipo de letra
mudar o tipo de letra ir para a Página ‘Home’ e alterar a natureza do tipo de letra de acordo com o seu requisito específico.,
#3 Um truque útil em escrever seus números de slide:
Se você quer dizer ao seu público a apresentação de número a partir do número total de slides em sua apresentação de deck, você pode ir em Inserir -> caixa de Texto e escrever “(o número total de slides na sua apresentação de convés”, por exemplo, você pode escrever “de 15”, conforme mostrado abaixo:
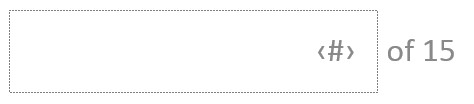 Contagem de Slides
Contagem de Slides certifique-se de que você aplicar a mesma formatação para o texto como a formatação dada à apresentação de números utilizando a “ferramenta pincel de formatação’., Seus números de slide aparecerá da seguinte forma:
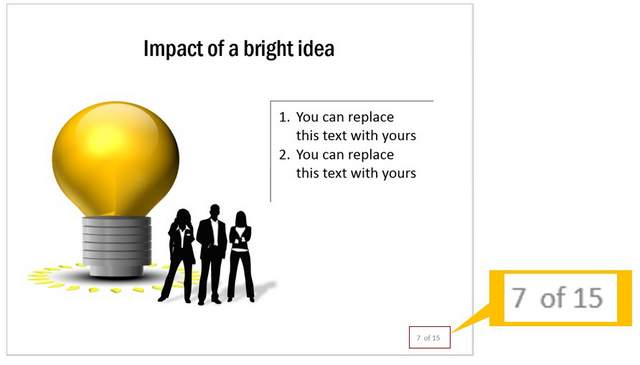 Formato de Seu Número do Slide Fonte
Formato de Seu Número do Slide Fonte Aviso: o Você precisa alterar manualmente o valor para o número total de slides no Tema Slide Mestre, a cada vez que você adicionar ou excluir slides da niqu_e. No entanto, este é um trabalho mais simples para alcançar o resultado em vez de adicionar um código VBA.
outra forma de impressionar o seu público:
adicionar números de ‘slides’ é uma forma de tornar a sua área de ‘slides’ profissional., Outra maneira de impressionar o seu público empresarial é adicionar diagramas e gráficos de alta qualidade aos seus slides.
no entanto, é preciso muito tempo e esforço para criar gráficos e diagramas de alta qualidade a partir do zero. É por isso que nós viemos acima com nossos diagramas do PowerPoint e a coleção de gráficos para presenters do negócio ocupados como você.
Todos os modelos da colecção são 100% editáveis. Basta escolher o modelo que corresponde ao seu pensamento e substituir o texto da amostra com o seu próprio texto. Seus slides de negócios se preparam em pouco tempo., Criar slides profissionais de qualidade empresarial nunca foi tão fácil.
Por que perder tempo criando seus gráficos e diagramas do zero quando você tem uma solução de alta qualidade disponível na prateleira? Por favor, navegue através da nossa colecção de modelos e veja como os modelos podem mudar a forma como cria as suas apresentações de negócios para sempre.
( Sim, o banner seguinte é criado também no PowerPoint.)