- 9/10/2020
- 10 minutter på å lese
-
-
 c
c -
 n
n -
 m
m -
 M
M -
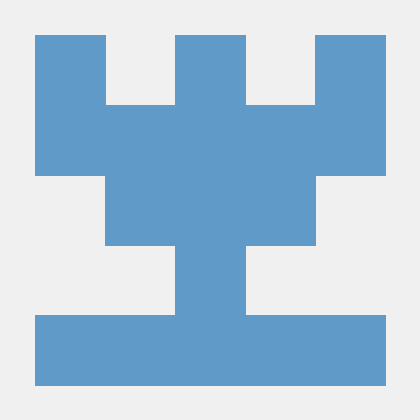 m
m -
+2
-
Visual C++ inkluderer en C kompilator som du kan bruke til å lage alt fra grunnleggende konsoll programmer til full Windows Desktop-applikasjoner, mobile apps, og mer.,
Denne gjennomgangen viser hvordan du oppretter en grunnleggende, «Hello, World»-stil C-program ved hjelp av en tekst editor, og deretter kompilere på kommandolinjen. Hvis du vil heller vil jobbe i C++ på kommandolinjen, se Walkthrough: å Lage en Native C++ – Program på kommandolinjen. Hvis du ønsker å prøve Visual Studio IDE-i stedet for å bruke kommandolinje, se Veiledning for: å Arbeide med Prosjekter og Løsninger (C++) eller ved Hjelp av Visual Studio IDE for C++ Desktop Utvikling.,
Forutsetninger
for Å fullføre denne fremgangsmåten, må du ha installert enten Visual Studio og tilleggsskuffen for Visual C + + komponenter, eller Bygge Verktøy for Visual Studio.
Visual Studio er en kraftig integrert utviklingsmiljø som støtter en fullverdig editor, ressurs-ledere, debuggers, og kompilatorer for mange språk og plattformer. For informasjon om disse funksjonene og hvordan du laster ned og installerer Visual Studio, inkludert gratis Visual Studio Community edition, kan du se Installere Visual Studio.,
Bygge Verktøy for Visual Studio-versjon av Visual Studio installerer kun command-line verktøy, samlerne, verktøy og biblioteker du trenger for å bygge C og C++ programmer. Det er perfekt for å bygge laboratorier eller klasserom øvelser og installerer relativt raskt. For å installere bare command-line verktøy, laste ned Bygge Verktøy for Visual Studio fra Visual Studio nedlastinger side og kjøre installasjonsprogrammet. I Visual Studio installer, velg C++ bygge verktøy arbeidsmengde, og velg Installer.,
Før du kan bygge en C eller C++ – program på kommandolinjen, må du kontrollere at verktøyene er installert, og at du kan få tilgang til dem fra kommandolinjen. Visual C++ har komplekse krav for kommando-linje-miljø for å finne verktøy, overskrifter, og bibliotekene bruker. Du kan ikke bruke Visual C++ i en vanlig ledeteksten vinduet uten litt forberedelse. Du trenger en utvikler ledeteksten vinduet, som er en vanlig ledeteksten vinduet som har alle de nødvendige miljøvariabler sett., Heldigvis, Visual C++ installerer snarveier for deg å starte utvikler kommandoen ber som har miljø som er satt opp for kommando linje bygger seg opp. Dessverre, navnene på de utvikler ledeteksten snarveier og der de ligger er forskjellige i nesten hver eneste versjon av Visual C++ og på forskjellige versjoner av Windows. Din første gjennomgang oppgave er å finne den rette snarvei til bruk.
Merk
En utvikler ledeteksten snarvei angir automatisk riktige baner for kompilatoren og verktøy, og for eventuelle topp-og biblioteker., Noen av disse verdiene er forskjellige for hver bygge konfigurasjon. Du må angi disse miljøet verdiene selv om du ikke bruker ett av snarveier. For mer informasjon, se Angi Banen og miljøvariabler for Kommando-Line Bygger. Fordi bygge miljø er komplekse, anbefaler vi sterkt at du bruker en utvikler ledeteksten snarvei i stedet for å bygge din egen.
Disse instruksjonene kan variere avhengig av hvilken versjon av Visual Studio du bruker. Se dokumentasjonen for din foretrukne versjonen av Visual Studio, kan du bruke Versjon selector kontroll., Det er funnet på toppen av tabellen med innholdet på denne siden.
Åpne en utvikler ledetekst i Visual Studio 2019
Hvis du har installert Visual Studio 2019 på Windows-10, åpne Start-menyen, og deretter blar du ned og åpne Visual Studio 2019 mappen (ikke Visual Studio 2019 app). Velg Utvikler Ledeteksten for VS 2019 for å åpne vinduet ledetekst.
Hvis du bruker en annen versjon av Windows, kan du se i Start-menyen, eller Start-side for Visual Studio tools-mappen som inneholder en utvikler ledeteksten snarvei., Du kan også bruke Windows search-funksjonen til å søke etter «utvikler ledetekst» og velg en som stemmer overens med den installerte versjonen av Visual Studio. Bruk hurtigtasten for å åpne vinduet ledetekst.
Åpne en utvikler ledetekst i Visual Studio 2017
Hvis du har installert Visual Studio 2017 på Windows-10, åpne Start-menyen, og deretter blar du ned og åpne Visual Studio 2017 mappen (ikke Visual Studio 2017 app). Velg Utvikler Ledeteksten for VS 2017 for å åpne vinduet ledetekst.,
Hvis du kjører en annen versjon av Windows, kan du se i Start-menyen, eller Start-side for Visual Studio tools-mappen som inneholder en utvikler ledeteksten snarvei. Du kan også bruke Windows search-funksjonen til å søke etter «utvikler ledetekst» og velg en som stemmer overens med den installerte versjonen av Visual Studio. Bruk hurtigtasten for å åpne vinduet ledetekst.,
Åpne en utvikler ledetekst i Visual Studio 2015
Hvis du har installert Microsoft Visual C++ Bygge Verktøy 2015 på Windows-10, åpne Start-menyen, og deretter blar du ned og åpne Visual C++ Bygge Verktøy-mappen. Velg Visual C++ 2015 x86 Native Verktøy Ledeteksten for å åpne vinduet ledetekst.
Hvis du kjører en annen versjon av Windows, kan du se i Start-menyen, eller Start-side for Visual Studio tools-mappen som inneholder en utvikler ledeteksten snarvei., Du kan også bruke Windows search-funksjonen til å søke etter «utvikler ledetekst» og velg en som stemmer overens med den installerte versjonen av Visual Studio. Bruk hurtigtasten for å åpne vinduet ledetekst.
Neste, må du kontrollere at Visual C++ utvikler ledeteksten er satt opp riktig. I ledetekst-vinduet skriver du inn cl og kontrollere at utskriftene ser noe som dette:
Det kan være forskjeller i gjeldende katalog eller versjon tall, avhengig av hvilken versjon av Visual C++ og alle oppdateringer som er installert., Hvis de ovennevnte produksjonen er lik det du ser, så er du klar til å bygge C eller C++ programmer på kommandolinjen.
Merk
Hvis du får en feilmelding som for eksempel «‘cl’ gjenkjennes ikke som en intern eller ekstern kommando, kjørbart program eller satsvis fil,» feil C1034, eller feil LNK1104 når du kjører cl-kommandoen, så enten du er ikke ved hjelp av en utvikler ledeteksten, eller noe er galt med din installasjon av Visual C++. Du må fikse dette problemet før du kan fortsette.,
Hvis du ikke kan finne utvikler ledeteksten snarvei, eller hvis du får en feilmelding når du skriver cl, deretter Visual C++ installasjonen kan ha et problem. Hvis du bruker Visual Studio 2017 eller senere, kan du prøve å installere den på Skrivebordet utvikling med C++ arbeidsmengde i Visual Studio installer. For mer informasjon, se Installere C++ – støtte i Visual Studio. Eller, installere Bygge Verktøy fra Visual Studio nedlastinger side. Ikke gå på til neste avsnitt før dette fungerer., For mer informasjon om installering og feilsøking av Visual Studio, kan du se Installere Visual Studio.
Merk
Avhengig av hvilken versjon av Windows på datamaskinen og system sikkerhet konfigurasjon, du kan ha til høyre-klikk for å åpne hurtigmenyen for utvikleren ledeteksten snarvei og velg deretter Kjør som Administrator for å kunne bygge og kjøre programmet som du oppretter ved å følge denne fremgangsmåten.,
Lage en C-kilde filen og kompilere på kommandolinjen
– >
-
I den utvikler ledeteksten vinduet skriver du inn
cd c:\for å endre den gjeldende arbeidsmappen til roten på C: – stasjonen. Neste, skriv innmd c:\simplefor å opprette en mappe, og skriv deretter inncd c:\simplefor å endre til denne katalogen. Denne katalogen vil holde din kilde filen og kompilert programmet. -
Enter
notepad simple.cpå utvikleren ledeteksten. I Notisblokk varsling i dialogboksen som dukker opp, velg Ja for å opprette en ny enkel.,c filen i arbeidsmappen. -
I Notepad, skriv inn følgende linjer med kode:
#include <stdio.h>int main(){ printf("Hello, World! This is a native C program compiled on the command line.\n"); return 0;} -
På Notisblokk menylinjen, velg Fil > lagre for å Lagre enkel.c i arbeidsmappen.
-
du vil Bytte tilbake til utvikleren ledeteksten vinduet. Skriv inn
dirved ledeteksten for å vise innholdet av c:\simple katalogen. Du bør se kilde fil enkelt.,c i katalogen, som ser omtrent slik:C:\simple>dir Volume in drive C has no label. Volume Serial Number is CC62-6545 Directory of C:\simple10/02/2017 03:46 PM <DIR> .10/02/2017 03:46 PM <DIR> ..10/02/2017 03:36 PM 143 simple.c 1 File(s) 143 bytes 2 Dir(s) 514,900,566,016 bytes freeDen datoer og andre detaljer som er annerledes på din datamaskin. Hvis du ikke ser din kildekoden filen, enkel.c kontroller at du har endret til c:\simple katalogen du opprettet, og i Notisblokk, sørg for at du har lagret din kilde filen i denne mappen. Pass også på at du har lagret kildekoden med en .c filtypen, ikke en .txt-extension.
-
for Å kompilere programmet skriver
cl simple.cpå utvikleren ledeteksten.,Du kan se den kjørbare program navn, enkel.exe, i linjer utgang informasjon som kompilatoren viser:
c:\simple>cl simple.cMicrosoft (R) C/C++ Optimizing Compiler Version 19.10.25017 for x86Copyright (C) Microsoft Corporation. All rights reserved.simple.cMicrosoft (R) Incremental Linker Version 14.10.25017.0Copyright (C) Microsoft Corporation. All rights reserved./out:simple.exesimple.objMerk
Hvis du får en feilmelding som for eksempel «‘cl’ gjenkjennes ikke som en intern eller ekstern kommando, kjørbart program eller satsvis fil,» feil C1034, eller feil LNK1104, din utvikler ledeteksten er ikke riktig satt opp. For informasjon om hvordan du kan løse dette problemet, kan du gå tilbake til å Åpne en utvikler ledeteksten delen.,
Merk
Hvis du får en annen kompilatoren eller linker feil eller advarsel, gå gjennom kildekoden til å korrigere eventuelle feil, og deretter lagre det og kjøre kompilatoren igjen. For informasjon om spesifikke feil, kan du bruke søkefeltet øverst på denne siden for å se etter feil nummer.
-
for Å kjøre programmet ditt, skriver du inn
simpleved ledeteksten.programmet viser denne teksten og deretter utganger:
Hello, World! This is a native C program compiled on the command line.Gratulerer, du har samlet og kjører et C-program ved hjelp av kommandolinjen.,
Denne «Hello, World» eksempel er omtrent så enkelt som et C-program kan få. Virkelige verden programmer har header filer og mer kilde-filer, link i bibliotekene, og gjøre nyttig arbeid.
Du kan bruke fremgangsmåten i denne veiledning for å bygge din egen C-kode i stedet for å skrive eksempel koden som vises. Du kan også bygge mange C-kode eksempel programmer som du finner andre steder. For å kompilere et program som har flere kildekode-filer, kan du angi dem alle på kommandolinjen, som:
cl file1.c file2.c file3.c
kompilatoren utganger et program som heter fil1.exe., Å endre navnet til program1.exe, legger til en /ut linker alternativ:
cl file1.c file2.c file3.c /link /out:program1.exe
Og for å fange mer programmering feil automatisk, anbefaler vi at du kompilerer ved hjelp av enten /W3 eller /W4 advarsel nivå alternativ:
cl /W4 file1.c file2.c file3.c /link /out:program1.exe
kompilatoren, cl.exe, har mange flere alternativer du kan bruke til å bygge, optimalisere, debug, og analysere koden din. For en rask listen, skriver du inn cl /? på utvikleren ledeteksten. Du kan også kompilere og link separat og gjelder linker valg i mer komplekse bygge scenarier., For mer informasjon om kompilatoren og linker valg og bruk, se C/C++ Bygningen Referanse.
Du kan bruke NMAKE og makefiles, eller MSBuild og prosjekt-filer for å konfigurere og bygge opp mer komplekse prosjekter på kommandolinjen. For mer informasjon om hvordan du bruker disse verktøyene, kan du se NMAKE Referanse og MSBuild.
C og C++ språk er like, men ikke det samme. Microsoft C/C++ kompilatoren (MSVC) bruker en enkel regel for å bestemme hvilket språk du vil bruke når det kompilerer koden din. Standard MSVC kompilatoren behandler alle filer som slutter på .c C kildekode, og alle filer som slutter på .,cpp som C + + kildekoden. Å tvinge kompilatoren til å behandle alle filer som C ikke avhengig av filtypen, må du bruke /TC kompilatoren alternativ.
MSVC er kompatibel med ISO-C99 standard, men ikke strengt kompatibel. I de fleste tilfeller, bærbar C-kode vil kompilere og kjøre som forventet. Visual C++ gir støtte for endringer i ISO-C11/C17. For å kompilere med C11/C17 støtte, bruk kompilatoren flagg /std:c11 eller /std:c17. Enkelte bibliotek funksjoner og POSIX-funksjon navn er mindre av MSVC. Funksjonene som støttes, men foretrukket navn er endret., For mer informasjon, se sikkerhetsfunksjoner i CRT-og Kompilatoren Advarsel (nivå 3) C4996.