ønsker du å dele din iPhone bilder med venner og familie? Med iCloud-Deling av bilder, kan du enkelt dele bilder og videoer med kun de menneskene du velger. I denne opplæringen, vil du oppdage hvordan du bruker iCloud-Deling av bilder på din iPhone, iPad eller datamaskin. Les videre for å begynne å dele dine beste bilder med mennesker du bryr deg om.
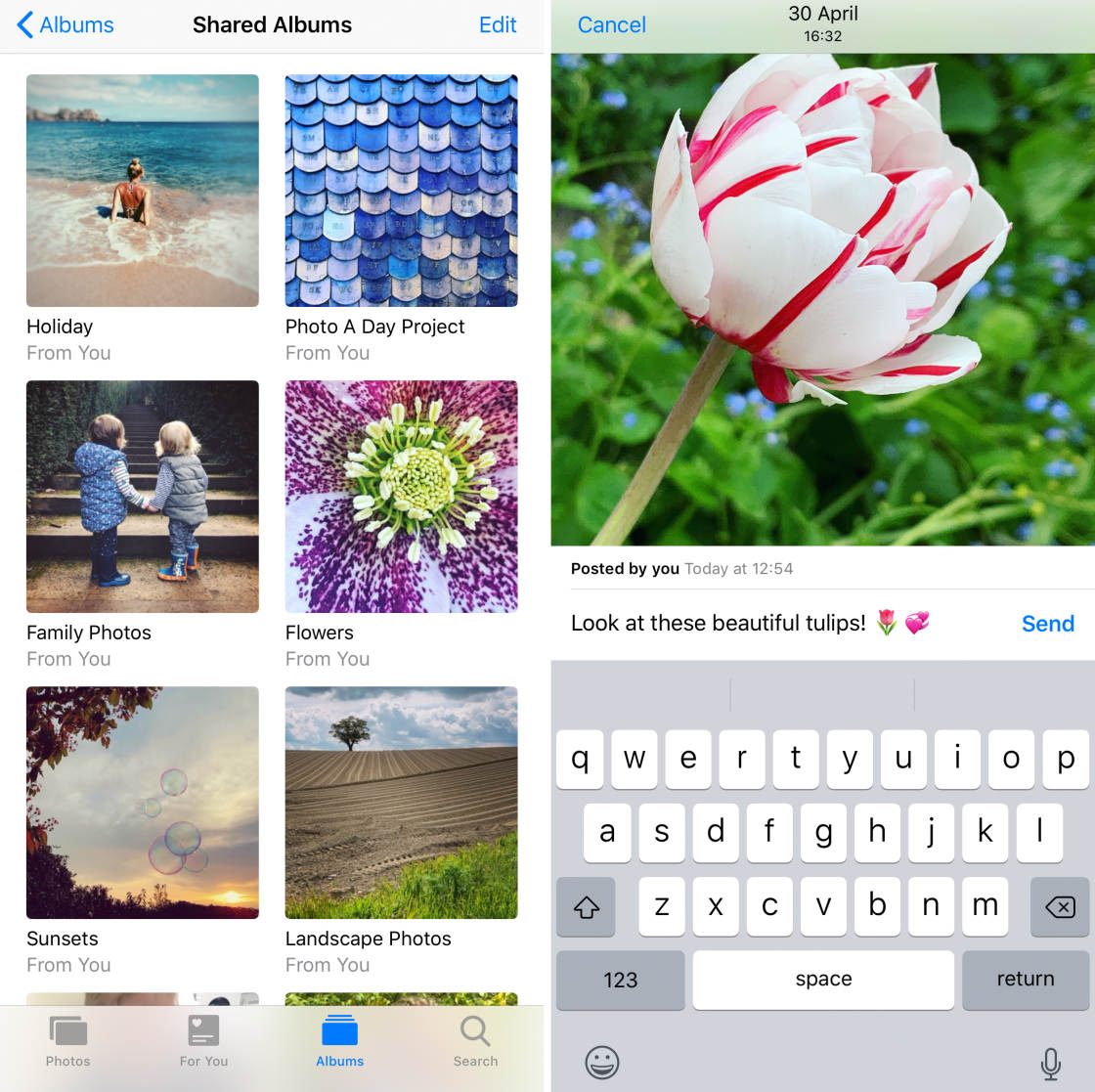
Innholdsfortegnelse: iCloud-Photo Sharing
Klikk på en tittel linken nedenfor for å gå direkte til at en del av opplæringen.,
Hva Er iCloud-Foto-Deling?
– 1. Slik Setter du Opp iCloud Deling av bilder På Din iPhone Eller iPad
2. Slik Bruker du iCloud Deling av bilder På Din iPhone Eller iPad
2.1 Opprette Et Felles Album
2.2 Invitere Folk Til Felles Album
2.3 Legge til Bilder Til Et Felles Album
2.4 Abonnere på En Felles Album
2.5 Som & Kommentar På Bilder
2.6 Lagre Fotografier Fra Et Felles Album
2.7 Slette Bilder Fra Et Felles Album
2.8 Fjerne En Abonnent Fra Et Felles Album
2.9 Slette Et Felles Album
3. Slik Bruker du iCloud Deling av bilder På En Mac-Maskin
4., Slik Bruker du iCloud Deling av bilder På En Windows-Maskin
5. Felles Album Lagring
Hva Er iCloud-Foto-Deling?
iCloud-Deling av bilder er en gratis tjeneste som tilbys med Apples iCloud-tjeneste. Det er en flott måte å dele bilder og videoer med familie, venner og kolleger.
iCloud-Photo Sharing bruker Wi-Fi. Så du trenger ingen kabler, USB, Bluetooth eller e-post til å dele dine bilder.
Med iCloud-Foto-Deling, må du opprette en delt fotoalbum for bilder du ønsker å dele.,
deretter kan Du velge hvem du vil dele den med (opp til 100 personer).
Abonnenter kan se, like og kommentere bilder i et felles album. De kan også legge til bilder og videoer av sine egne.
iCloud-Foto-Deling kan du dele bilder og videoer fra din iPhone, iPad, iPod Touch, Mac eller Windows-maskin. Du kan også dele bilder med personer som ikke har iCloud-Photo Sharing satt opp på sin enhet.
i Motsetning til Instagram eller Facebook, delt iCloud album bare la brukere du har invitert vil se bilder., Dette gir bedre personvern av dine bilder så det holder dem ute av syne for publikum.
Delt bilder og videoer som er lagret i iCloud. Men de teller ikke mot din iCloud-lagring grense. Du er fri til å dele opp til 5000 bilder uten å måtte betale for meir lagringsplass.
Hvordan Å Sette Opp iCloud Deling av bilder På iPhone Eller iPad
Før du begynner å dele bilder, du trenger for å sette opp iCloud Deling av bilder på din iPhone. Du kan også bruke disse instruksjonene for å konfigurere iCloud Deling av bilder på iPad.,
For best mulig opplevelse, det er tilrådelig å oppdatere din iPhone eller iPad til nyeste iOS.
Du kan gjøre dette ved å åpne Innstillinger-appen fra hjem-skjermen på din iPhone. Gå deretter til Generell > programvareoppdatering. Hvis det er en oppdatering er tilgjengelig, følger du instruksjonene på skjermen for å laste ned og installere det:
iCloud-Deling av bilder er en Apple iCloud-tjenesten. Så du trenger for å logge på iCloud med din Apple-ID-en på din iPhone.
Gå til Innstillinger, og deretter finner du iCloud-alternativet, og logg på med din Apple-ID og passord.,
Når du har logget deg på iCloud, kan du gå til Innstillinger > > iCloud > Bilder. Slå på Felles Album alternativet nederst på skjermen:
Hvordan Å Bruke iCloud Deling av bilder På Din iPhone Eller iPad
I denne delen, vil du oppdage hvordan du bruker iCloud-Deling av bilder til å dele dine bilder med andre.
iCloud-Foto-Deling fungerer på nøyaktig samme måte på både iPhone og iPad. Så du kan bruke disse instruksjonene for å dele bilder fra enheten.
2.,1 Opprett En Delt Album
Det første trinn er å opprette en ny felles album.
Åpne Bilder-appen på din iPhone. Ta hurtig på Album (det kan hende du må trykke to ganger) på bunnen av skjermen for å gå til de viktigste liste med album:
I den Delte Album delen, pek på Se Alle. Den Delte Album-skjermen åpnes. Her vil du se alle album som du har delt med andre, eller som andre har delt med deg:
for Å lage en ny felles album, trykk på Rediger øverst til høyre., Deretter trykker du på ikonet i øvre venstre hjørne:
Skriv inn et navn for den delte album, og trykk deretter Neste:
neste trinn er å invitere folk til å abonnere på dine delte albumet.
2.2 Invitere Folk Til Felles Album
Du kan nå invitere folk til å abonnere på dine delte albumet. (Du vil legge til bilder i albumet i neste trinn.)
Inviter folk ved å skrive inn sin e-post adresse eller iPhone nummer i Til-boksen. Eller klikk på til høyre for Til-boksen for å få tilgang til din iPhone kontakter-listen., Deretter hurtig på Opprett:
Merk at når du inviterer en bruker via e-post, vil du trenger å bruke sine iCloud Apple-ID kontakt informasjon. Hvis du ikke er sikker på hvilken e-postadresse som de bruker for sine iCloud-konto, må du bekrefte med dem først – ellers vil de ikke få invitere.
den nye delte albumet vises øverst på Felles Album-skjermen. Ta hurtig på Ferdig øverst til høyre:
Hva hvis du ønsker å dele album med en ikke-iCloud bruker?
rett og Slett lage en felles album som ovenfor, men ikke invitere en person som abonnent., Åpne deretter det nye felles album, og trykk Folk-fanen nederst. Slå på Offentlige Nettsider:
iCloud vil opprette en kobling til de delte album på iCloud.com nettstedet. Trykk på Del Linken for å dele denne linken med alle du ønsker. Når de klikker på linken, vil de være i stand til å vise dine delte albumet.
Etter at du har opprettet en ny felles album, er det en god idé å sjekke innstillingene for dette albumet., Åpne albumet, og trykk deretter på Folk kategorien nederst på skjermen:
Slå på alle innstillinger som du ønsker for denne delte albumet. Abonnenter Kan Legge betyr abonnenter kan legge til sine egne bilder til dine delte albumet. Varsler betyr at du får beskjed når abonnenter like, kommentere eller legge til bilder i albumet:
Kategorien Tilbake øverst til venstre for å gå tilbake til den Delte Album-skjermen.
2.3 Legge til Bilder Til Et Felles Album
Det er nå på tide å legge til noen bilder til felles album!
Trykk på den delte mappen du nettopp opprettet., Deretter hurtig på ikonet:
merk bildene du vil dele. Pek deretter på Fullført:
Skriv inn en kommentar om du ønsker. Ta deretter hurtig på publiser:
bildene vil vises i den delte album. Folk abonnerer på at albumet vil være i stand til å se den delte bilder:
for Å avslutte felles album, trykker du på Tilbake øverst til venstre.
2.4 Abonnere på En Felles Album
Har noen andre har invitert deg til å abonnere på deres felles album?, Hvis du ønsker å se på bilder, trenger du å godta invitasjonen.
Når du mottar en melding, tar imot invitasjonen til å vise det delte albumet.
2.5 Som & Kommentar På Bilder
iCloud-Photo Sharing lar album creator og abonnenter til å like og kommentere bilder. Alle abonnenter er logget på iCloud kan like og kommentere den delte bilder.,
Hvis du tror en på bildet ser bra ut, og trykk på Liker (tommelen) – ikonet nederst til høyre for å la andre vite at du liker det:
kommentar på et bilde, ta hurtig på Legg til En Kommentar nederst på skjermen. Skriv kommentaren, og trykk Send:
Merk at hvis du allerede har likt et bilde, må du bla opp for å se Legg til En Kommentar alternativet.
2.6 Lagre Fotografier Fra Et Felles Album
Hvis noen legger til et bilde til et felles album, kan du lagre den i Bilder-appen på din egen iPhone.,
Her er hvordan du laster ned bilder fra iCloud delte albumet til enheten:
Velg bildet du vil lagre, og trykk på Del-ikonet (en firkant med en pil opp). Bla ned, og deretter ta hurtig på Lagre Bilde:
bildet vil nå være lagret på din iPhone, så vel som i den delte iCloud-album.
Hvis eieren av bildet, slettes det fra den delte albumet, vil du fortsatt ha bilde i Bilder-appen på din iPhone.
Andre brukere kan lagre bilder til sin iPhone ved å følge de samme trinnene.
2.,7 Slette Bilder Fra Et Felles Album
Hvis du ikke lenger ønsker å dele et bilde, kan du slette den fra det delte albumet.
Velg bildet du ønsker å slette. Trykk på delete (Slett) – ikonet øverst til høyre. Deretter hurtig på Slett Bilde:
Når du sletter et bilde, det blir slettet fra felles album på alle dine enheter og alle abonnenter » enheter. Men det blir ikke slettet fra den opprinnelige plasseringen i Bilder-appen på din iPhone.
2.8 Fjerne En Abonnent Fra Et Felles Album
ønsker du å fjerne en abonnent fra dine delte albumet?,
Åpne den delte album, og trykk deretter på Folk kategorien nederst på skjermen. Abonnenter’ kontaktinformasjon finnes øverst på skjermen:
Trykk på abonnent du ønsker å fjerne. På bunnen av skjermen, trykker du på Fjern-Abonnent, deretter trykker du på Fjern.
vil vedkommende ikke lenger ha tilgang til den delte album.
2.9 Slette Et Felles Album
ønsker du å slette et felles album som du har opprettet?
På den Delte Album-skjermen, trykk på Rediger øverst til høyre., Trykk på den røde sirkelen på albumet du ønsker å slette, og pek deretter på Slett:
albumet (og alle bildene i det) vil bli slettet fra alle enheter av alle abonnenter. Abonnenter vil ikke lenger ha tilgang til den delte album.
Hvordan Å Bruke iCloud Deling av bilder På En Mac-Datamaskin
har du bilder eller videoer på din Mac-datamaskin som du ønsker å dele med andre?
Hvis så, kan du bruke iCloud Deling av bilder på Mac-Bilder-appen – akkurat som du gjør på din iPhone.
På Mac-en din, sørg for at du er logget på iCloud med din Apple-ID., Dette gjør du ved å klikke på Apple-symbolet øverst til venstre på skjermen, og deretter går du til systemvalg > iCloud:
Når du har logget deg på iCloud, kan du åpne Bilder-appen på din Mac.
for Å sikre iCloud-Deling av bilder er slått på, klikker du på Bildene øverst til venstre på skjermen, og velg deretter Innstillinger:
Velg iCloud-fanen. Deretter sikre Felles Album er merket:
Lukk iCloud-dialogboksen.,
for Å opprette en delt mappe på Mac-en, sørger Bilder-appen er åpen.
På venstre side menyen, hold musen over Felles Album og klikk på ikonet. Gi albumet et navn, invitere folk, og legg til en kommentar hvis du vil. Deretter klikker du Opprett:
nå kan Du legge til bilder til felles album. Velg bildet du vil legge til (eller velg flere bilder ved å holde nede Skift-eller Kommando-tasten).
Klikk på Del-ikonet (en firkant med opp-pilen () øverst på skjermen., Velg Delt Album fra rullegardinmenyen:
Klikk på albumet du vil legge bildet til:
Hvordan Å Bruke iCloud Deling av bilder På En Datamaskin med Windows
Hvis du har en Windows-datamaskin du kan fortsatt bruke iCloud, Foto-Deling du kan dele bildene dine med andre.
Du kan opprette delte album på en Windows-datamaskin så lenge du har en iCloud-konto/Apple-ID-en.,
for Å aktivere iCloud Deling av bilder på Windows, last ned og installer iCloud For Windows-programvaren på datamaskinen. Klikk her for å laste ned iCloud For Windows fra Apples nettsider.
Når du har installert iCloud For Windows, kan du åpne det, og logg på med din Apple-ID. Bruker samme Apple-ID som du bruker på din iPhone.
Sørg for at Bilder som er merket. Deretter klikker du på Alternativer ved siden Bilder:
Sjekk iCloud-Photo Sharing-boksen., Klikk fullfør, og klikk deretter på Bruk:
Nå kan du opprette et felles album og invitere folk til å se på dine bilder. Åpne filutforsker på datamaskinen. Åpne deretter iCloud Bilder fra venstre sidebar:
Klikk på den Nye Felles Album-knappen øverst på skjermen. Legg til iCloud e-postadressene til personene du vil invitere.
Navnet på det delte albumet, og klikk på Neste. Velg bildene du vil legge til, og klikk deretter på Ferdig.
Dine bilder vil bli lagt ut i albumet. Andre abonnenter kan nå se dine bilder.,
Delte Albumet Lagring
Du kan dele opp til 200 album via iCloud Deling av bilder. Og hver delte albumet kan inneholde maksimalt 5000 bilder eller videoer.
Det er bra om iCloud-Deling av bilder er at du bilder og videoer i felles album teller ikke mot din iCloud-lagring grense.
Så du trenger ikke å bekymre deg om å oppgradere din iCloud-lagring plan. Og det vil aldri koste deg noen penger til å dele dine bilder!