Hvordan for Å Fikse Begrenset Tilgang, Begrenset Tilkobling Eller Ingen Tilgang til Internett Problem
noen Ganger når brukere angir et nettverk eller ved hjelp av Windows-datamaskinen er koblet til et nettverk, til de får en feilmelding som sier at datamaskinen er koblet til et nettverk med begrenset tilgang eller begrenset tilkobling. Vanligvis når du får denne feilmeldingen du er i stand til å få tilgang til internett, men begrenset, betyr det at du fortsatt kan få tilgang til lokalt delte filer og mapper., Denne feilen kan oppstå i ulike former, som begrenset tilgang, internett-tilgang, begrenset eller ingen forbindelse.
Mange brukere har rapportert at dette problemet har oppstått under eller etter at Windows update prosessen. Plutselig deres nettverk tilkobling blir begrenset, og de er ikke i stand til å få tilgang til internett på den måten de er vant til. Men, dette betyr ikke alltid at det ikke er noen internett-tilkobling i det hele tatt. I mange tilfeller internett-tilkoblingen er stabil og du kan fortsatt bruke den med andre enheter uten problemer., Uansett, dette gjør ikke dette problemet noe mindre frustrerende hvis du ønsker å bruke datamaskinen, og ikke noen andre enheten for å være i stand til å få tilgang til internett. Gode nyheten er at det er flere forskjellige måter å løse dette problemet. For å fikse det du trenger for å prøve å tilbakestille TCP/IP, kan du aktivere nettverkskortet, kan du starte din ruter eller modem, endre DNS server adresse, må du midlertidig deaktivere din installerte antivirus programvare eller brannmur, kjører du feilsøking for Windows og noen andre ting., I denne guiden skal vi grundig beskrive hver metode ved å gi detaljerte beskrivelser og skjermbilder. Les veiledningen nedenfor, og prøv ut våre beskrevet metoder én etter én, og se om noen av dem å løse dette begrenset tilkobling (begrenset tilgang) problemet for deg.,/div>
Restart Modemet Eller Ruteren
Det første vi anbefaler deg å prøve dette ut på er å starte ruteren eller modemet., Koble modemet (eller ruteren) fra strømledningen, og la den stå frakoblet i et par minutter. Koble ruteren (eller modem) inn igjen og vent til den er ferdig oppstart (self test) prosess. Koble ruteren eller modemet til en strømkilde på nytt og se om du er nå i stand til å koble til internett uten noen begrensninger.
Re-aktivere Din nettverksenhet
en Annen enkel metode som kan muligens løse dette problemet på, er å deaktivere din nettverksenhet (nettverkskort) og deretter aktivere den tilbake igjen., Å gjøre slik at du trenger å åpne Enhetsbehandling første. Åpne Enhetsbehandling ved å høyre-klikke på Start-knappen og velge «Device Manager» resultat fra hurtigmenyen eller skriv inn enhetsbehandling i Søk og klikk på «Enhetsbehandling» resultat.
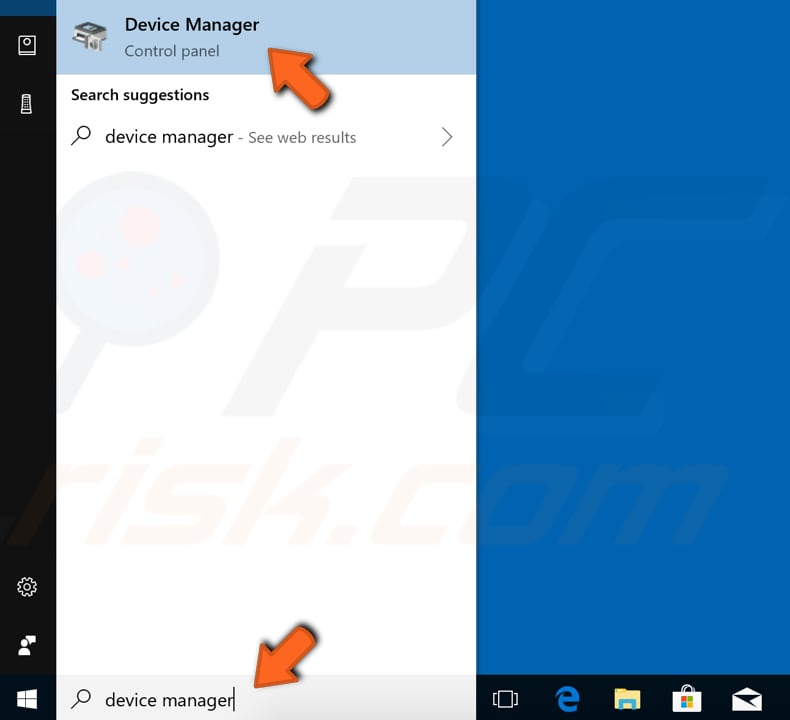
I Enhetsbehandling du vil se en liste over enheter som er koblet til datamaskinen. Utvid «nettverkskort» – kategorien, og høyre-klikk på ditt nettverk enheten. Velg «Deaktiver enhet» fra hurtigmenyen., Du vil bli spurt om du virkelig ønsker å deaktivere den, fordi deaktivere det vil føre til at den slutter å fungere. Klikk «Ja». Start på nytt datamaskinen og aktivere den på nytt ved å følge tidligere beskrevet trinn og velg «Aktiver enhet» når du høyreklikker din nettverksenhet. Se om dette løser problemet, hvis ikke, så går du til neste metode.
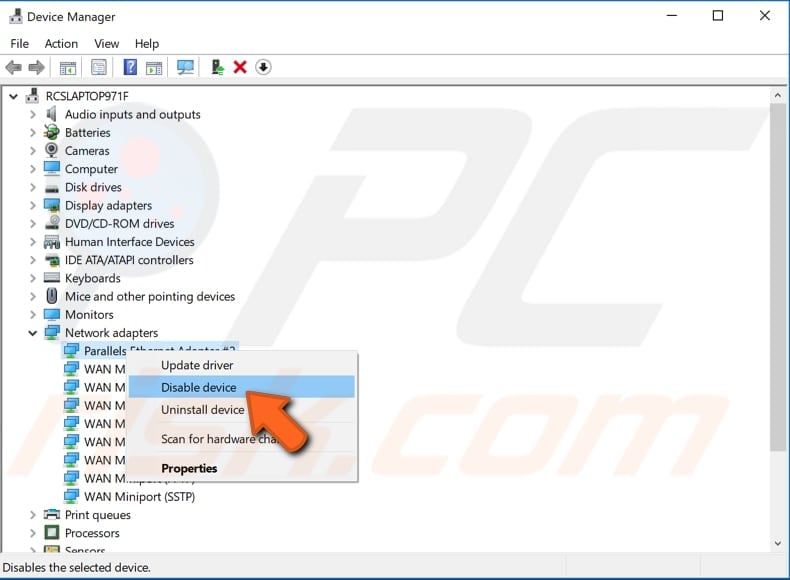
Kjør Windows-Feilsøking
en Annen enkel ting du kanskje ønsker å prøve dette ut på er å kjøre Windows feilsøking for Nettverkskort., Windows inneholder en rekke feilsøking utviklet for å raskt diagnostisere og automatisk løse ulike problemer med datamaskinen. Feilsøking kan ikke løse alle problemer, men de er et bra sted å starte hvis du støter på et problem med datamaskinen, operativsystemet eller tilkoblede enheter. For å starte Blå Skjerm, feilsøking, går du til Innstillinger og skriv inn «feilsøke», velg «Feilsøk» fra listen.,
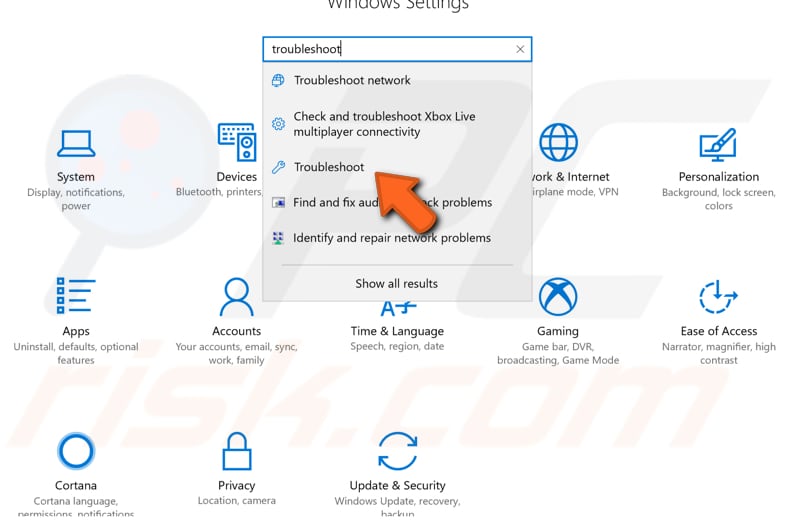
Nå finne «Network Adapter feilsøking under Finne og løse andre problemer, velg den og klikk «Kjør feilsøkingsprogrammet» – knappen. Det vil begynne å lete etter problemer knyttet til trådløs og andre nettverkskort. I tillegg anbefaler vi deg å prøve å kjøre feilsøking for Internett-Tilkoblinger, så vel.,
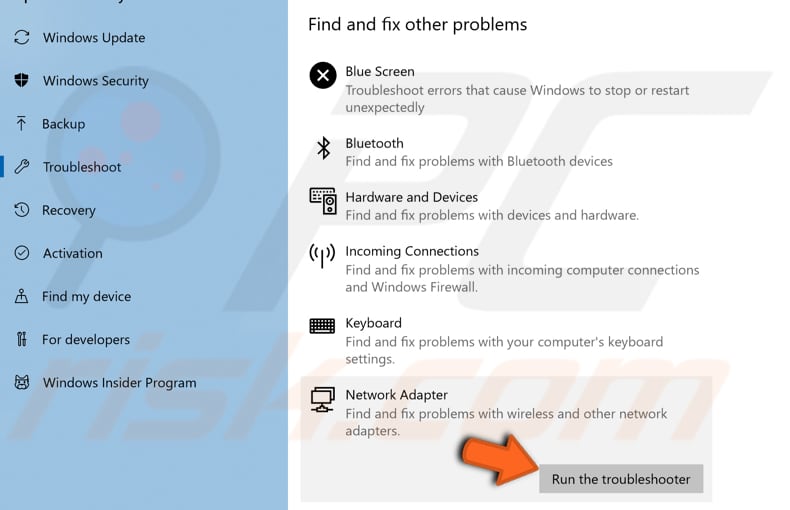
Tilbakestille TCP/IP-Stakken
for Å tilbakestille nettverksinnstillingene du vil trenge for å utføre flere kommandoer ved Ledeteksten, denne metoden omfatter inn-og utføring «netsh-kommandoer. Netsh er en kommando-line skript verktøy som lar deg, enten lokalt eller eksternt, kan du vise eller endre nettverkskonfigurasjonen på en datamaskin som kjører for øyeblikket. Netsh gir også en scripting funksjon som tillater deg å kjøre en gruppe med kommandoer i batch-modus mot en bestemt datamaskin., Kommandoer krever en hevet Ledetekst åpnet med administratorrettigheter. For å åpne Ledetekst, type «ledetekst» i Søke-og høyre-klikk på «Ledetekst» resultat. Velg «Kjør som administrator» for å kjøre med administrative rettigheter. Når du velger «Kjør som administrator», en User Account Control-ledeteksten vises som spør om du vil tillate Ledeteksten for å gjøre endringer på datamaskinen. Klikk «Ja».,
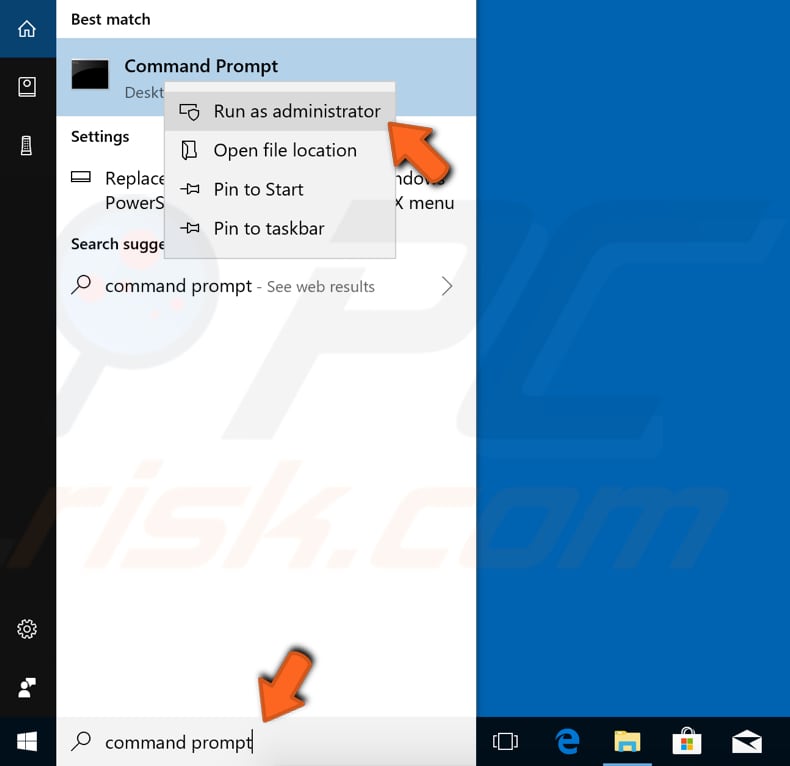
Nå kan du skrive disse kommandoer og trykker Enter etter hver:
netsh int ip reset C:\logreset.txt
netsh int tcp set no-adv-heur deaktivert
netsh int tcp set global autotuninglevel=deaktivert
netsh int tcp set global rss=aktivert
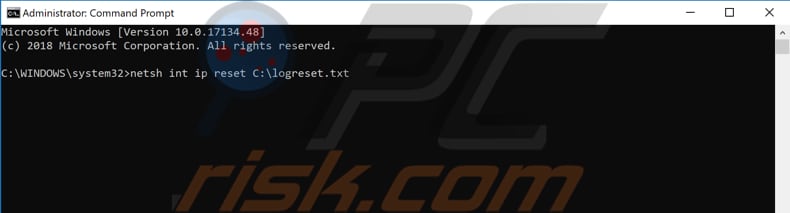
Start datamaskinen på nytt og se om du fortsatt har problemer med begrenset tilgang eller tilkobling.,
Midlertidig Deaktivere Antivirus
Det er mulig at din antivirus (anti-malware-programvaren som blokkerer tilgang til internett, og det er derfor begrenset tilkobling eller begrenset tilgang problemet oppstår. For å kontrollere at den er installert tredjeparts antivirusprogramvare er ikke den skyldige av dette problemet, anbefaler vi deg å prøve å midlertidig deaktivere den og se om problemet fortsatt vedvarer., Hvis deaktivering (eller avinstallere) din antivirus faktisk hjelper, så anbefaler vi at du bytter til en annen antivirus programvare eller installere installerte en. Hvis du ikke er sikker på hvordan å deaktivere antivirus, bør du lese denne guiden. Der vil du finne instruksjoner om hvordan du deaktiverer noen av de mest populære antivirus-programmer.
Endre DNS
Du vil kanskje prøve å endre DNS-adresse til Google Public DNS og se om dette løser problemet., Google Public DNS, et gratis alternativ Domain Name System (DNS) – service som tilbys av Internett-brukere over hele verden. Den offentlige DNS-tjenesten og servere opprettholdes, og eies av Google. Det fungerer som en rekursiv navn server som sørger for domenenavn oppløsning for alle vert på Internett. Vi anbefaler å bruke Google DNS-for raskere og sikker tilkobling. Du er nødt til å endre DNS manuelt, og vi kommer til å vise deg hvordan.
for Å endre din DNS-server til Googles DNS-server, kan du gå til nettverkstilkoblinger innstillinger., Høyre-klikk på Start-menyen og velg «Network Connections», eller gå til Innstillinger og klikk på «Nettverk & Internett».
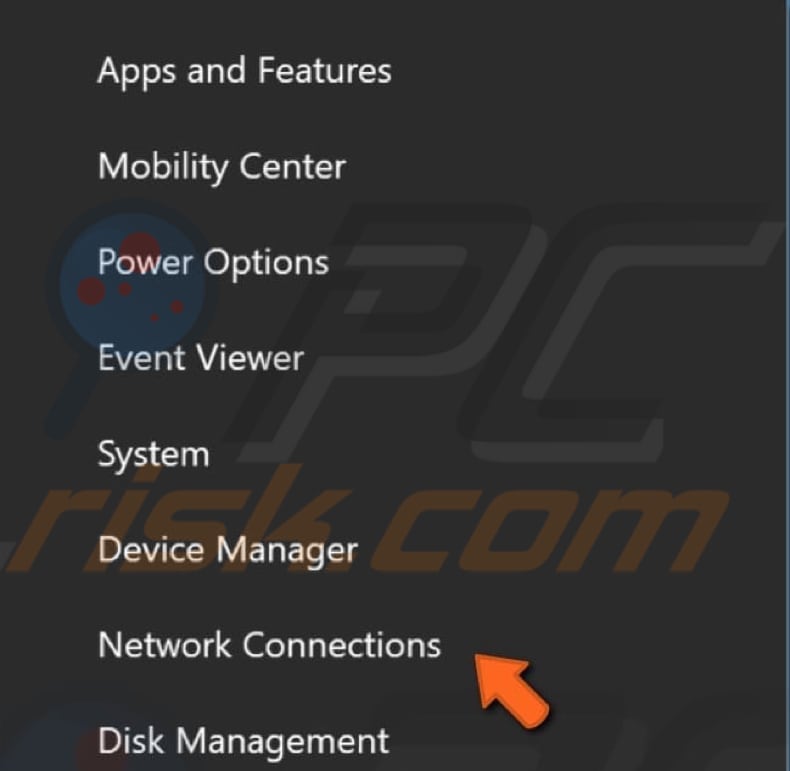
I Nettverket & Internett-innstillinger-vinduet, velg tilkoblingstype (i vårt tilfelle, «Ethernet») på den venstre ruten, og klikk deretter på «Endre adapter alternativer», på den høyre ruten.
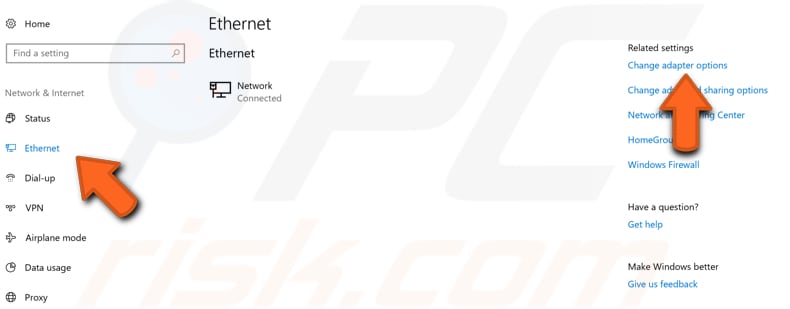
høyreklikk på tilkoblingen og velger «Egenskaper» fra drop-down menyen.,
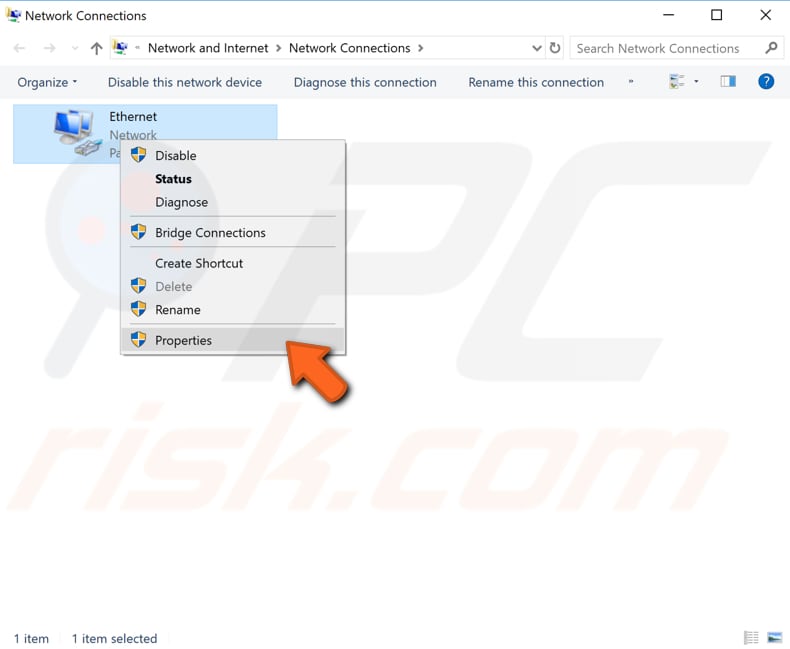
Velg «Internet Protocol Versjon 4 (TCP/IPv4)» og klikk «Egenskaper».
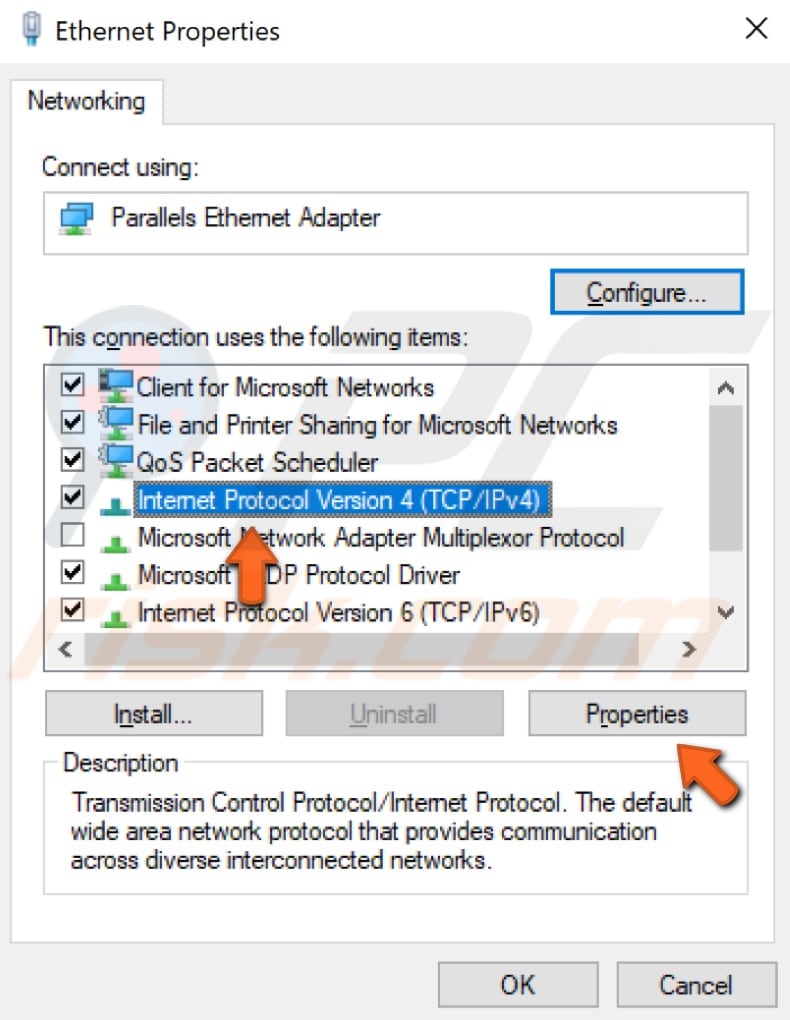
I Internet Protocol Versjon 4 (TCP/IPv4) Properties-vinduet, velg «Bruk følgende DNS-server adresser», skriver 8.8.8.8 som «Foretrukket DNS-server» og 8.8.4.4 som «Alternative DNS-server». Klikk «OK» for å lagre endringene. Start datamaskinen på nytt og se om du er nå i stand til å koble til internett uten noen begrensninger.,
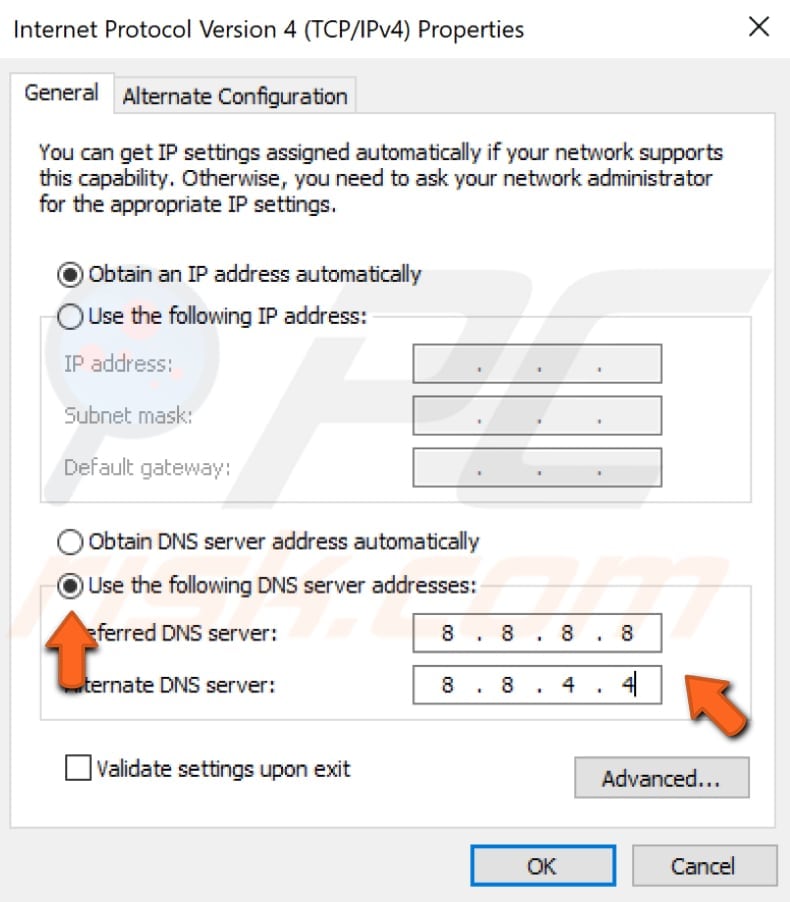
Reset Network Configuration
Denne metoden inkluderer kjører noen andre netsh sub-kommandoer via Ledeteksten lansert som administrator. I denne metoden skal vi vise deg hvordan å tilbakestille winsock og TCP/IP-stack ved hjelp av litt forskjellige kommandoer enn vi tidligere har brukt. Kjør Ledeteksten ad administrator på nytt, og skriv inn følgende kommandoer (ikke glem å trykk Enter etter hver kommando):
netsh winsock reset-katalogen
netsh int ipv4 nullstille.,log

Start datamaskinen på nytt og se om du utfører disse to kommandoene løst problemet.
Justere Alternativer for strømstyring
for Å justere innstillingene for strømstyring du trenger å åpne Enhetsbehandling igjen og utvide «nettverkskort» – delen. Høyreklikk nettverkskortet, og velg «Egenskaper» fra hurtigmenyen (eller rett og slett dobbeltklikke på den).,
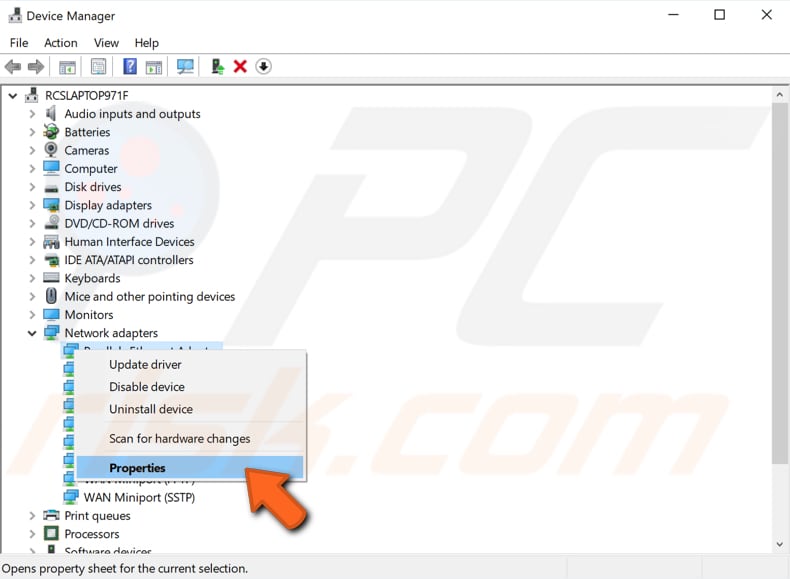
I nettverk adapter properties-vinduet, finn og klikk på «Power Management» – fanen, og sørg for at «Tillat datamaskinen å slå av denne enheten for å spare strøm» alternativet er deaktivert.
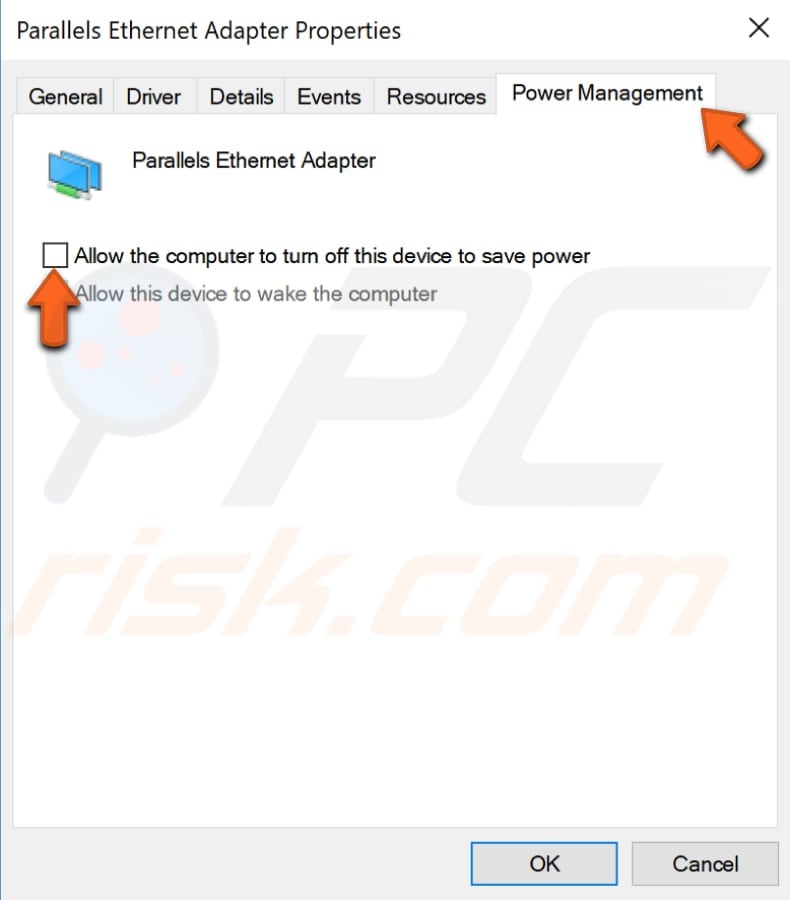
Rulle Tilbake Driver for Nettverkskort
Rull Driver Tilbake er en Windows Device Manager, funksjon som er tilgjengelig i alle versjoner av Windows., Denne funksjonen gjør det mulig for deg å avinstallere som for øyeblikket er installert driver for maskinvare og deretter installere den forrige installerte driveren. Denne funksjonen brukes vanligvis når siste eller nyere drivere fungerer ikke på riktig måte. Den nyeste, oppdaterte drivere er ofte bedre enn tidligere versjoner, og har en del forbedringer, men noen ganger kan de faktisk føre til problemer i stedet for å løse dem. Rull Driver Tilbake-funksjonen lar deg enkelt avinstallere driveren og erstatte den med den forrige versjonen i løpet av noen få museklikk., Hvis du starter opplever dette begrenset tilkobling problem etter at Windows update, så det er mulig at Windows automatisk oppdaterer driveren for nettverkskortet og det fungerer ikke riktig. For å rulle tilbake drivere, kan du gå til Enhetsbehandling igjen (type «device manager» i Søk, og klikk på Enhetsbehandling resultat), utvide nettverkskort kategori og høyreklikk nettverkskortet. Velg «Egenskaper» fra hurtigmenyen.,

velg Nå «Driver» – fanen klikker du på «Rull Driver Tilbake» – knappen, og følg instruksjonene. Hvis knappen er grået ut, og du er ikke i stand til å klikke på den forrige versjonen driveren er ikke installert for denne enheten. Hvis du var i stand til å rulle tilbake driveren, og deretter starte datamaskinen på nytt og se om du fremdeles ikke kan koble til internett uten tilkobling begrensninger.,
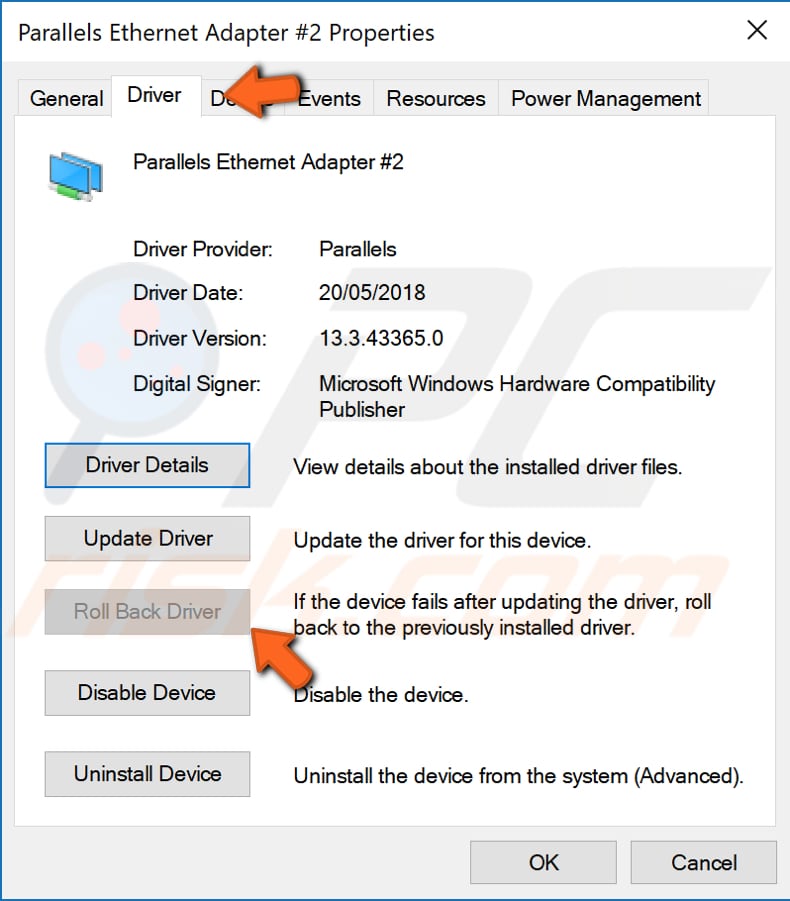
det er det, håper vi at en av metodene som er løst dette begrenset tilkobling eller tilgang problemet for deg, og du er nå i stand til å koble til internett uten noen problemer. Imidlertid, hvis ingen av metodene som hjalp, så du kan få behov for å sjekke om det er noe problem med kabler og hvis de er riktig tilkoblet i begge ender., Og, hvis det er en annen metode som løste dette problemet for deg, og vi har ikke nevnt det i vår guide – ikke nøl med å dele det med oss og med andre ved å legge inn en kommentar i vår kommentar nedenfor.
Video som Viser Hvordan du kan Fikse Begrenset Tilgang Eller Tilkobling Problem: