PDF-dokumenter som inneholder sensitive opplysninger er vanligvis sikret med passord for å hindre den fra å bli åpnet, skrives, redigeres og kopieres. Hvis du trenger å skrive ut en PDF-dokumentet, men det er sikret, og du ikke har passord, hva vil du gjøre? Ta det med ro. Dette innlegget har to effektive løsninger for deg om hvordan du skriver ut en sikret PDF-dokument uten passord.,
- Metode 1: skriv Ut en sikret PDF-dokument ved å fjerne passord
- Metode 2: Skrive ut en sikret PDF-dokument med Google Dokumenter
Metode 1: skriv Ut en sikret PDF-dokument ved å fjerne passord sikkerhet
Vanligvis, en sikret PDF-dokument kan ikke skrives ut med mindre passordet sikkerhet er fjernet. Som blir sagt, du må fjerne tillatelser passord før du kan skrive ut PDF-dokumentet. Følg trinnene.
Trinn 1: Recover PDF Passord for Tillatelser.,
Tips: Dette trinnet er for deg hvis du ikke har Endre Passordet for Tillatelser eller hvis du har glemt det. Hvis du vet passordet, kan du hoppe over dette trinnet og gå videre til Trinn 2.
1. Last ned og installer iSumsoft PDF Passord Refixer på datamaskinen. Etter installasjonen, kan du starte det.
2. Klikk på Åpne-knappen øverst i venstre hjørne, deretter bla gjennom for sikret PDF-filen du vil skrive ut, og importere den inn i dette programmet.
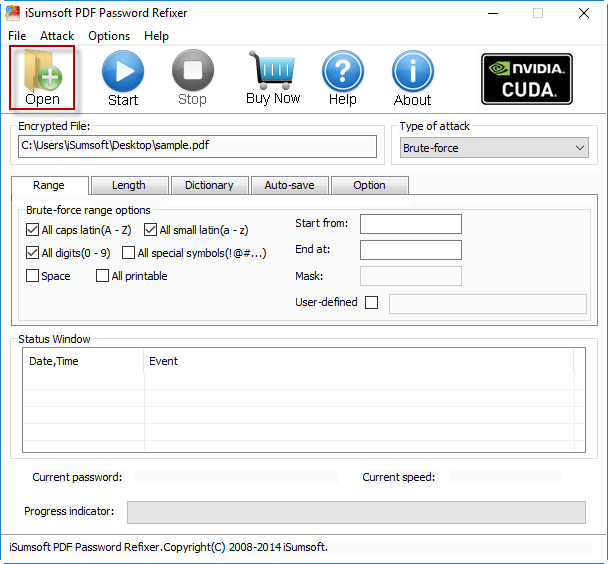
3. For å gjøre password recovery raskere, kan du angi recovery innstillinger., Du kan velge et passord utvinning metode fra drop-down menyen inneholder Brute-force, Maske, Ordliste, og Smart, og angi de relevante valg for eksempel omfang, Lengde, Maske, osv.
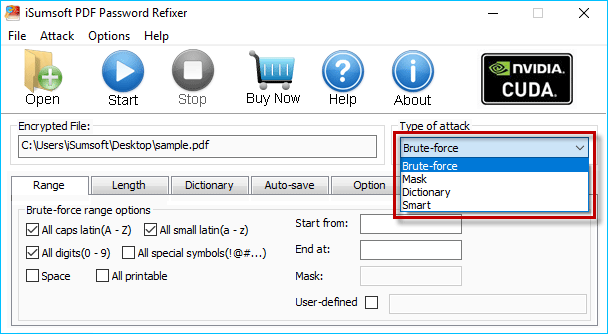
4. Klikk på Start-knappen for å begynne å søke etter passord. Hvis du har angitt innstillingene på riktig måte, PDF Tillatelser Passord vil bli gjenvunnet snart og vises på skjermen. Skriv ned passordet, og lukk programvare. Neste, vil du bruke dette passordet for å fjerne print beskyttelse.,
Merk: Dette programmet kan gjenopprette passord for tillatelser for PDF-fil som er opprettet med Adobe Acrobat 9 og tidligere versjoner, men det kan ikke lykkes i å gjenopprette passordet for tillatelser for PDF-fil som er opprettet med Adobe Acrobat X og senere. Hvis dette er tilfelle, går du videre til metode 2.
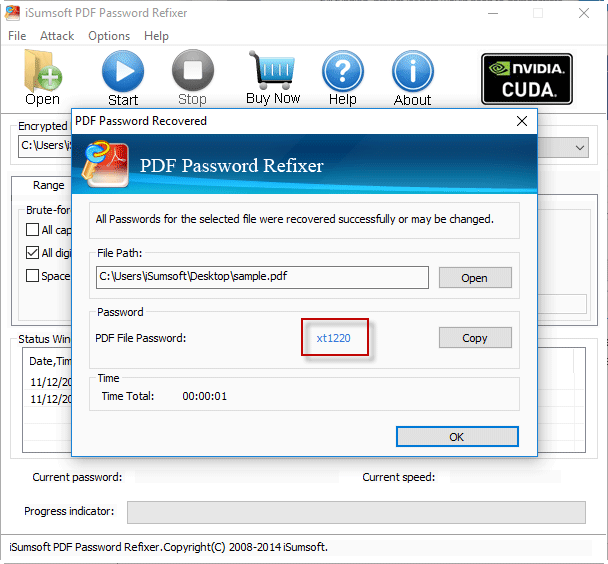
Trinn 2: Åpne sikret PDF-dokument i Adobe Acrobat.
Tips: Hvis du blir bedt om å angi et Passord for åpning av Dokument når du åpner sikret PDF-fil, må du angi riktig passord., Hvis du har glemt eller mistet passordet, iSumsoft PDF Passord Refixer er også tilgjengelig for å gjenopprette passord.
Trinn 3: Fjerne print beskyttelse.
1. Klikk Fil > Egenskaper.
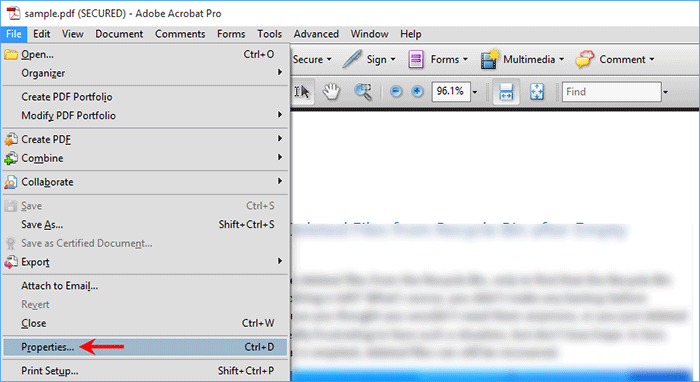
2. Etter Document Properties åpnes, må du kategorien Sikkerhet valgt, og velg Ingen Sikkerhet fra drop-down menyen ved siden av Sikkerhet Metode. Når du blir bedt om det, skriver du inn Passordet for Tillatelser og klikker OK. Klikk OK på nytt, og til slutt trykker Ctrl + S for å lagre endringene.
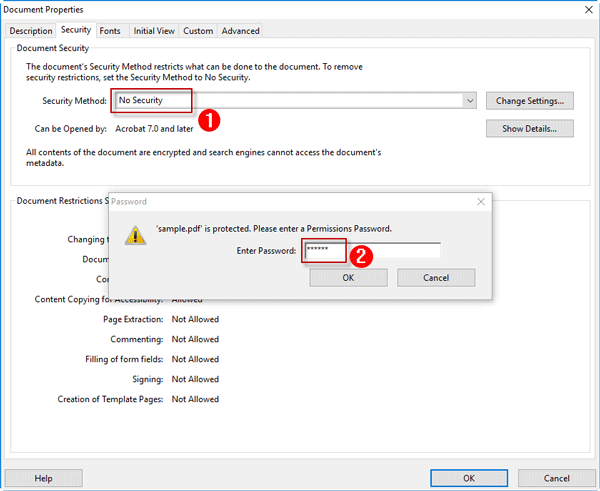
3., Nå PDF-dokumentet er usikret, og du kan skrive den ut uten passord eller restriksjoner.
Metode 2: Skrive ut sikret PDF-dokument i Google Docs
Hvis du ikke har Adobe Acrobat reader på datamaskinen, eller hvis den første metoden ikke fungerte for deg, hvordan kan du skrive ut en sikret PDF-dokument uten passord? Heldigvis, Google Docs kan hjelpe. Her er fremgangsmåten.
Trinn 1: Åpne Google Docs og logge deg på Google-kontoen din.
Trinn 2: Klikk på «Åpne Fil» – Picker-knappen.,
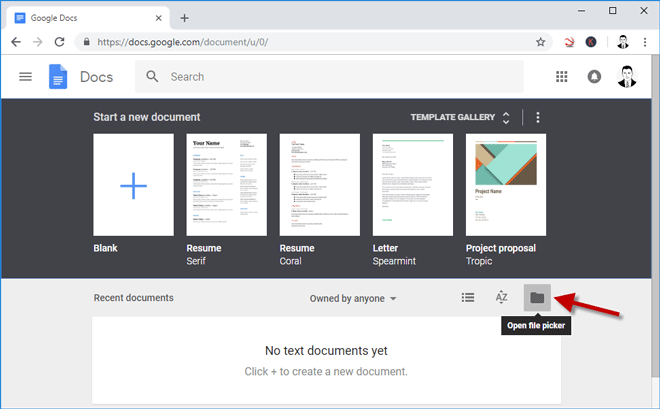
Trinn 3: Etter den «Åpne fil» – vinduet åpnes, velger du last opp-fanen, og klikk deretter last opp sikret PDF-dokument ved å dra det her.
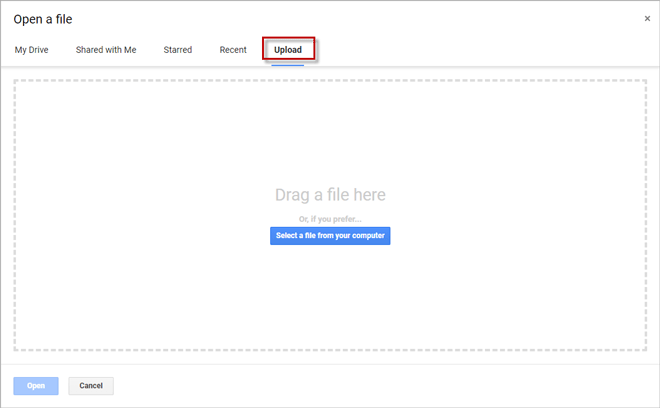
Trinn 4: Når du har lastet opp, kan du vise sikret PDF-dokument i Google Docs. Klikk på Print-knappen.
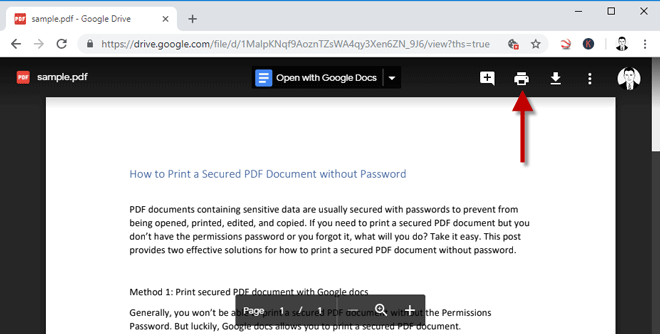
Trinn 5: Når det hopper til en ny fane, klikk på skriv Ut, og deretter velge en destinasjon og et nytt navn for å lagre PDF-fil.
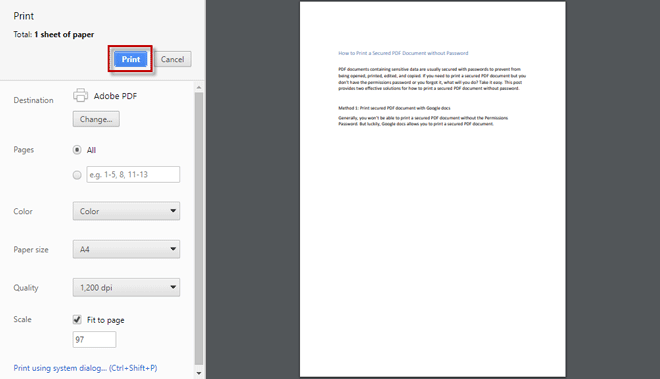
Trinn 6: Etter utskrift, nylig lagrede PDF-dokument er usikret.