Installere og modifisere Debian GNU/Linux på Overflaten Gå
For noen år nå bruker jeg en tablett som hoved datamaskin, jeg liker allsidigheten. Men, de fleste nettbrett kommer med en låst ned operativsystemet, som iPadOS, Windows 10S eller Android. Som jeg liker ting som er mine egne (merkelig) måte, jeg lurte på om jeg kunne unngå disse «programvare arrester» ved å installere et operativsystem på en tavle. Det er mulig, lese sammen for å finne ut hvordan jeg slapp!,
Maskinvare: Gå Overflate
Hvis du vurderer å installere et annet operativsystem på en tablett, bør du definitivt gjøre noen undersøkelser på nettbrettets maskinvare. Ikke alle lesebrett kan installeres på nytt med en tilpasset operativsystem, noen har låst bootloaders, proprietær chips eller andre hindringer.

Møte Overflaten Gå, er det en relativt liten tablett (10″ skjerm størrelse). Den har en «normal» 64-bits Intel-prosessor, den har en bootloader som kan låses opp og maskinvare er godt kjent som det ligner på den gamle «Surface Pro 6». Eldre maskinvare er en god ting hvis du tenker om gratis operativsystemer. De eldre maskinvare blir, jo større sjanse for at folk har funnet måter å gjøre det arbeidet med fri programvare, slik som Debian GNU/Linux.
Oppdater første!,
Før du sletter den proprietære operativsystem fra tabletten, bør du bruke den til å oppdatere firmware. Oppdatering av fastvare fra noe annet enn Windows er praktisk talt umulig. Den nye firmware for Overflaten fikset mange bugs og bedre nettbrettets ytelse – du ønsker ikke å gå glipp av denne!,22e9f870″>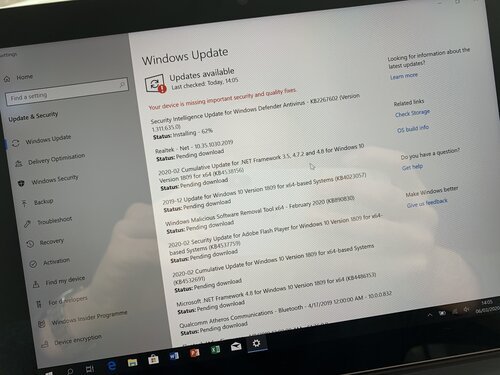
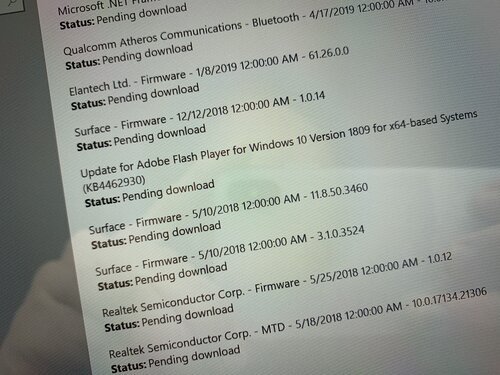
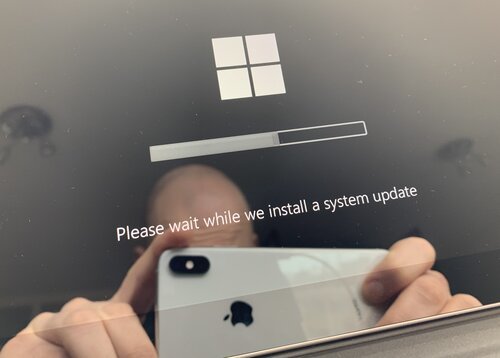
for å Velge et operativsystem
Når du har valgt tablet maskinvare, bør du velge et operativsystem., For ulike grunner, anbefaler jeg at du vurdere å velge et gratis operativsystem. Med gratis programvare du er – bokstavelig talt – fri til å gjøre det arbeidet som du liker. Jeg liker Debian, en GNU/Linux-distribusjon.

Debian GNU/Linux-distribusjon og er blant de eldste distribusjoner tilgjengelig. Det er spesielle fordi de vedlikeholdspersonell har ratifisert en sosial kontrakt, et dokument som gir garantier for at Debian er åpne og gratis., Den kan monteres på nesten alle maskinvare, derav deres slagord «den universelle operating system».
Opprette en oppstartbar USB-pinne
Installasjonen av Debian er gjort ved hjelp av en oppstartbar USB-pinne. Jeg brukte en annen datamaskin til å laste ned installasjonsfilene fra https://debian.org. Du må lage en installasjon medium for å få disse installasjonsfilene til tablet pc.,

På en annen bærbar pc jeg brukte noen terminal-kommandoer for å opprette oppstartbare USB-stasjon. Hvis du er på Windows eller Mac, og du kan bruke andre verktøy for å få denne jobben gjort, som diskverktøy, Rufus eller unetbootin.
Starter installasjonsprogrammet
Koble til oppstartbare USB-stasjonen til Surface-nettbrett, jeg brukte en USB-C for å ethernet og USB 3.0 adapteren., Kablet nettverkstilkobling kommer i hendig under installasjonen fordi Debian ofte ikke last inn fastvare/drivere for den proprietære Wi-fi chips.

Den enkleste måten å starte Surface-nettbrett fra USB-stasjonen, er gjennom «Avanserte Alternativer» i Windows-Innstillinger det vil starte datamaskinen på nytt, og tilbyr deg forskjellige oppstart og gjenoppretting.,
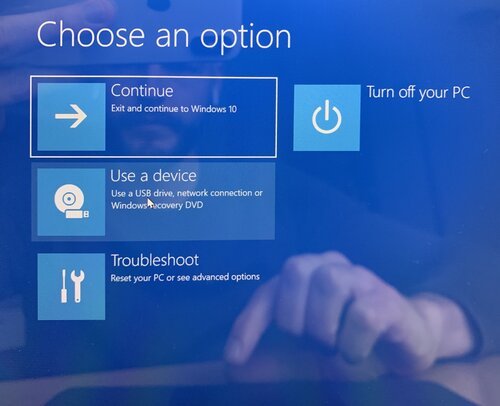
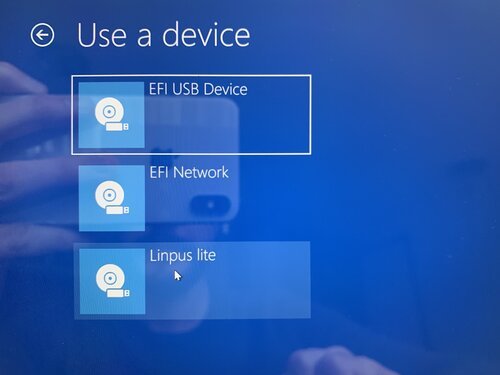
Velg «Bruk en enhet» og velg deretter «Linpus lite». Med litt flaks vil du bli møtt med Debian GNU/Linux-installer-menyen.,
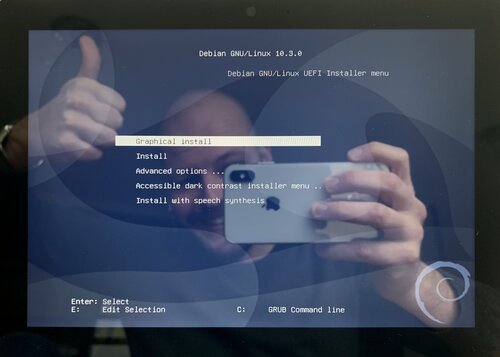
Fortsett med installasjonen ved å svare på spørsmål som hva slags språk du ønsker å bruke, og hva tastatur oppsett du har. Installasjonsprogrammet vil forsøke å gjenkjenne ditt nettverk maskinvare. Dessverre er mange leverandører holde sine drivere (firmware) stengt, noe som gjør det umulig for Debian å ta dem med deres standard samling av programvare (som kreves for å bli fri programvare).,
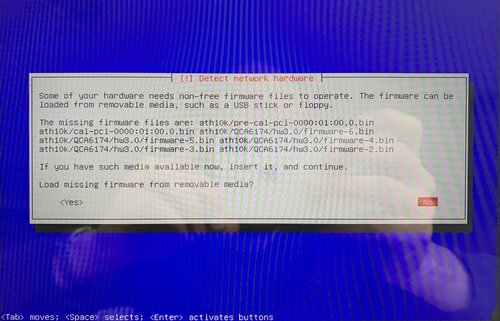
Selv om det er mulig å laste inn disse non-free drivere fra (annet) USB-stasjon, er det min erfaring at det er vanskelig å nøyaktig preload de driverne du trenger. Min strategi er å koble maskinen til et kablet nettverkstilkobling under installasjon og bekymre deg for manglende drivere etterpå. Det er enklere å legge dem senere hvis systemet er tilkoblet.,

Grafisk brukergrensesnitt
Mange apps (web-surfing, bildebehandling, tegning) bare fungere godt gjennom et grafisk brukergrensesnitt. Du kan velge blant mange forskjellige alternativer hvis du bruker fri programvare. Det første valget du må gjøre, om du vil ha en full «skrivebordsmiljø» eller bare en «window manager».,
Desktop Environment
En desktop-miljø gir du en brukeropplevelse, inkludert paneler, system-menyen og status-appleter. Det kommer med sitt eget sett av (system) – programmer og se+føle. Mens de fleste desktop miljøer tilbyr et komplett standard konfigurasjon, mange av dem tilbyr avanserte alternativer for tilpasning. Sjekk ut sine nettsteder, les om deres design prinsipper, og velg noe du liker., Vanlige desktop-miljøer for Debian er:
Window Manager
i Motsetning til en fullverdig desktop environment, et vindu manager gir bare en måte å administrere windows-program. Vinduet ledere er valgt fordi de er svært minimal, som krever at alle statister å bli manuelt lagt til av brukeren. Hvis du liker å lage dine egne beslutninger, velge et window manager kan være et godt utgangspunkt for graphical user interface., Vanlige er:
Du bør virkelig ta deg tid til å lage din egen beslutning, som å velge grunnlaget for det grafiske brukergrensesnittet i stor grad påvirker den generelle opplevelsen. Det er et personlig valg, drevet av preferanser og din vilje til å justere den manuelt. Mitt valg, fordi jeg har mange års erfaring med det, er å bruke Openbox window manager i kombinasjon noen ekstra verktøy som optimaliserer min erfaring.
Optimalisere opplevelsen
Dette er et viktig skritt når du skal installere et operativsystem på en datamaskin., Etter installasjon, standard innstillinger er ofte ikke tilpasset maskinvaren, preferanser og bruke tilfeller.
Disse hvor noen av tingene jeg gjorde på toppen av Openbox window manager:
- Oppgrader fra standard ‘stable’ utgivelsen av Debian til sin mer cutting edge ‘unstable’ – gren. Dette betyr at du vil få nye programversjoner raskere, men ting kan noen ganger bryte. Jeg liker ny programvare (som jeg er en utvikler), må du kanskje revurdere dette.,
- Installere ulike ikke-gratis enhetsdrivere (firmware) for å gjøre alle maskinvarekomponenter arbeid, Debian har en detaljert side på dette: https://wiki.debian.org/Firmware. Kan det krever litt research, loggfilen analyser, for å finne ut hvilken firmware datamaskinen krever det.
- Bruke gnome-network-manager og dens appleten for å se status for Wi-fi, og la meg til raskt å koble deg til ulike nettverk
- Installere Lyd på Debian å gjøre nettbrettet høyttaler arbeid., Sørg for å sjekke volum/mute alternativer før du vurdere din audio system for å bli ødelagt (som standard er avslått!,ablet
- Installere tlp til å dramatisk forbedre batteriets levetid
- Installere Compton å sterkt redusere ‘risting’ (bedre jevnhet) når du blar med nettbrettet vises i stående modus
- Installere mine favorittprogrammer på Debian GNU/Linux: Firefox og Chromium nettlesere, Evolusjon e-post/kalender/kontakter-appen, Thunar fil nettleser, XFCE-terminal terminal emulator, GIMP bilde manipulasjon, Inkscape vector grafikk redigering, Filezilla SFTP-klient, Libre Office, Xournal penn/notater
- Installere ombord, et virtuelt tastatur for å tillate skriving når hardware tastatur er koblet fra.,
- Manuelt å bruke en linux-kjernen løs for å gjøre Overflaten Pen fungerer med den nyeste Linux-kjernen, som krever min til å lage min egen oppgradert kjernen.,ustomised operativsystemet på nettbrettet til å lage innhold for denne bloggen
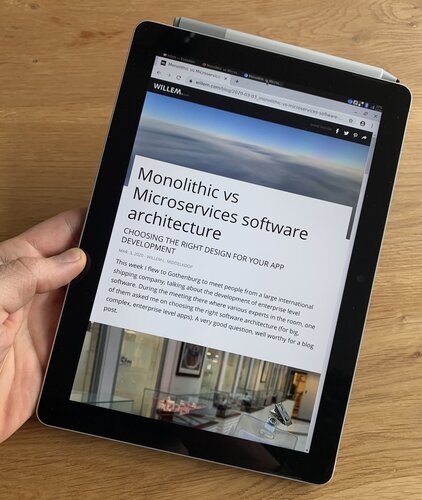
å Lese en artikkel på min enheten i stående modus 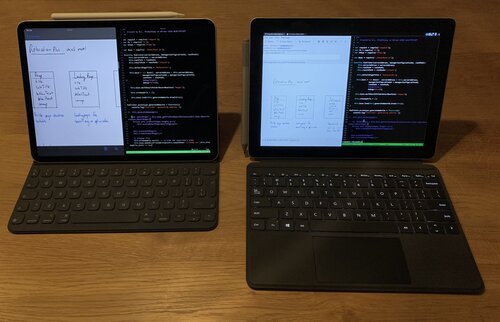
ved Hjelp av tilpasset Overflaten Gå (til høyre) for programmering, ligner på hvordan jeg jobber med en iPad Pro (fra venstre) Konklusjon
Etter mange timer med å eksperimentere og finjustering jeg opprettet en tablet operativsystem erfaring som fungerer., Jeg kan bruke det til å lese, tegne, program og design.
følelse av forståelse vil du utvikle i løpet av hele «bygge din egen OS»-tingen er helt utrolig, både fra et teknisk og brukermedvirkning perspektiv. Det er en flott mulighet til å lære og forbedre dine ferdigheter!
Oppdatering:
Les mine følger opp innlegg på:
- Hvordan å overføre og administrere bildebiblioteket ved å bruke fri programvare, som jeg bruker nå min «WillemOS» nettbrettet til å gjøre dette!
- Sette opp sømløs fil synkronisering mellom nettbrettet og smarttelefonen, med åpne protokoller og fri programvare.,
- Raffinering min tablet OS med Overflaten Gå 2 i3wm og 4G/LTE
Hvis du fant denne nyttig innhold,
overvei å vise din takknemlighet
ved å kjøpe meg en kaffe ❤️😋:Kjøpe meg en kaffe
Eller hjelpe meg ved å dele dette innlegget med dine venner: