- 9/10/2020
- 10 Minuten zum Lesen
-
-
 c
c -
 n
n -
 m
m -
 M
M -
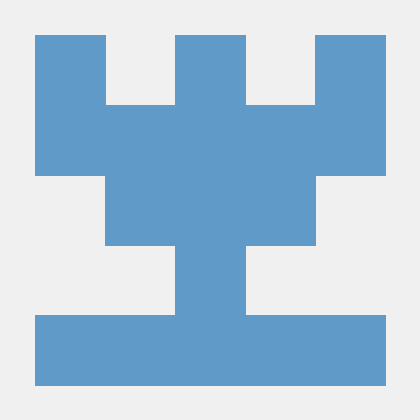 m
m -
+2
-
Visual C++ enthält einen C-Compiler, mit dem Sie alles erstellen können, von einfachen Konsolenprogrammen bis hin zu vollständigen Windows-Desktop-Anwendungen, mobilen Apps, und mehr.,
Diese Anleitung zeigt, wie Sie mit einem Texteditor ein einfaches C-Programm im „Hallo, Welt“ – Stil erstellen und es dann in der Befehlszeile kompilieren. Wenn Sie lieber in C++ in der Befehlszeile arbeiten möchten, finden Sie unter Anleitung: Kompilieren eines nativen C++ – Programms in der Befehlszeile. Wenn Sie die Visual Studio-IDE ausprobieren möchten, anstatt die Befehlszeile zu verwenden, finden Sie unter Anleitung: Arbeiten mit Projekten und Lösungen (C++) oder Verwenden der Visual Studio-IDE für die C++ – Desktop-Entwicklung.,
Voraussetzungen
Um diese Komplettlösung abzuschließen, müssen Sie entweder Visual Studio und die optionalen Visual C++ – Komponenten oder die Build-Tools für Visual Studio installiert haben.
Visual Studio ist eine leistungsstarke integrierte Entwicklungsumgebung, die einen voll ausgestatteten Editor, Ressourcenmanager, Debugger und Compiler für viele Sprachen und Plattformen unterstützt. Informationen zu diesen Funktionen und zum Herunterladen und Installieren von Visual Studio, einschließlich der kostenlosen Visual Studio Community Edition, finden Sie unter Visual Studio installieren.,
Die Build-Tools für Visual Studio-Version von Visual Studio installiert nur das Befehlszeilen-Toolset, die Compiler, Tools und Bibliotheken, die Sie zum Erstellen von C-und C++ – Programmen benötigen. Es ist perfekt für Build Labs oder Klassenzimmer Übungen und installiert relativ schnell. Um nur das Befehlszeilen-Toolset zu installieren, laden Sie Build Tools for Visual Studio von der Seite Visual Studio Downloads herunter und führen Sie das Installationsprogramm aus. Wählen Sie im Visual Studio-Installationsprogramm die C++ Build Tools Workload aus und wählen Sie Installieren.,
Bevor Sie ein C – oder C++ – Programm in der Befehlszeile erstellen können, müssen Sie überprüfen, ob die Tools installiert sind und über die Befehlszeile darauf zugreifen können. Visual C++ hat komplexe Anforderungen an die Befehlszeilenumgebung, um die verwendeten Tools, Header und Bibliotheken zu finden. Sie können Visual C++ nicht ohne Vorbereitung in einem einfachen Eingabeaufforderungsfenster verwenden. Sie benötigen ein Entwickler-Eingabeaufforderungsfenster, bei dem es sich um ein reguläres Eingabeaufforderungsfenster handelt, in dem alle erforderlichen Umgebungsvariablen festgelegt sind., Glücklicherweise installiert Visual C++ Verknüpfungen, mit denen Sie Entwickler-Eingabeaufforderungen starten können, für die die Umgebung für Befehlszeilen-Builds eingerichtet ist. Leider sind die Namen der Entwickler-Eingabeaufforderungsverknüpfungen und wo sie sich befinden, in fast jeder Version von Visual C++ und in verschiedenen Windows-Versionen unterschiedlich. Ihre erste Walkthrough-Aufgabe ist es, die richtige Verknüpfung zu finden.
Hinweis
Eine Entwickler-Eingabeaufforderungsverknüpfung legt automatisch die richtigen Pfade für den Compiler und die Tools sowie für alle erforderlichen Header und Bibliotheken fest., Einige dieser Werte sind für jede Build-Konfiguration unterschiedlich. Sie müssen diese Umgebungswerte selbst festlegen, wenn Sie keine der Verknüpfungen verwenden. Weitere Informationen finden Sie unter Festlegen des Pfads und der Umgebungsvariablen für Befehlszeilen-Builds. Da die Build-Umgebung komplex ist, empfehlen wir Ihnen dringend, eine Entwickler-Eingabeaufforderungsverknüpfung zu verwenden, anstatt eine eigene zu erstellen.
Diese Anweisungen variieren je nachdem, welche Version von Visual Studio Sie verwenden. Verwenden Sie das Versionsauswahlsteuerelement, um die Dokumentation für Ihre bevorzugte Version von Visual Studio anzuzeigen., Es befindet sich oben im Inhaltsverzeichnis auf dieser Seite.
Öffnen Sie eine Entwickler-Eingabeaufforderung in Visual Studio 2019
Wenn Sie Visual Studio 2019 unter Windows 10 installiert haben, öffnen Sie das Startmenü, scrollen Sie nach unten und öffnen Sie den Ordner Visual Studio 2019 (nicht die Visual Studio 2019-App). Wählen Sie Entwickler-Eingabeaufforderung für VS 2019, um das Eingabeaufforderungsfenster zu öffnen.
Wenn Sie eine andere Windows-Version verwenden, suchen Sie in Ihrem Startmenü oder auf der Startseite nach einem Visual Studio Tools-Ordner, der eine Entwickler-Eingabeaufforderungsverknüpfung enthält., Sie können auch die Windows-Suchfunktion verwenden, um nach „Entwickler-Eingabeaufforderung“ zu suchen und eine auszuwählen, die Ihrer installierten Version von Visual Studio entspricht. Verwenden Sie die Verknüpfung, um das Eingabeaufforderungsfenster zu öffnen.
Öffnen Sie eine Entwickler-Eingabeaufforderung in Visual Studio 2017
Wenn Sie Visual Studio 2017 unter Windows 10 installiert haben, öffnen Sie das Startmenü und scrollen Sie dann nach unten und öffnen Sie den Visual Studio 2017-Ordner (nicht die Visual Studio 2017-App). Wählen Sie Entwickler-Eingabeaufforderung für VS 2017, um das Eingabeaufforderungsfenster zu öffnen.,
Wenn Sie eine andere Windows-Version ausführen, suchen Sie in Ihrem Startmenü oder auf der Startseite nach einem Visual Studio Tools-Ordner, der eine Entwickler-Eingabeaufforderungsverknüpfung enthält. Sie können auch die Windows-Suchfunktion verwenden, um nach „Entwickler-Eingabeaufforderung“ zu suchen und eine auszuwählen, die Ihrer installierten Version von Visual Studio entspricht. Verwenden Sie die Verknüpfung, um das Eingabeaufforderungsfenster zu öffnen.,
Öffnen Sie eine Entwickler-Eingabeaufforderung in Visual Studio 2015
Wenn Sie Microsoft Visual C++ Build Tools 2015 unter Windows 10 installiert haben, öffnen Sie das Startmenü und scrollen Sie dann nach unten und öffnen Sie den Ordner Visual C++ Build Tools. Wählen Sie Visual C++ 2015 x86 Native Tools – Eingabeaufforderung, um das Eingabeaufforderungsfenster zu öffnen.
Wenn Sie eine andere Windows-Version ausführen, suchen Sie in Ihrem Startmenü oder auf der Startseite nach einem Visual Studio Tools-Ordner, der eine Entwickler-Eingabeaufforderungsverknüpfung enthält., Sie können auch die Windows-Suchfunktion verwenden, um nach „Entwickler-Eingabeaufforderung“ zu suchen und eine auszuwählen, die Ihrer installierten Version von Visual Studio entspricht. Verwenden Sie die Verknüpfung, um das Eingabeaufforderungsfenster zu öffnen.
Überprüfen Sie als Nächstes, ob die Visual C++ Developer – Eingabeaufforderung korrekt eingerichtet ist. Geben Sie im Eingabeaufforderungsfenster cl ein und stellen Sie sicher, dass die Ausgabe ungefähr so aussieht:
Je nach Version von Visual C++ und installierten Updates können Unterschiede im aktuellen Verzeichnis oder in den Versionsnummern auftreten., Wenn die obige Ausgabe dem ähnelt, was Sie sehen, können Sie C-oder C++ – Programme über die Befehlszeile erstellen.
Hinweis
Wenn Sie einen Fehler wie „‚ cl ‚wird nicht als interner oder externer Befehl erkannt, bedienbares Programm oder Batch-Datei“, Fehler C1034 oder Fehler LNK1104 Wenn Sie den Befehl cl ausführen, verwenden Sie entweder keine Entwickler-Eingabeaufforderung oder etwas stimmt nicht mit Ihrer Installation von Visual C++. Sie müssen dieses Problem beheben, bevor Sie fortfahren können.,
Wenn Sie die Entwickler-Eingabeaufforderungsverknüpfung nicht finden können oder wenn Sie eine Fehlermeldung erhalten, wenn Sie cl eingeben, hat Ihre Visual C++ – Installation möglicherweise ein Problem. Wenn Sie Visual Studio 2017 oder höher verwenden, versuchen Sie, die Desktop-Entwicklung mit C++ Workload im Visual Studio-Installationsprogramm neu zu installieren. Einzelheiten finden Sie unter C++ – Unterstützung in Visual Studio installieren. Oder installieren Sie die Build-Tools von der Visual Studio-Download-Seite neu. Fahren Sie nicht mit dem nächsten Abschnitt fort, bis dies funktioniert., Weitere Informationen zur Installation und Fehlerbehebung von Visual Studio finden Sie unter Visual Studio installieren.
Hinweis
Abhängig von der Windows-Version auf dem Computer und der Systemsicherheitskonfiguration müssen Sie möglicherweise mit der rechten Maustaste klicken, um das Kontextmenü für die Entwickler-Eingabeaufforderung zu öffnen Verknüpfung und wählen Sie dann Als Administrator ausführen Um das von Ihnen erstellte Programm erfolgreich zu erstellen und auszuführen, indem Sie dieser Anleitung folgen.,
Erstellen Sie eine C-Quelldatei und kompilieren Sie sie in der Befehlszeile
-
Geben Sie im Eingabeaufforderungsfenster des Entwicklers
cd c:\ein, um das aktuelle Arbeitsverzeichnis in das Stammverzeichnis Ihres Laufwerks C: zu ändern. Geben Sie als Nächstesmd c:\simpleein, um ein Verzeichnis zu erstellen, und geben Sie dann ein, um in dieses Verzeichnis zu wechseln. Dieses Verzeichnis enthält Ihre Quelldatei und das kompilierte Programm. -
Geben Sie
notepad simple.can der Entwickler-Eingabeaufforderung ein. Wählen Sie im angezeigten Dialogfeld Notepad-Warnung die Option Ja, um ein neues Element zu erstellen.,c-Datei in Ihrem Arbeitsverzeichnis. -
Geben Sie in Notepad die folgenden Codezeilen ein:
#include <stdio.h>int main(){ printf("Hello, World! This is a native C program compiled on the command line.\n"); return 0;} -
Wählen Sie in der Notepad-Menüleiste Datei > Speichern, um einfach zu speichern.c in Ihrem Arbeitsverzeichnis.
-
Wechseln Sie zurück zum Entwickler-Eingabeaufforderungsfenster. Geben Sie
diran der Eingabeaufforderung ein, um den Inhalt des c:\simple verzeichnis. Sie sollten die Quelldatei einfach sehen.,c in der Verzeichnisliste, die ungefähr so aussieht:C:\simple>dir Volume in drive C has no label. Volume Serial Number is CC62-6545 Directory of C:\simple10/02/2017 03:46 PM <DIR> .10/02/2017 03:46 PM <DIR> ..10/02/2017 03:36 PM 143 simple.c 1 File(s) 143 bytes 2 Dir(s) 514,900,566,016 bytes freeDie Daten und andere Details unterscheiden sich auf Ihrem Computer. Wenn Sie Ihre Quellcodedatei nicht sehen, einfach.c, stellen sie sicher, dass sie geändert haben, um die c:\simple verzeichnis, das Sie erstellt haben, und in Notepad, stellen Sie sicher, dass Sie Ihre Quelldatei in diesem Verzeichnis gespeichert. Stellen Sie auch sicher, dass Sie den Quellcode mit einem gespeichert .c Dateinamenerweiterung, nicht ein .txt-Erweiterung.
-
Um Ihr Programm zu kompilieren, geben Sie an der Entwickler-Eingabeaufforderung ein.,
Sie können den Namen des ausführbaren Programms sehen, einfach.exe, in den Zeilen der Ausgabeinformationen, die der Compiler anzeigt:
c:\simple>cl simple.cMicrosoft (R) C/C++ Optimizing Compiler Version 19.10.25017 for x86Copyright (C) Microsoft Corporation. All rights reserved.simple.cMicrosoft (R) Incremental Linker Version 14.10.25017.0Copyright (C) Microsoft Corporation. All rights reserved./out:simple.exesimple.objHinweis
Wenn Sie einen Fehler wie „‚cl‘ wird nicht als interner oder externer Befehl erkannt, bedienbares Programm oder Batch-Datei“, Fehler C1034 oder Fehler LNK1104, Ihre Entwickler-Eingabeaufforderung ist nicht richtig eingerichtet. Informationen zum Beheben dieses Problems finden Sie im Abschnitt Eingabeaufforderung für Entwickler öffnen.,
Hinweis
Wenn Sie einen anderen Compiler-oder Linker-Fehler oder eine andere Warnung erhalten, überprüfen Sie Ihren Quellcode, um Fehler zu korrigieren, speichern Sie ihn und führen Sie den Compiler erneut aus. Informationen zu bestimmten Fehlern finden Sie im Suchfeld oben auf dieser Seite, um nach der Fehlernummer zu suchen.
-
, Um das Programm auszuführen, geben Sie
simplean der Eingabeaufforderung ein.Das Programm zeigt diesen Text an und beendet ihn dann:
Hello, World! This is a native C program compiled on the command line.Herzlichen Glückwunsch, Sie haben ein C-Programm mithilfe der Befehlszeile kompiliert und ausgeführt.,
Dieses“ Hallo, Welt “ – Beispiel ist ungefähr so einfach wie ein C-Programm. Reale Programme haben Header-Dateien und mehr Quelldateien, verlinken in Bibliotheken und leisten nützliche Arbeit.
Sie können die Schritte in dieser Anleitung verwenden, um Ihren eigenen C-Code zu erstellen, anstatt den angezeigten Beispielcode einzugeben. Sie können auch viele C-Code-Beispielprogramme erstellen, die Sie an anderer Stelle finden. Um ein Programm mit zusätzlichen Quellcodedateien zu kompilieren, geben Sie sie alle in die Befehlszeile ein, z. B.:
Der Compiler gibt ein Programm namens file1 aus.exe., So ändern Sie den Namen in program1.exe, fügen Sie eine / out Linker Option:
cl file1.c file2.c file3.c /link /out:program1.exe
Und um mehr Programmierfehler automatisch zu fangen, empfehlen wir Ihnen, entweder mit der kompilieren /W3 oder / W4 Warnstufe Option:
cl /W4 file1.c file2.c file3.c /link /out:program1.exe
Der Compiler, cl.exe, hat viele weitere Optionen, die Sie anwenden können, um Ihren Code zu erstellen, zu optimieren, zu debuggen und zu analysieren. Für eine schnelle Liste geben Sie cl /? an der Entwickler-Eingabeaufforderung ein. Sie können auch separat kompilieren und verknüpfen und Linker-Optionen in komplexeren Build-Szenarien anwenden., Weitere Informationen zu Compiler – und Linker-Optionen und-Verwendung finden Sie unter C / C++ Building Reference.
Sie können NMAKE und Makefiles oder MSBuild – und Projektdateien verwenden, um komplexere Projekte in der Befehlszeile zu konfigurieren und zu erstellen. Weitere Informationen zur Verwendung dieser Tools finden Sie unter NMAKE Reference und MSBuild.
Die C-und C++ – Sprachen sind ähnlich, aber nicht gleich. Der Microsoft C / C++ – Compiler (MSVC) verwendet eine einfache Regel, um zu bestimmen, welche Sprache beim Kompilieren Ihres Codes verwendet werden soll. Standardmäßig behandelt der MSVC-Compiler alle Dateien, die enden .c als C-Quellcode und alle Dateien, die enden .,cpp als C++ Quellcode. Um zu erzwingen, dass der Compiler alle Dateien als C behandelt, das nicht von der Dateinamenerweiterung abhängig ist, verwenden Sie die Compileroption /TC.
MSVC ist kompatibel mit dem ISO-C99-standard, aber nicht unbedingt kompatibel. In den meisten Fällen wird portabler C-Code wie erwartet kompiliert und ausgeführt. Visual C++ bietet Unterstützung für die änderungen in der ISO C11/C17. Verwenden Sie zum Kompilieren mit C11/C17-Unterstützung das Compiler-Flag /std:c11 oder /std:c17. Bestimmte Bibliotheksfunktionen und POSIX-Funktionsnamen sind von MSVC veraltet. Die Funktionen werden unterstützt, aber die bevorzugten Namen haben sich geändert., Weitere Informationen finden Sie unter Sicherheitsfunktionen in der CRT-und Compiler-Warnung (Level 3) C4996.