Impostare il proprio server di posta su Linux VPS è un compito importante per qualsiasi amministratore di sistema Linux. Postfix è una delle soluzioni di server di posta più utilizzate e più semplici disponibili. Si tratta di un libero, open-source, e potente Mail Transfer Agent (MTA) che può essere utilizzato per inviare e ricevere e-mail. Per impostazione predefinita, Postfix è il software MTA predefinito su tutte le distribuzioni Linux.
Dovecot è un server di posta elettronica IMAP e POP3 open source che può fungere da server di archiviazione della posta., Viene utilizzato per consegnare e recuperare e-mail da e verso cassette postali locali.
Roundcube è un client di posta elettronica IMAP basato sul Web in grado di leggere le email memorizzate da Dovecot su caselle di posta virtuali. Esso fornisce tutte le funzionalità che ci si aspetta da un client di posta elettronica, tra cui il supporto MIME, più identità del mittente, il controllo ortografico, la manipolazione delle cartelle, e molti altri.
In questo tutorial, vi mostreremo come impostare un server di posta full-optional con Postfix, Dovecot e Roundcube su Ubuntu 18.04 VPS.
Prerequisiti
- Una nuova Ubuntu 18.04 VPS sul Atlantic.Net Piattaforma cloud.,
- Un nome di dominio valido indicava il tuo indirizzo IP VPS. In questo tutorial, useremo email.example.com.
- A& Record MX per il tuo server.
Nota: È possibile fare riferimento alla Guida DNS atlantico per gestire i record DNS.
Passo 1-Crea Atlantic.Net Cloud Server
In primo luogo, accedere al proprio Atlantic.Net Server cloud. Creare un nuovo server, scegliendo Ubuntu 18.04 come sistema operativo con almeno 2 GB di RAM. Connettiti al tuo server cloud tramite SSH e accedi utilizzando le credenziali evidenziate nella parte superiore della pagina.,
Una volta effettuato l’accesso al server Ubuntu 18.04, eseguire il seguente comando per aggiornare il sistema di base con gli ultimi pacchetti disponibili.
apt-get update -y
Passo 2-Impostare il nome host
Successivamente, è necessario impostare il nome host del server. In questo caso, impostare il nome host per mail.example.com come mostrato di seguito:
hostnamectl set-hostname email.example.com
quindi, aprire il file /etc/hosts e associare l’indirizzo IP del vostro server con il nome host:
nano /etc/hosts
Aggiungere la seguente riga:
your-server-ip email.example.com email
Salvare e chiudere il file., Quindi, eseguire il seguente comando per applicare le modifiche di configurazione:
hostname -f
Passo 3-Installare Apache, MariaDB e PHP
Roundcube richiede Apache, MariaDB e PHP per essere installato sul server. Puoi installarli con il seguente comando:
apt-get install apache2 mariadb-server php libapache2-mod-php php-mysql -y
Dopo aver installato tutti i pacchetti richiesti, dovrai abilitare il modulo di riscrittura Apache affinché Roundcube funzioni., È possibile attivarlo con il seguente comando:
a2enmod rewrite
Quindi, ricaricare il servizio Apache per applicare le modifiche:
systemctl restart apache2
Passo 4 – Installare Let’s Encrypt SSL Certificate
Successivamente, sarà necessario installare il Let’s Encrypt Free SSL certificate sul server per configurare il server di posta con TLS.
Per prima cosa, installa il client Certbot nel tuo server con il seguente comando:
add-apt-repository ppa:certbot/certbotapt-get update -yapt-get install python-certbot-apache -y
Quindi, scarica il certificato SSL gratuito Let’s Encrypt per la tua email di dominio.esempio.,com con il seguente comando:
certbot certonly --apache -d email.example.com
Questo comando scaricherà il certificato nella directory/etc/letsencrypt/live/ email.example.com/.
Fase 5 – Installare e Configurare Postfix
Avanti, iniziamo a installare un server di posta Postfix con il seguente comando:
apt-get install postfix
Si verrà reindirizzati alla schermata seguente:
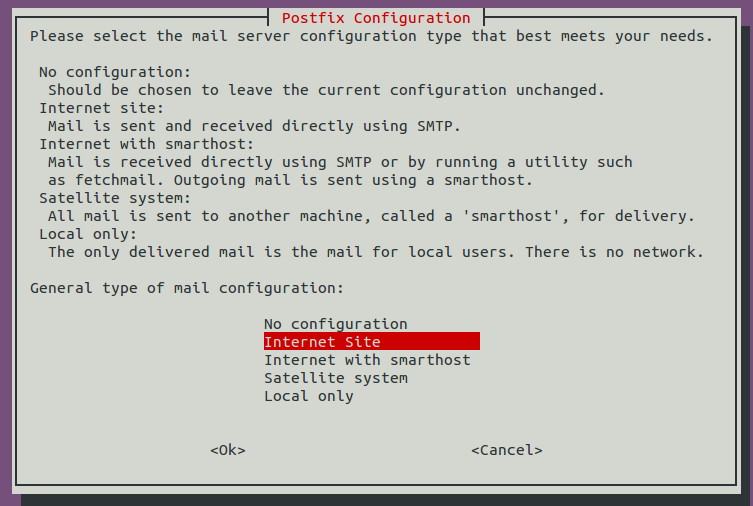
Selezionare il Sito Internet e premere TAB e Invio per continuare., Dovresti vedere la seguente schermata:
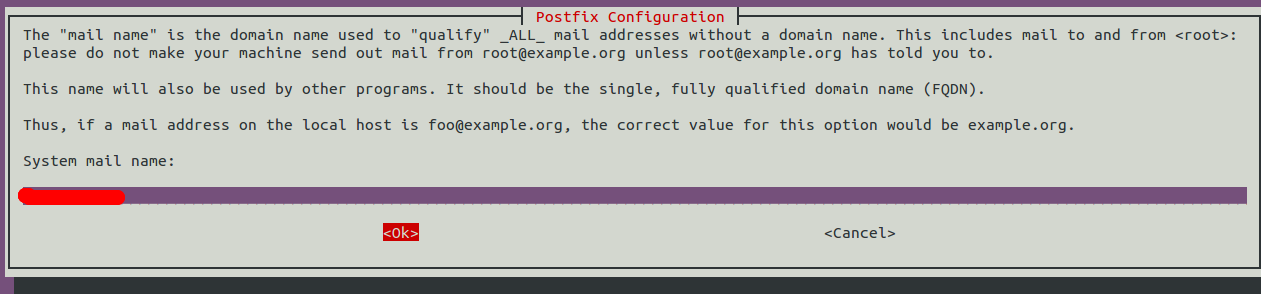
Fornisci il tuo nome di dominio e premi Tab e Inserisci per completare l’installazione.
di default di Postfix file di configurazione si trova in /etc/postfix/main.cfr. Prima di configurazione di Postfix, si consiglia di eseguire il backup di questo file:
mv /etc/postfix/main.cf /etc/postfix/main.cf.bak
creare un nuovo file di configurazione di Postfix come mostrato di seguito:
nano /etc/postfix/main.cf
Aggiungere le seguenti righe:
Salvare e chiudere il file.,
Avanti, è necessario definire il tuo dominio in /etc/postfix/virtual_mailbox_domains file:
nano /etc/postfix/virtual_mailbox_domains
Aggiungere la seguente riga:
example.com #domain
Salvare e chiudere il file e poi convertire il file in un formato che Postfix in grado di capire con il seguente comando:
postmap /etc/postfix/virtual_mailbox_domains
successivamente, modificare il Postfix master file di configurazione:
nano /etc/postfix/master.cf
togliere il Commento alla riga seguente:
submission inet n - y - - smtpd
Salvare e chiudere il file quando hai finito.,
Passo 6 – Installare e configurare Dovecot
Successivamente, sarà necessario installare Dovecot con altri pacchetti richiesti. È possibile installarli utilizzando il seguente comando:
apt-get install dovecot-core dovecot-imapd dovecot-pop3d dovecot-lmtpd -y
Successivamente, sarà necessario definire il percorso di posta Colombaia per comunicare con i domini Postfix e mailbox virtuali. Puoi definirlo modificando / etc / dovecot / conf.d / 10-posta.file conf:
nano /etc/dovecot/conf.d/10-mail.conf
Trovare la seguente riga:
mail_location = mbox:~/mail:INBOX=/var/mail/%u
E sostituirla con la seguente:
mail_location = maildir:/var/mail/vhosts/%d/%n
Salvare e chiudere il file.,
Quindi, crea la directory Dovecot vhosts e la sottodirectory per il tuo nome di dominio.
mkdir /var/mail/vhostsmkdir /var/mail/vhosts/example.com
Quindi, creare un utente vmail e un gruppo e assegnare la proprietà delle directory all’utente vmail.,e seguenti righe:
inet_listener imaps { #port = 993 #ssl = yes }
E sostituirle con le seguenti:
inet_listener imaps { port = 993 ssl = yes }
Sullo stesso file, è possibile individuare le seguenti righe:
inet_listener pop3s { #port = 995 #ssl = yes }
E sostituire con il seguente:
inet_listener pop3s { port = 995 ssl = yes }
quindi, trovare le seguenti righe:
service lmtp {unix_listener lmtp {#mode = 0666}
E sostituirle con le seguenti:
service lmtp {unix_listener /var/spool/postfix/private/dovecot-lmtp {mode = 0600user = postfixgroup = postfix}
quindi, trovare le seguenti righe:
service auth { # Postfix smtp-auth #unix_listener /var/spool/postfix/private/auth { # mode = 0666 #}}
E sostituirle con le seguenti:
service auth {...#Postfix smtp-authunix_listener /var/spool/postfix/private/auth {mode = 0666user=postfixgroup=postfix}
Salvare e chiudere il file quando hai finito.,
Quindi, impostare il processo di autenticazione Dovecot modificando il file / etc / dovecot / conf.d / 10-aut.conf:
nano /etc/dovecot/conf.d/10-auth.conf
togliere il Commento alla riga seguente:
disable_plaintext_auth = yes
Sullo stesso file, individuare la seguente riga:
auth_mechanisms = plain
E sostituirlo con il seguente:
auth_mechanisms = plain login
Avanti, commento la riga seguente per disattivare l’impostazione predefinita Dovecot comportamento per l’autenticazione degli utenti.
#!include auth-system.conf.ext
Quindi, rimuovere il commento dalla riga seguente per abilitare la configurazione del file password.,
!include auth-passwdfile.conf.ext
Salva e chiudi il file quando hai finito.
Quindi, modificare il / etc / dovecot / conf.d / auth-passwdfile.conf.file ext:
nano /etc/dovecot/conf.d/auth-passwdfile.conf.ext
Cambia il file come mostrato di seguito:
Salva e chiudi il file.
successivamente, creare un file di password per l’utente che si desidera assegnare un account di posta elettronica:
nano /etc/dovecot/dovecot-users
Aggiungere le seguenti righe:
:
Salvare e chiudere il file.
Passo 7 – Configurare Dovecot per utilizzare Let’s Encrypt SSL
Successivamente, sarà necessario configurare Dovecot per lavorare con SSL., Puoi farlo modificando il file / etc / dovecot / conf.d / 10-ssl.,conf:
nano /etc/dovecot/conf.d/10-ssl.conf
Individuare la seguente riga:
ssl = yes
Sostituire con il seguente:
ssl = required
quindi, trovare le seguenti righe:
#ssl_cert = </etc/dovecot/dovecot.pem#ssl_key = </etc/dovecot/private/dovecot.pem
E sostituirle con le seguenti:
Salvare e chiudere il file quando hai finito, quindi riavviare Postfix e Dovecot servizi per applicare le modifiche di configurazione:
systemctl restart postfixsystemctl restart dovecot
Fase 8 – Installare e Configurare Roundcube
per impostazione predefinita, Roundcube è disponibile in Ubuntu 18.04 repository di default., È possibile installarlo semplicemente eseguendo il seguente comando:
apt-get install roundcube
Durante l’installazione, verrà richiesto di configurare il database. Scegli l’opzione desiderata e premi Invio per completare l’installazione.
Successivamente, sarà necessario configurare l’host virtuale Apache per Roundcube. Puoi farlo modificando il file / etc / apache2 / sites-enabled / 000-default.,conf:
nano /etc/apache2/sites-enabled/000-default.conf
Modificare il file come indicato di seguito:
Salvare e chiudere il file, quindi riavviare Apache web service per applicare le modifiche:
systemctl restart apache2
Fase 9 – Accesso Roundcube Webmail
Ora, aprire il browser web e digitare l’URL il sito hhttp://e-mail.esempio.com/mail. Si verrà reindirizzati alla Roundcube pagina di login:
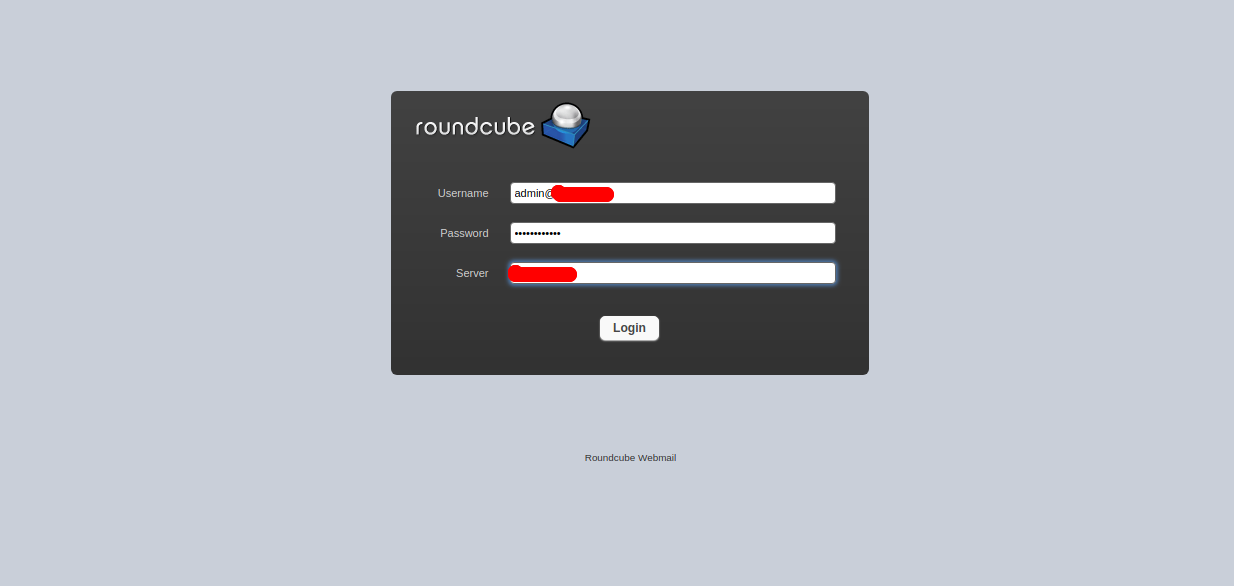
Fornire il nome utente e la password che avete impostato in Dovecot file di password e fare clic sul pulsante Login., Dovresti vedere la dashboard predefinita di Roundcube nella seguente pagina:
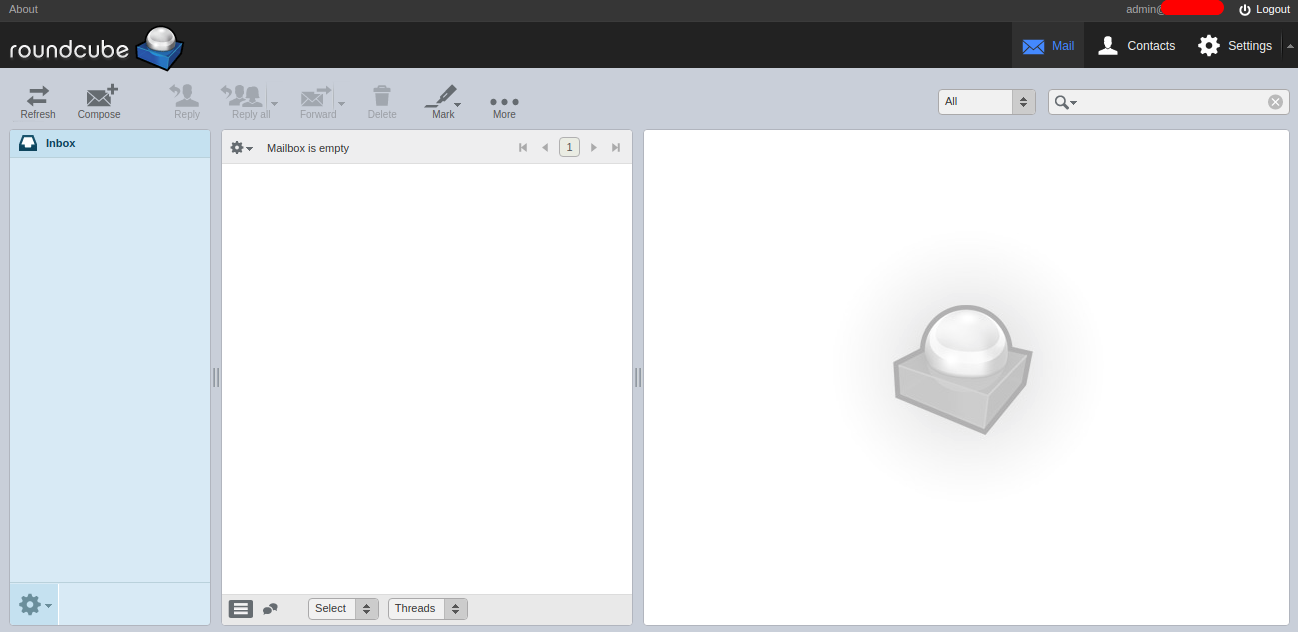
Conclusione
Congratulazioni! È stato installato e configurato correttamente un server di posta con Postfix, Dovecot e Roundcube. È ora possibile inviare e ricevere e-mail dal dashboard webmail Roundcube. Pronto per iniziare con Postfix, Dovecot e Roundcube? Provalo su un account di hosting VPS da Atlantic.Net oggi!