Miten Korjata Rajoitettu Pääsy, Rajoitettu Yhteys, Tai Ei Internet-Yhteys Ongelma
Joskus, kun käyttäjät ovat asetus verkkoon tai käyttää Windows-tietokoneen kytketty verkkoon, he saada virheilmoituksen sanomalla, että tietokone on kytketty tiettyyn verkkoon, joiden käyttöoikeuksia on rajoitettu tai rajoitettu liitettävyys. Yleensä kun saat tämän virheen et voi käyttää Internetiä, kuitenkin rajoitettu tarkoittaa, että voit edelleen käyttää paikallisesti jaettuja tiedostoja ja kansioita., Tämä virhe voi tapahtua eri muodoissa, kuten rajoitettu pääsy, Ei internet-yhteys, rajoitettu tai ei liitettävyyttä.
monet käyttäjät ilmoittivat, että tämä ongelma tapahtui Windowsin päivitysprosessin aikana tai sen jälkeen. Yhtäkkiä niiden verkkoyhteyksiä rajoitetaan, eivätkä ne pysty käyttämään Internetiä entiseen tapaan. Tämä ei kuitenkaan aina tarkoita, ettei Internet-yhteyttä olisi lainkaan. Monissa tapauksissa internet-yhteys on vakaa ja voit silti käyttää sitä muiden laitteiden kanssa ilman ongelmia., Joka tapauksessa, tämä ei tee tästä ongelmasta yhtään vähemmän turhauttavaa, jos haluat käyttää tietokonetta eikä jotain muuta laitetta voidakseen käyttää Internetiä. Hyvä uutinen on, että on olemassa useita eri tapoja ratkaista tämä ongelma. Korjataksesi sen sinun on ehkä yritettävä nollata TCP / IP, ottaa verkkosovitin uudelleen käyttöön, käynnistää reititin tai modeemi uudelleen, vaihtaa DNS-palvelimen osoite, tilapäisesti poistaa asennettu virustorjuntaohjelmisto tai palomuuri, ajaa Windows vianmääritys ja joitakin muita asioita., Tässä oppaassa aiomme perusteellisesti kuvata jokaisen menetelmän tarjoamalla yksityiskohtaisia kuvauksia ja kuvakaappauksia. Lue alla oleva opas ja kokeile kuvailtuja menetelmiämme yksi kerrallaan ja katso, ratkaiseeko jokin niistä sinulle tämän rajoitetun yhteyden (rajoitetun pääsyn) ongelman.,/div>
Käynnistä modeemi tai reititin
ensimmäiseksi suosittelemme kokeilemaan reitittimen tai modeemin uudelleenkäynnistämistä., Irrota modeemi (tai reititin) virtalähteestä ja jätä se irti pariksi minuutiksi. Sitten kytke reititin (tai modeemi) uudelleen ja odota, kunnes se päättyy käynnistyksen (itse testi) prosessi. Kytke reititin tai modeemi uudelleen virtalähteeseen ja katso, pystytkö nyt muodostamaan yhteyden Internetiin ilman rajoituksia.
ota Verkkolaitteesi uudelleen käyttöön
toinen yksinkertainen menetelmä, joka voisi mahdollisesti ratkaista tämän ongelman, on verkkolaitteesi (verkkosovitin) poistaminen käytöstä ja sen ottaminen uudelleen käyttöön., Voit tehdä niin sinun täytyy avata Laitehallinta ensin. Avaa Laitehallinta hiiren kakkospainikkeella käynnistyspainiketta ja valitsemalla” Laitehallinta ”tulos kontekstivalikosta tai kirjoita” Laitehallinta ”hakuun ja napsauta” Laitehallinnan ” tulosta.
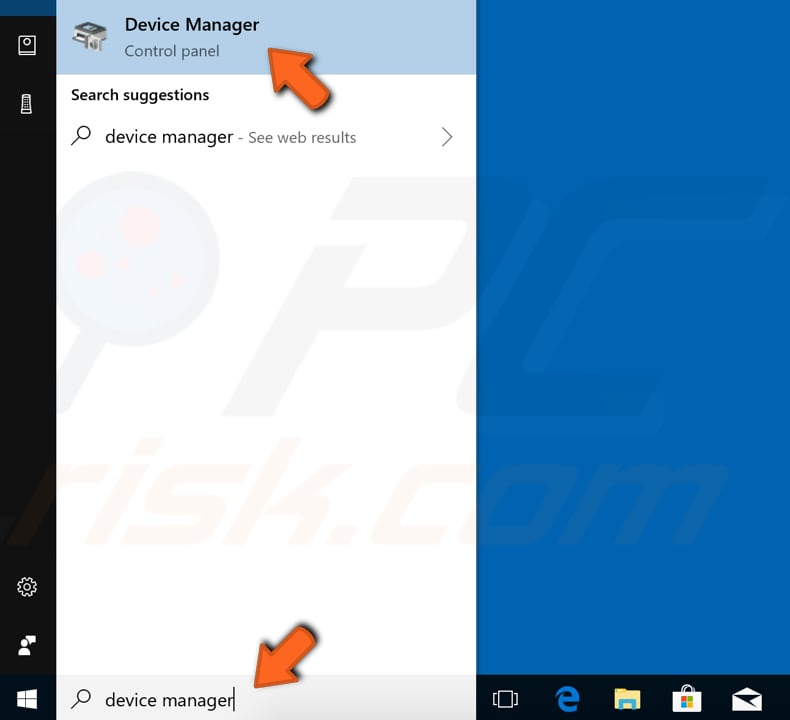
Laitehallinnassa näet luettelon tietokoneeseen kytketyistä laitteista. Laajenna ”verkkosovittimet” luokka ja hiiren kakkospainikkeella verkkolaite. Valitse” Poista laite ” vaihtoehto kontekstivalikosta., Sinulta kysytään, haluatko todella poistaa sen käytöstä, koska sen poistaminen käytöstä aiheuttaa sen toiminnan loppumisen. Klikkaa ”Kyllä”. Käynnistä tietokone uudelleen ja ota se uudelleen noudattamalla edellä kuvatut vaiheet ja valitse ”Enable device”, kun oikea-napsautetaan verkottumisen laite. Katso, jos tämä ratkaisee ongelman, Jos ei, siirry seuraavaan menetelmään.
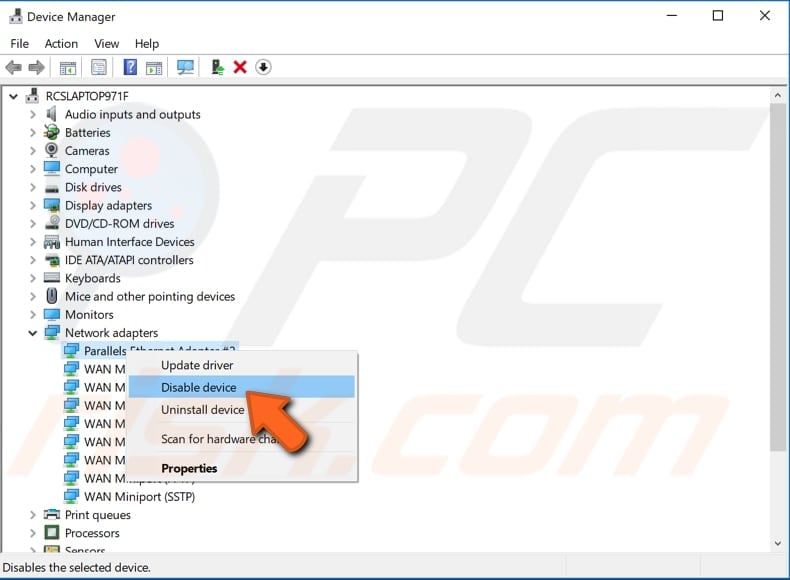
Ajaa Windows Vianmääritys
Toinen yksinkertainen asia saatat haluta kokeilla ulos on ajaa Windowsin verkkosovittimen vianmäärityksen., Windows sisältää useita vianmääritys suunniteltu nopeasti diagnosoida ja automaattisesti ratkaista erilaisia tietokoneen ongelmia. Vianmääritykset voi korjata kaikki ongelmat, mutta ne ovat hyvä paikka aloittaa, jos kohtaat ongelmia tietokoneen, käyttöjärjestelmän tai liitettyjä laitteita. Käynnistääksesi sinisen ruudun vianmäärityksen, siirry asetuksiin ja kirjoita ”vianmääritys”, Valitse luettelosta ”vianmääritys”.,
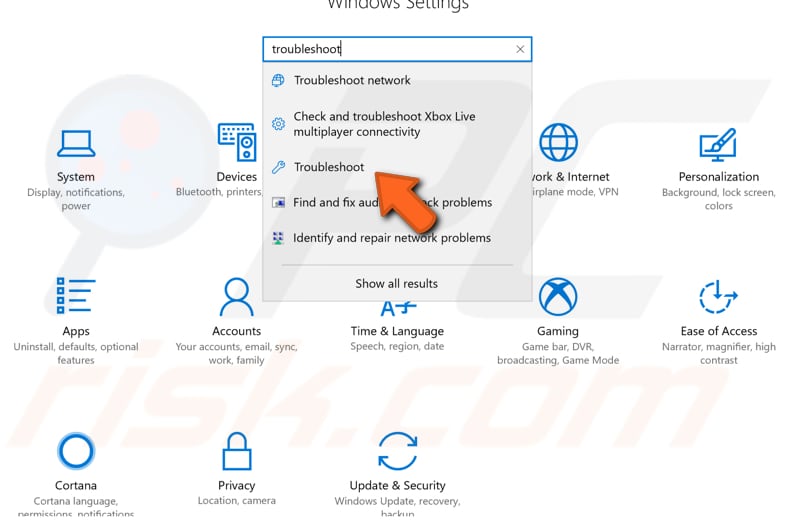
Nyt löytää ”Network Adapter” vianmääritys alla Löytää ja korjata muita ongelmia, valitse se ja valitse ”Suorita vianmääritys” – painiketta. Se alkaa etsiä ongelmia, jotka liittyvät langattomiin ja muihin verkkosovittimiin. Lisäksi suosittelemme, että yrität ajaa internet-yhteyksien vianmääritys samoin.,
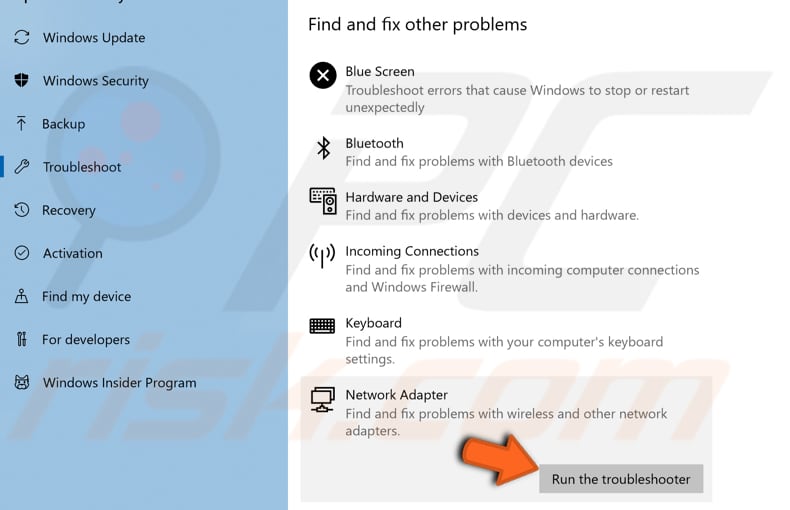
Palauta TCP/IP-Pino
nollata verkon asetukset, sinun täytyy suorittaa useita komentoja komentoriviltä, tämä menetelmä sisältää tultaessa ja suorittamista ”netsh” komentoja. Netsh on komentorivin skriptausohjelma, jonka avulla voit joko paikallisesti tai etänä näyttää tai muokata käynnissä olevan tietokoneen verkkokonfiguraatiota. Netsh tarjoaa myös scripting ominaisuus, jonka avulla voit suorittaa ryhmä komentoja eräajona vastaan määritettyyn tietokoneeseen., Komennot vaativat ylevän komentorivin, joka avataan järjestelmänvalvojan oikeuksilla. Avataksesi kohonneen komentorivin, Kirjoita” komentorivi ”hakuun ja napsauta hiiren kakkospainikkeella ”Komentorivi” – tulosta. Valitse ”Suorita järjestelmänvalvojana” ja suorita se hallinnollisilla oikeuksilla. Kun valitset ”Suorita järjestelmänvalvojana”, on käyttäjätilien Valvonta-ikkuna ilmestyy, jossa kysytään, sallitko komentorivi tehdä muutoksia tietokoneeseen. Klikkaa ”Kyllä”.,
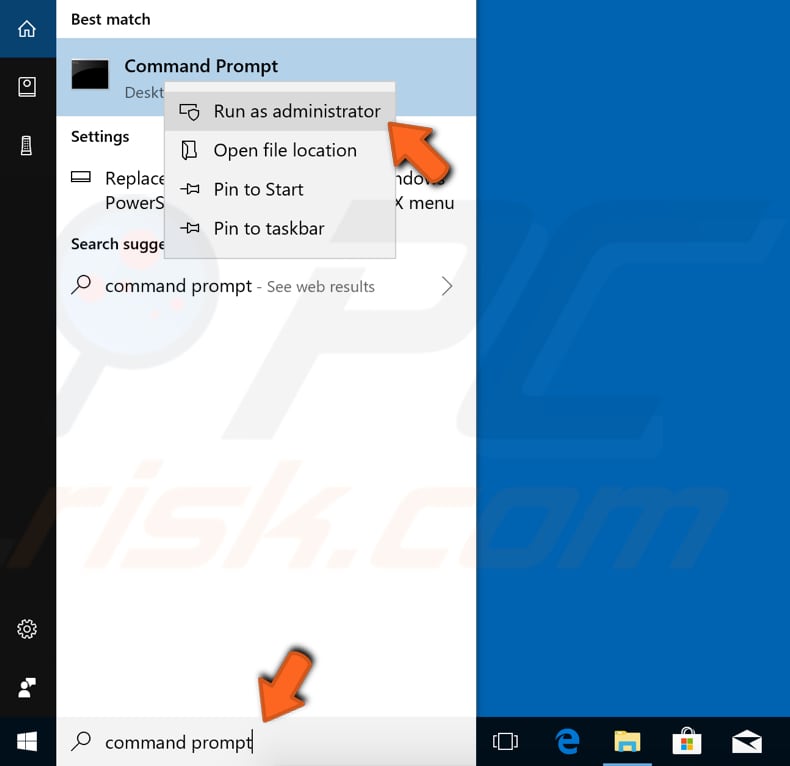
Nyt kirjoita nämä komennot ja paina Enter jokaisen jälkeen:
netsh int ip reset C:\logreset.txt
netsh int tcp joukko heuristiikka käytöstä
netsh int tcp asettaa yleiset autotuninglevel=ei käytössä
netsh int tcp asettaa yleiset rss=käytössä
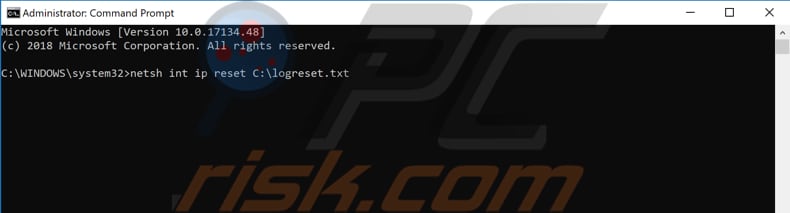
Käynnistä tietokone uudelleen ja katso jos sinulla on edelleen ongelmia, joilla on rajoitettu pääsy tai liitettävyys.,
Tilapäisesti Käytöstä Virustorjunta
on mahdollista, että anti-virus (anti-malware) ohjelmisto estää pääsyn internet-ja siksi rajoitettu yhteys tai rajoitettu pääsy ongelma ilmenee. Varmista, että asennettu kolmannen osapuolen anti-virus ohjelmisto ei ole syyllinen tähän ongelmaan suosittelemme voit yrittää väliaikaisesti poistaa se ja tarkistaa, jos ongelma jatkuu., Jos poistaminen käytöstä (tai poistamalla) antivirus todella auttaa, suosittelemme siirtyä toiseen antivirus ohjelmisto tai asentaa tällä hetkellä asennettu yksi. Jos et ole varma, miten poistaa antivirus, lue tämä opas. Sieltä löydät ohjeita siitä, miten poistaa joitakin suosituimmista virustorjuntaohjelmia.
Vaihda DNS
saatat haluta yrittää muuttaa DNS-osoitetta Google Public DNS: lle ja katsoa, ratkaiseeko tämä ongelman., Googlen Public DNS, free alternative Domain Name System (DNS) – palvelu, jota tarjotaan Internetin käyttäjille ympäri maailmaa. Julkinen DNS-palvelu ja palvelimet ovat Googlen ylläpitämiä ja omistamia. Se toimii rekursiivisena nimipalvelimena, joka tarjoaa verkkotunnuksen resoluution mille tahansa internetin isännälle. Suosittelemme käyttämään Google DNS: ää nopeampaan ja turvalliseen yhteyteen. Sinun täytyy muuttaa DNS manuaalisesti, ja aiomme näyttää, miten.
vaihtaa DNS-palvelimen Googlen DNS-palvelimeen, Siirry Verkkoyhteysasetuksiin., Napsauta hiiren kakkospainikkeella käynnistysvalikkoa ja valitse ” Verkkoyhteydet ”tai siirry asetuksiin ja valitse”Verkko & Internet”.
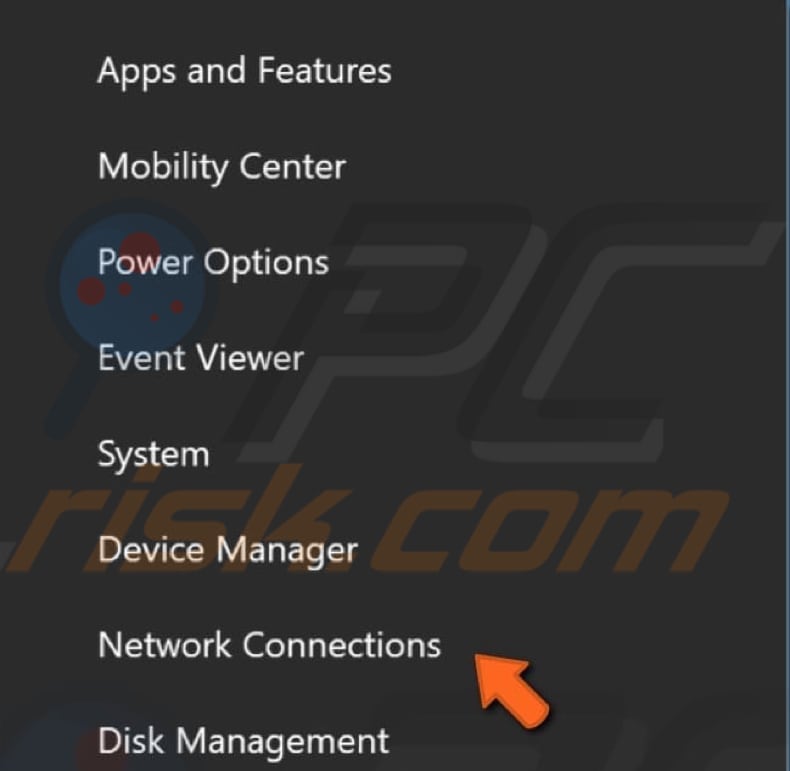
verkossa & Internet-asetusikkuna, valitse liittymätyyppi (meidän tapauksessamme ”Ethernet”) vasemmasta ruudusta ja napsauta ”Change adapter options” oikeassa ruudussa.
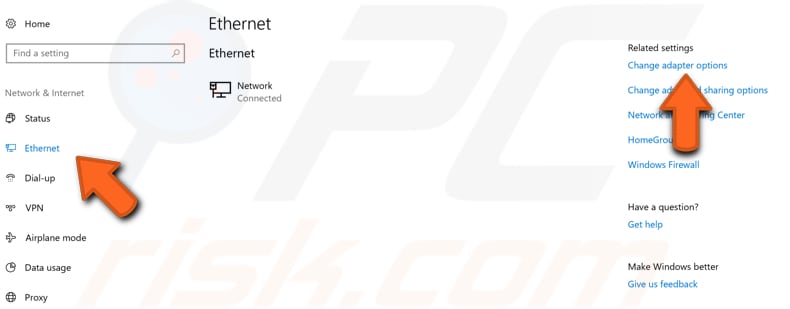
napsauta hiiren kakkospainikkeella yhteyttä ja valitse pudotusvalikosta ”ominaisuudet”.,
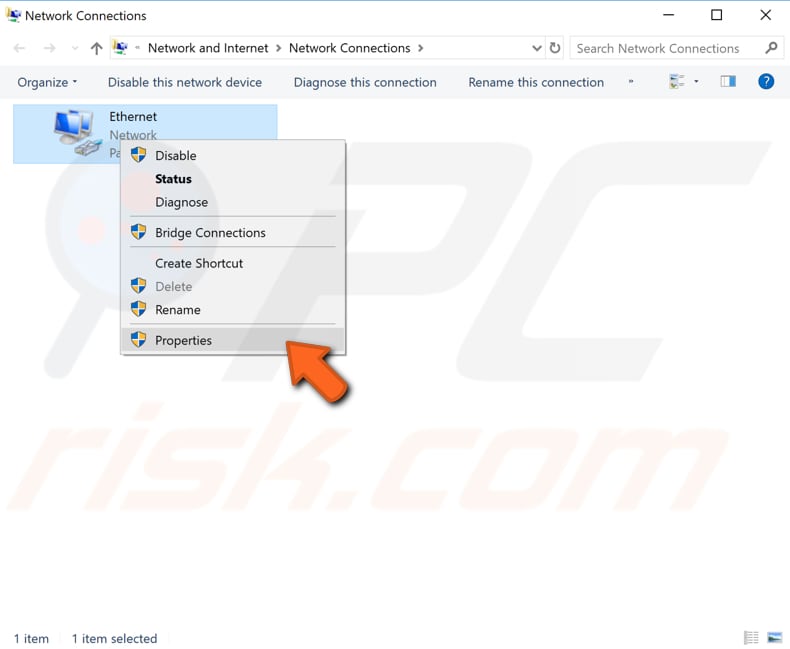
Valitse ”Internet Protocol Version 4 (TCP/IPv4)” ja napsauta ”Ominaisuudet”.
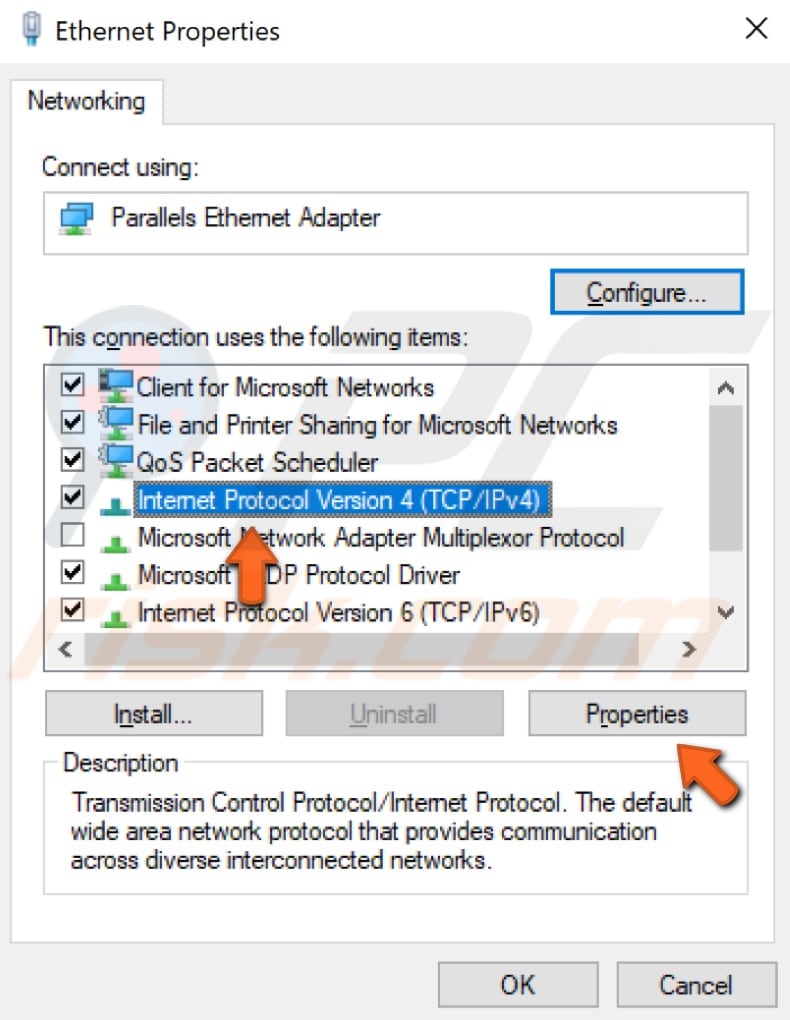
Internet Protocol Version 4 (TCP/IPv4) ja Ominaisuudet-ikkunassa, valitse ”Käytä seuraavaa DNS-palvelimen osoitteet”, kirjoita 8.8.8.8 kuin ”Ensisijainen DNS-palvelin” ja 8.8.4.4 kuin ”Vaihtoehtoinen DNS-palvelin”. Tallenna muutokset napsauttamalla ”OK”. Käynnistä tietokone uudelleen ja katso, pystytkö nyt muodostamaan yhteyden Internetiin ilman rajoituksia.,
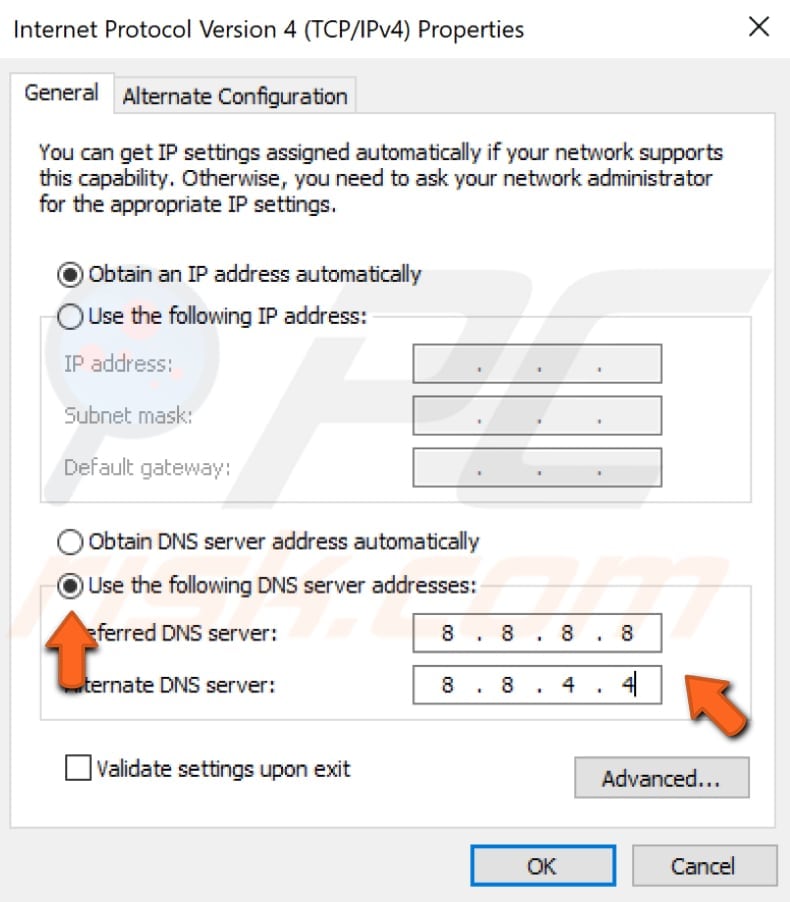
Nollaa verkkokokoonpano
tähän menetelmään sisältyy joidenkin muiden netsh-alikomentojen suorittaminen järjestelmänvalvojana käynnistetyn komentorivin kautta. Tässä menetelmässä aiomme näyttää, miten nollata winsock ja TCP / IP pino käyttämällä hieman eri komentoja kuin aiemmin. Suorita komentorivi ad järjestelmänvalvojan uudelleen ja kirjoita seuraavat komennot (älä unohda paina Enter-näppäintä kunkin komennon jälkeen):
netsh winsock reset catalog
netsh int ipv4 reset nollaa.,kirjaudu

Käynnistä tietokone uudelleen ja katso jos täytäntöönpanovaltion nämä kaksi komennot ratkaista ongelma.
Säädä virranhallinta-Asetukset
säädä virranhallinta-asetuksia, sinun täytyy avata laitehallinta uudelleen ja laajentaa ”verkkosovittimet” – osiossa. Napsauta verkkoadapteria hiiren kakkospainikkeella ja valitse ”Ominaisuudet” kontekstivalikosta (tai kaksoisnapsauta sitä).,
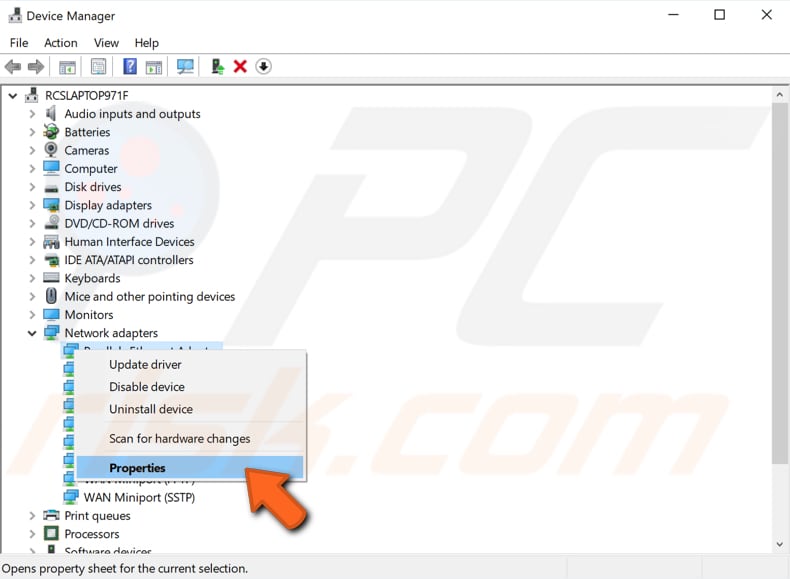
verkkosovittimen Ominaisuudet-ikkunassa, etsi ja klikkaa ”Virranhallinta” – välilehteä ja varmista, että ”Anna tietokoneen sammuttaa tämä laite säästääksesi virtaa” – vaihtoehto on poissa käytöstä.
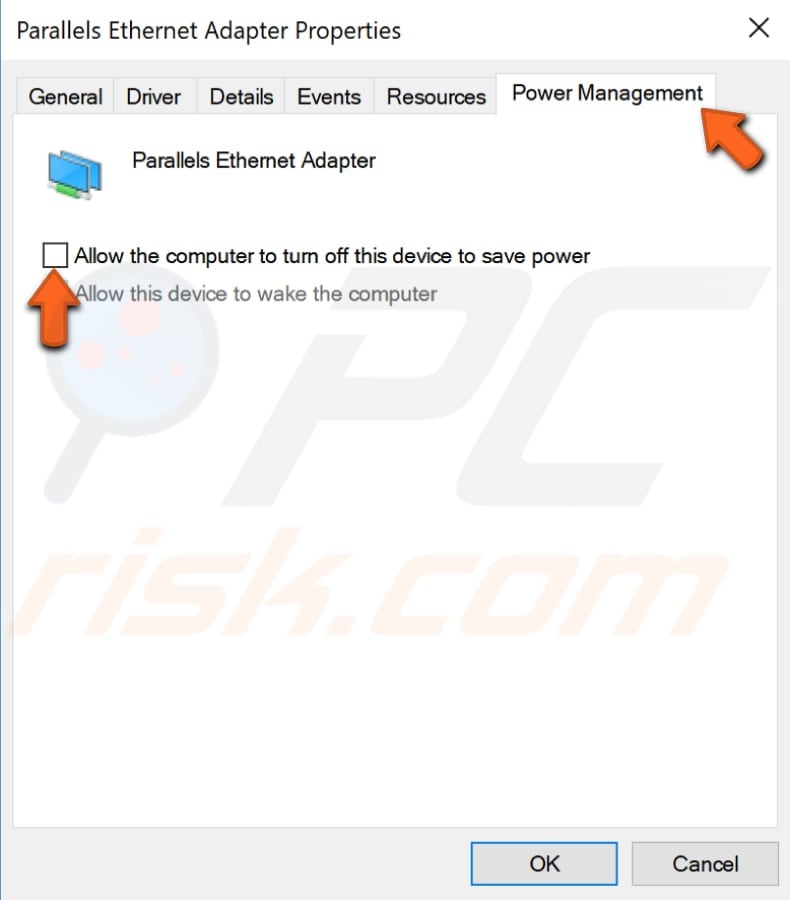
Roll Back Network Adapter Driver
Roll Back Driver on Windows-laitteiden hallintaominaisuus, joka on saatavilla kaikissa Windows-versioissa., Tämän ominaisuuden avulla voit poistaa asennetun laitteiston ohjaimen ja asentaa sen jälkeen aiemmin asennetun ohjaimen. Tätä ominaisuutta käytetään tyypillisesti silloin, kun Uusimmat tai uudemmat ajurit eivät toimi kunnolla. Uusimmat, päivitetyt ajurit ovat usein parempia kuin aiemmat versiot ja sisältävät tiettyjä parannuksia, mutta joskus ne voivat todella aiheuttaa ongelmia sen sijaan, että ne korjattaisiin. Roll Back Driver-toiminnon avulla voit yksinkertaisesti poistaa nykyisen ohjaimen ja korvata sen edellisellä versiolla muutamalla hiiren napsautuksella., Jos olet alkanut kokea tämän rajoitetun yhteyden ongelman, kun Windows update, niin on mahdollista, että Windows automaattisesti päivittää verkkosovittimen ohjain ja se ei toimi kunnolla. Kääntääksesi ohjaimet takaisin, siirry Device Manager uudelleen (tyyppi ”device manager” haussa ja napsauta Device Manager result), laajenna verkkosovittimien luokka ja hiiren kakkospainikkeella verkkosovitin. Valitse ”Ominaisuudet” kontekstivalikosta.,

nyt, valitse ”Driver” – välilehti, klikkaa ”Roll Back Driver” – painiketta ja noudata ohjeita. Jos painike on harmaantunut etkä pysty klikkaamaan sitä, tälle laitteelle ei ole asennettu aiempaa ohjainversiota. Jos pystyit rullaamaan takaisin tämän ohjaimen, käynnistä tietokone uudelleen ja katso, jos et vieläkään pysty muodostamaan yhteyttä Internetiin ilman liitettävyysrajoituksia.,
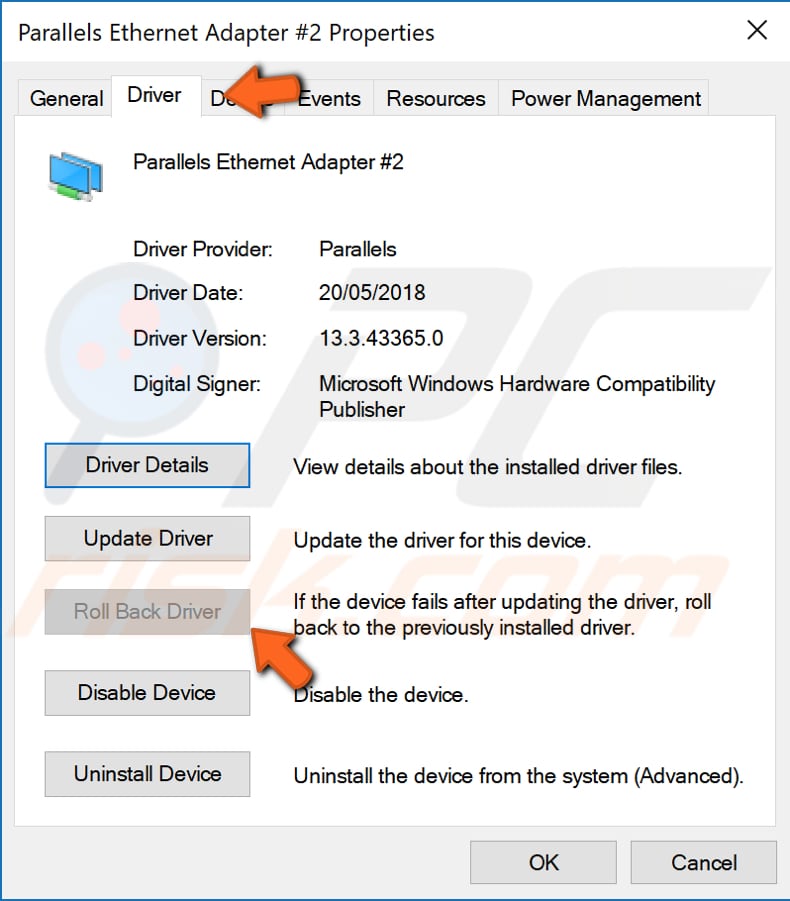
Tuo on se, toivomme, että yksi menetelmistä ratkaista tämä rajoitettu yhteys tai yhteys ongelma sinulle ja sinulla on nyt mahdollisuus muodostaa yhteyden internetiin ilman mitään ongelmia. Kuitenkin, jos mikään menetelmistä auttoi, niin saatat joutua tarkistamaan, jos ei ole ongelmia kaapelit ja jos ne on kytketty oikein molemmissa päissä., Ja, jos siellä on toinen menetelmä, joka ratkaisi tämän ongelman sinulle ja emme ole maininneet sitä meidän opas – älä epäröi jakaa sen kanssamme ja muiden kanssa jättämällä kommentin kommentti osiossa alla.
Video Osoittaa, Miten Korjata Rajoitettu Pääsy Tai Yhteydet Ongelmia: