- 9/10/2020
- 10 minuutin lukea
-
-
 c
c -
 n
n -
 m
m -
 M
M -
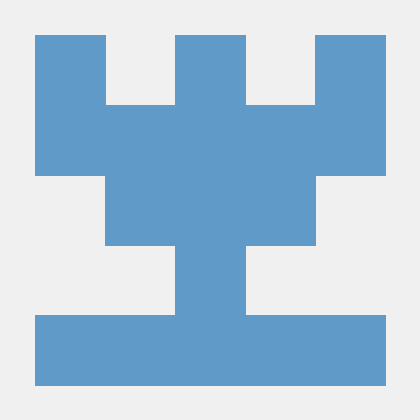 m
m -
+2
-
Visual C++ sisältää C-kääntäjä jonka voit käyttää, luoda kaiken perus konsoli ohjelmia koko Windows-Työpöydän sovelluksia, mobiilisovellukset, ja enemmän.,
Tämä opastus näyttää, miten luoda perus, ”Hei, Maailma”-tyyliin C-ohjelma, käyttäen tekstieditori, ja sitten koota se komentorivillä. Jos työskentelet mieluummin C++ komentorivillä, katso Walkthrough: Kääntäminen Natiivi C++ – Ohjelman komentoriviltä. Jos haluat kokeilla Visual Studio IDE sijaan käyttää komentoriviltä, katso Walkthrough: Työskentely Hankkeet ja Ratkaisut (C++) tai Visual Studio IDE for C++ Desktop Kehitys.,
Esitiedot
täydellinen walkthrough, sinun täytyy olla asennettuna joko Visual Studio ja valinnainen Visual C++ komponentteja, tai Rakentaa Tools for Visual Studio.
Visual Studio on tehokas integroitu kehitysympäristö, joka tukee täysin varustellun editori, resurssien johtajat, debuggereita, ja kääntäjät monille kielille ja alustoille. Tietoa näistä ominaisuuksista ja miten voit ladata ja asentaa Visual Studio, mukaan lukien ilmainen Visual Studio Community edition, ks Asentaa Visual Studio.,
Build-Tools for Visual Studio versio Visual Studio asentaa vain komentorivin työkalut, kääntäjät, työkaluja ja kirjastoja sinun täytyy rakentaa C-ja C++ – ohjelmia. Se on täydellinen rakentaa labs tai luokkahuoneessa harjoituksia ja asentaa suhteellisen nopeasti. Voit asentaa vain komentorivityökalut, ladata rakentaa työkaluja Visual Studio Visual Studio lataukset-sivulta ja ajaa asentaja. Visual Studio installer, valitse C++ rakentaa työkaluja työmäärä, ja valitse Asenna.,
Ennen kuin voit rakentaa C-tai C++ – ohjelman komentoriviltä, sinun täytyy varmistaa, että välineet on asennettu, ja että niitä voi käyttää komentoriviltä. Visual C++ : lla on monimutkaiset vaatimukset komentoriviympäristölle sen käyttämien työkalujen, otsikoiden ja kirjastojen löytämiseksi. Visual C++: ta ei voi käyttää pelkässä komentoriviikkunassa ilman valmistautumista. Tarvitset kehittäjän komentorivi-ikkunan,joka on säännöllinen komentorivi-ikkuna, jossa on kaikki vaaditut ympäristömuuttujat., Onneksi Visual C++ asentaa pikanäppäimet, joilla voit käynnistää kehittäjäkomentokehotteet, jotka on asetettu komentoriville. Valitettavasti nimet kehittäjä komentorivi pikakuvakkeet ja missä ne sijaitsevat ovat erilaisia lähes jokainen versio Visual C++ ja eri Windows-versioissa. Ensimmäinen läpivientitehtävä on löytää oikea pikakuvake käytettäväksi.
Huom.
kehittäjä komentokehotteen pikakuvaketta automaattisesti asettaa oikea polkuja kääntäjä ja työkalut, ja kaikki tarvittavat otsikot ja kirjastot., Jotkut näistä arvoista ovat erilaisia kunkin rakentaa kokoonpano. Sinun täytyy asettaa nämä ympäristöarvot itse, jos et käytä yhtä pikakuvaketta. Katso lisätietoja Komentorivirakenteiden polku-ja Ympäristömuuttujista. Koska rakennusympäristö on monimutkainen, suosittelemme, että käytät kehittäjän komentokehotetta pikanäppäintä oman rakentamisen sijaan.
nämä ohjeet vaihtelevat sen mukaan, mitä Visual Studion versiota käytät. Nähdä asiakirjat haluamasi versio Visual Studio, käytä Versio valitsimen säätö., Se löytyy tämän sivun sisällysluettelon yläreunasta.
Avoin kehittäjä komentorivi Visual Studio 2019
Jos olet asentanut Visual Studio 2019 Windows 10, avaa Käynnistä-valikko ja vieritä sitten alas ja avaa Visual Studio 2019 kansio (ei Visual Studio-2019 app). Valitse kehittäjän komentorivi VS 2019: lle avataksesi komentorivi-ikkunan.
Jos käytät eri Windows-versio, näyttää Käynnistä-valikon tai Start page for Visual Studio tools-kansioon, joka sisältää kehittäjä komentokehotteen pikakuvaketta., Voit myös käyttää Windows hakutoiminto etsiä ”developer komentorivi” ja valitse yksi, joka sopii asennettu versio Visual Studio. Avaa komentorivi-ikkuna pikanäppäimen avulla.
Avoin kehittäjä komentorivi Visual Studio 2017
Jos olet asentanut Visual Studio 2017 Windows 10, avaa Käynnistä-valikko ja vieritä sitten alas ja avaa Visual Studio 2017-kansioon (ei Visual Studio 2017 app). Valitse kehittäjän komentorivi VS 2017: lle avataksesi komentorivi-ikkunan.,
Jos käytät eri Windows-versio, näyttää Käynnistä-valikon tai Start page for Visual Studio tools-kansioon, joka sisältää kehittäjä komentokehotteen pikakuvaketta. Voit myös käyttää Windows hakutoiminto etsiä ”developer komentorivi” ja valitse yksi, joka sopii asennettu versio Visual Studio. Avaa komentorivi-ikkuna pikanäppäimen avulla.,
Avoin kehittäjä komentorivi Visual Studio 2015
Jos olet asentanut Microsoft Visual C++ Rakentaa Työkaluja 2015 Windows 10, avaa Käynnistä-valikko ja vieritä sitten alas ja avaa Visual C++ Build-Tools-kansioon. Valitse Visual C++ 2015 x86 Native Tools – komentorivi komentorivi komentorivi komentorivi ikkunan avaamiseksi.
Jos käytät eri Windows-versio, näyttää Käynnistä-valikon tai Start page for Visual Studio tools-kansioon, joka sisältää kehittäjä komentokehotteen pikakuvaketta., Voit myös käyttää Windows hakutoiminto etsiä ”developer komentorivi” ja valitse yksi, joka sopii asennettu versio Visual Studio. Avaa komentorivi-ikkuna pikanäppäimen avulla.
seuraava, varmista, että Visual C++ developer-komentorivi on asetettu oikein. Vuonna komentokehoteikkuna, kirjoita cl ja tarkistaa, että tuloste näyttää tältä:
Ei voi olla eroja nykyiseen hakemistoon tai versio numerot, riippuen version Visual C++, ja kaikki päivitykset on asennettu., Jos yllä oleva tuloste on samanlainen kuin mitä näet, olet valmis rakentamaan komentoriville C-tai C++ – ohjelmia.
Huom.
Jos saat virheilmoituksen, kuten ”’cl’ ei tunnisteta sisäinen tai ulkoinen komento, suoritettavaksi ohjelmaksi tai eräajotiedosto,” virhe C1034, tai virhe LNK1104 kun olet suorittanut cl-komento, sitten joko et käytä kehittäjä komentorivi, tai jotain on vialla asennus Visual C++. Sinun täytyy korjata tämä ongelma, ennen kuin voit jatkaa.,
Jos et löydä kehittäjä komentokehotteen pikakuvaketta, tai jos saat virheilmoituksen, kun annat cl, niin Visual C++ asennus voi olla ongelma. Jos käytät Visual Studio 2017 tai myöhemmin, yritä asentaa Työpöydän kehitystä C++ työmäärän Visual Studio installer. Lisätietoja: Asenna C++ – tuki Visual Studioon. Tai, asenna rakentaa työkaluja Visual Studio lataukset sivu. Älä mene seuraavaan osioon ennen kuin tämä toimii., Lisätietoja Visual Studion asentamisesta ja vianmäärityksestä on Install Visual Studiolla.
Huom.
Riippuen siitä, mikä Windows-versio on tietokoneen ja järjestelmän turvallisuus kokoonpano, sinun on ehkä hiiren kakkospainikkeella avaa pikavalikon kehittäjä komentokehotteen pikakuvaketta ja valitse Suorita järjestelmänvalvojana onnistuneesti rakentaa ja ajaa ohjelma, että voit luoda tämän läpikäynti.,
Luo C source-tiedoston ja kääntää sen komentorivillä
-
developer-komentorivi-ikkuna, kirjoita
cd c:\, kun haluat vaihtaa nykyisen työhakemiston juureen C: ajaa. Seuraavaksi, kirjoitamd c:\simpleluoda hakemistoon, ja kirjoita sittencd c:\simplemuuttaa kyseiseen hakemistoon. Tämä hakemisto pitää lähdetiedostosi ja kootun ohjelman. -
Enter
notepad simple.ckehittäjä komentorivi. Vuonna Notepad alert dialogi, joka ponnahtaa ylös, valitse Kyllä luoda uusi yksinkertainen.,C-tiedosto työhakemistossasi. -
Muistio, kirjoita seuraavat rivit koodia:
#include <stdio.h>int main(){ printf("Hello, World! This is a native C program compiled on the command line.\n"); return 0;} -
Notepad valikkorivin, valitse Tiedosto > Tallenna, jos haluat tallentaa yksinkertainen.c työhakemistossasi.
-
Vaihda takaisin kehittäjä komentorivi-ikkunan. Kirjoita
dirkomentokehotteessa luettelon sisältö c:\simple hakemisto. Sinun pitäisi nähdä lähdetiedosto yksinkertainen.,c hakemistossa listalle, joka näyttää jotain, kuten:C:\simple>dir Volume in drive C has no label. Volume Serial Number is CC62-6545 Directory of C:\simple10/02/2017 03:46 PM <DIR> .10/02/2017 03:46 PM <DIR> ..10/02/2017 03:36 PM 143 simple.c 1 File(s) 143 bytes 2 Dir(s) 514,900,566,016 bytes freepäivämäärät ja muut yksityiskohdat vaihtelevat tietokoneeseen. Jos et näe lähdekooditiedostoa, yksinkertaista.c, varmista, että olet muuttunut c:\simple hakemiston loit, ja Muistiossa, varmista, että olet tallentanut lähde tiedosto tähän hakemistoon. Varmista myös, että olet tallentanut lähdekoodi a.C-tiedostotunniste, ei a .txt-laajennus.
-
laatia ohjelma, syötä
cl simple.ckehittäjä komentorivi.,voit nähdä suoritettavan ohjelman nimen, yksinkertainen.exe, linjalla lähtö tietoa, että kääntäjä näyttää:
c:\simple>cl simple.cMicrosoft (R) C/C++ Optimizing Compiler Version 19.10.25017 for x86Copyright (C) Microsoft Corporation. All rights reserved.simple.cMicrosoft (R) Incremental Linker Version 14.10.25017.0Copyright (C) Microsoft Corporation. All rights reserved./out:simple.exesimple.objHuom.
Jos saat virheilmoituksen, kuten ”’cl’ ei tunnisteta sisäinen tai ulkoinen komento, suoritettavaksi ohjelmaksi tai eräajotiedosto,” virhe C1034, tai virhe LNK1104, kehittäjän komentorivi ei ole asetettu oikein. Lisätietoja siitä, miten korjata tämä ongelma, mene takaisin Avaa Kehittäjä komentorivi osassa.,
Huom.
Jos saat eri compiler tai linkkerin virhe tai varoitus, tarkistaa lähdekoodia, korjata mahdolliset virheet, tallenna se ja suorita compiler uudelleen. Tietoja tietyistä virheistä, käytä hakukentän yläreunassa tämän sivun avulla voit etsiä virheen numero.
-
suorita ohjelma, kirjoita
simplekomentoriville.ohjelma näyttää tämä teksti ja sitten poistuu:
Hello, World! This is a native C program compiled on the command line.Onnittelut, olet koonnut ja ajaa C-ohjelma komentoriviltä.,
Tämä ”Hello, World” esimerkki on yhtä helppoa kuin C ohjelma voi saada. Real world-ohjelmissa on otsikkotiedostoja ja enemmän lähdekooditiedostoja, linkki kirjastoissa ja tee hyödyllistä työtä.
Voit käyttää vaiheet tässä läpikäynti rakentaa oma C-koodin kirjoittamisen sijaan näytteen koodi näkyy. Voit myös rakentaa monia C-koodin näytteen ohjelmia, jotka löydät muualta. Laatia ohjelma, joka on ylimääräinen lähde koodin tiedostoja, kirjoita ne kaikki komentorivillä, kuten:
cl file1.c file2.c file3.c
kääntäjä lähdöt ohjelma nimeltä file1.exe., Nimen muuttaminen ohjelmaksi 1.exe, lisää /pois linker vaihtoehto:
cl file1.c file2.c file3.c /link /out:program1.exe
Ja saada enemmän ohjelmointi virheitä automaattisesti, suosittelemme laatia käyttämällä joko /W3 tai W4 varoitus taso vaihtoehto:
cl /W4 file1.c file2.c file3.c /link /out:program1.exe
kääntäjä, cl.exe, on monia muita vaihtoehtoja voit hakea rakentaa, optimoida, debug, ja analysoida koodin. Pikaluetteloa varten kirjoitacl /? kehittäjän komentoriville. Voit myös koota ja linkittää erikseen ja soveltaa linker vaihtoehtoja monimutkaisempia rakentaa skenaarioita., Lisätietoja kääntäjän ja linkerin vaihtoehdoista ja käytöstä on C / C++ Building Referencessa.
Voit käyttää NMAKE ja makefile, tai MSBuild ja projektin tiedostoja, määrittää ja rakentaa monimutkaisempia projekteja komentorivillä. Lisätietoja näiden työkalujen käytöstä kohdista NMAKE Viite-ja MSBuild.
C-ja C++ – kielet ovat samankaltaisia, mutta eivät samoja. Microsoft C / C++ – kääntäjä (MSVC) käyttää yksinkertaista sääntöä määrittääkseen, mitä kieltä käyttää, kun se kokoaa koodisi. Oletuksena, MSVC kääntäjä kohtelee kaikkia tiedostoja, jotka päättyvät .C-lähdekoodina, ja kaikki tiedostot, jotka päättyvät .,cpp C++ – lähdekoodina. Jos haluat pakottaa kääntäjän käsittelemään kaikkia tiedostoja C: nä, joka ei ole riippuvainen tiedostonimen laajennuksesta, käytä /TC-kääntäjän vaihtoehtoa.
MSVC on yhteensopiva ISO C99-standardin kanssa, mutta ei täysin yhteensopiva. Useimmissa tapauksissa kannettava C-koodi kokoaa ja toimii odotetusti. Visual C++ tukee ISO C11/C17-standardin muutoksia. Koota kanssa C11/C17 tukea, käytä kääntäjä lippu /std:c11 tai /std:c17. Tietyt kirjastofunktiot ja POSIX-funktioiden nimet jäävät MSVC: n varjoon. Toimintoja tuetaan, mutta Suositut nimet ovat muuttuneet., Lisätietoja on CRT: n ja kääntäjän varoituksessa (taso 3) C4996.