arkaluontoisia tietoja sisältävät PDF-asiakirjat on yleensä suojattu salasanoilla, jotta niitä ei avattaisi, paineta, muokata ja kopioida. Jos sinun täytyy tulostaa PDF-asiakirja, mutta se on suojattu ja sinulla ei ole salasanaa, mitä teet? Rauhoitu. Tämä viesti tarjoaa sinulle kaksi tehokasta ratkaisua siihen, miten voit tulostaa suojatun PDF-asiakirjan ilman salasanaa.,
- Menetelmä 1: Tulostaa suojatun PDF-dokumentti poistamalla salasana
- Menetelmä 2: Tulostaa suojatun PDF-asiakirjan Google Docs
Menetelmä 1: Tulostaa suojatun PDF-dokumentti poistamalla salasana turvallisuus
Yleensä, turvattu PDF-asiakirjan voi tulostaa, jollei salasanaa security on poistettu. Tästä huolimatta, sinun täytyy poistaa käyttöoikeudet salasana ennen kuin voit tulostaa PDF-asiakirjan. Seuraa ohjeita.
Vaihe 1: palauttaa PDF käyttöoikeudet salasana.,
Vihjeitä: Tämä vaihe on, jos sinulla ei ole Muuta Käyttöoikeuksien Salasanaa tai jos olet unohtanut sen. Jos tiedät salasanan, ohita tämä vaihe ja siirry Vaiheeseen 2.
1. Lataa ja asenna isumsoft PDF salasana Refixer tietokoneeseen. Asennuksen jälkeen, käynnistä se.
2. Napsauta vasemmassa yläkulmassa olevaa avointa painiketta ja selaa suojattua PDF-tiedostoa, jonka haluat tulostaa ja tuoda tähän ohjelmaan.
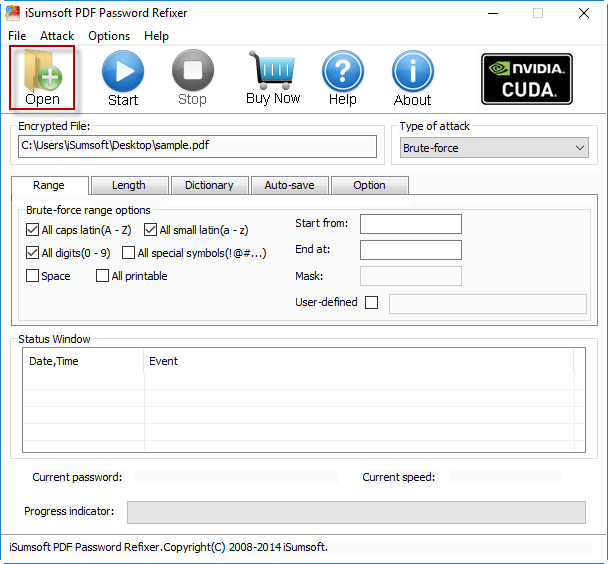
3. Jotta salasanan palautus nopeutuisi, voit asettaa Palautusasetukset., Voit valita salasanan palautusmenetelmä pudotusvalikosta, joka sisältää Brute-force, Mask, Dictionary, ja Smart, ja asettaa asiaankuuluvat vaihtoehdot, kuten alue, pituus, maski, jne.
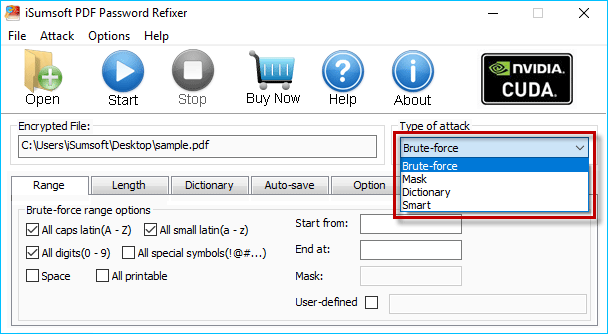
4. Napsauta Käynnistä-painiketta aloittaaksesi salasanan etsimisen. Jos asetat asetukset oikein, PDF-Käyttöoikeudet, Salasana otetaan talteen pian ja näytetään ruudulla. Huomaa salasana ja sulje ohjelmisto. Seuraavaksi poistat tulostussuojan salasanalla.,
huom: Tämä ohjelma voi palauttaa käyttöoikeudet, salasana PDF-tiedosto luotu Adobe Acrobat 9 ja aikaisemmin, mutta se saattaa epäonnistua elpyä käyttöoikeudet, salasana PDF-tiedosto luotu Adobe Acrobat X ja myöhemmin. Jos näin on, Siirry menetelmään 2.
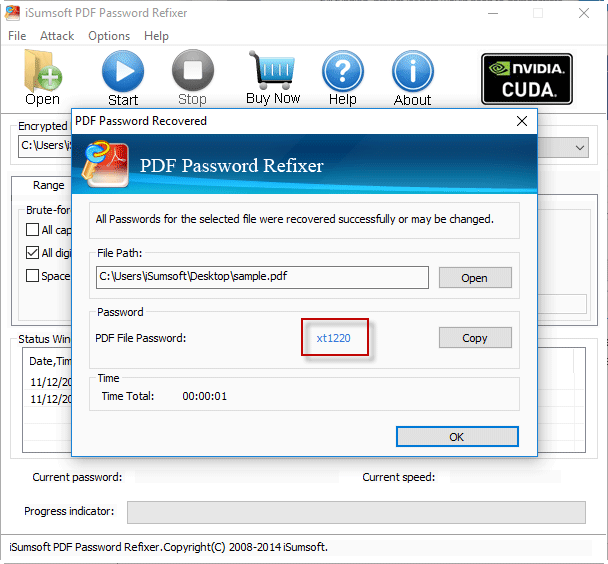
Vaihe 2: Avaa suojattu PDF-dokumentti Adobe Acrobat.
vinkit: jos pyydät antamaan asiakirjan Avaa salasana avattaessa suojattua PDF-tiedostoa, anna oikea salasana., Jos olet unohtanut tai menettänyt salasanan, isumsoft PDF Password Refixer on myös saatavilla palauttaa salasanan.
Vaihe 3: Poista tulostussuoja.
1. Valitse Tiedosto > ominaisuudet.
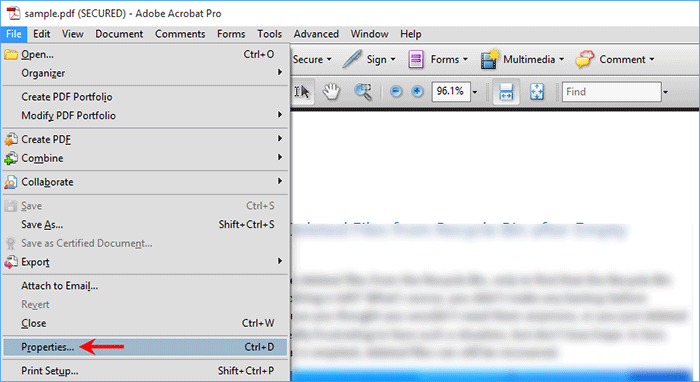
2. Kun Asiakirjan ominaisuudet aukeavat, tee tietoturva-välilehti valittuna, ja valitse Ei turvallisuutta pudotusvalikosta Tietoturvamenetelmän vieressä. Kun pyydetään, anna käyttöoikeuksien salasana ja valitse OK. Napsauta OK uudelleen ja paina lopuksi Ctrl + S tallentaaksesi muutokset.
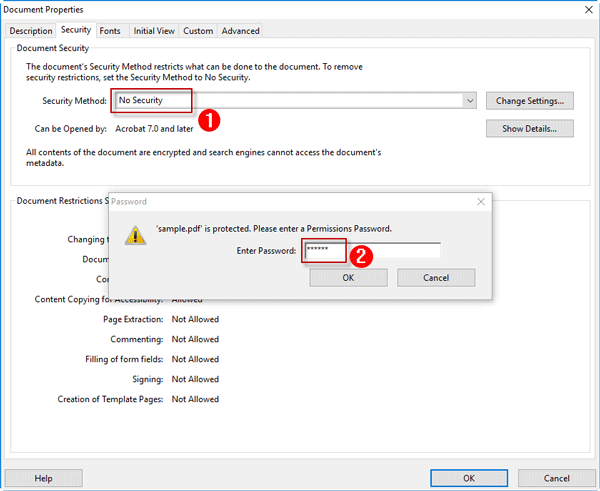
3., Nyt PDF-asiakirja on suojaamaton ja voit tulostaa sen ilman salasanaa tai rajoituksia.
Method 2: Print secured PDF document with Google Docs
If you don ’t have Adobe Acrobat on your computer or if the first method doesn’ t work for you, how can you print a secured PDF document without password? Onneksi Google Docs voi auttaa. Tässä ovat portaat.
Vaihe 1: Avaa Google Docs ja kirjaudu sisään Google-tilillesi.
Vaihe 2: Klikkaa Open File Picker-painiketta.,
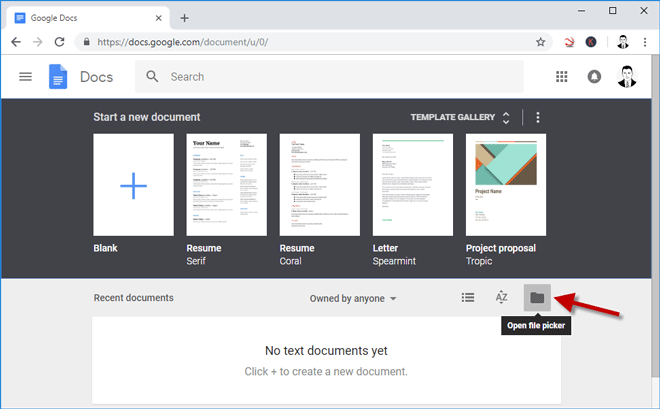
Vaihe 3: Kun ”avaa tiedosto” – ikkuna avautuu, valitse Upload-välilehti ja lataa suojattu PDF-asiakirja vetämällä se tänne.
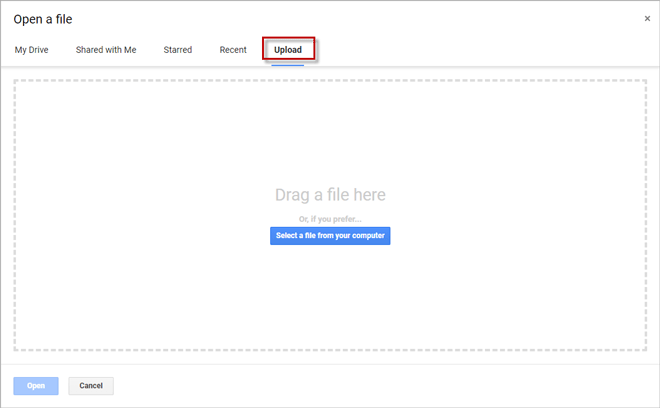
Vaihe 4: lataamisen jälkeen voit katsoa suojatun PDF-asiakirjan Google Docsista. Napsauta tulostuspainiketta.
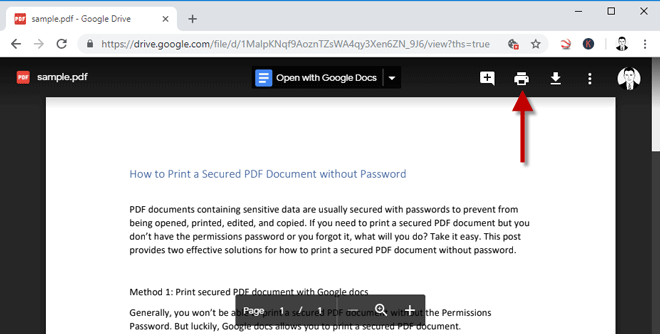
Vaihe 5: Kun se hyppää uuteen välilehteen, napsauta Tulosta, valitse kohde ja uusi nimi PDF-tiedoston tallentamiseksi.
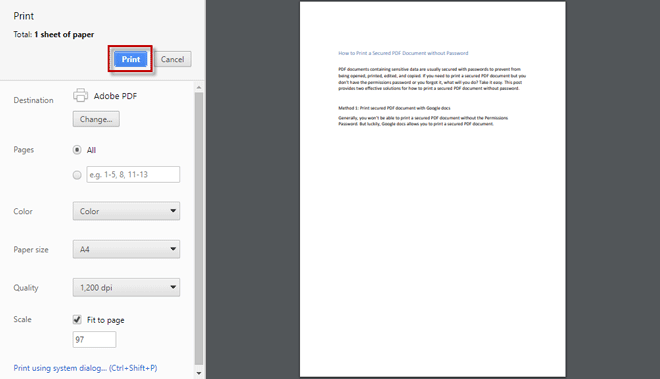
Vaihe 6: tulostamisen jälkeen juuri tallennettu PDF-asiakirja on vakuudeton.