So beheben Sie eingeschränkten Zugriff, eingeschränkte Konnektivität oder kein Internetzugangsproblem
Manchmal, wenn Benutzer ein Netzwerk einrichten oder Ihren Windows-Computer verwenden, der mit einem Netzwerk verbunden ist, wird eine Fehlermeldung angezeigt, dass ein Computer mit einem bestimmten Netzwerk mit eingeschränktem Zugriff oder eingeschränkter Konnektivität verbunden ist. Wenn Sie diesen Fehler erhalten, können Sie normalerweise nicht auf das Internet zugreifen, Dies bedeutet jedoch, dass Sie weiterhin auf lokal freigegebene Dateien und Ordner zugreifen können., Dieser Fehler kann in verschiedenen Formen auftreten, z. B. eingeschränkter Zugriff, kein Internetzugang, eingeschränkte oder keine Konnektivität.
Viele Benutzer berichteten, dass dieses Problem während oder nach dem Windows Update-Prozess aufgetreten ist. Plötzlich wird ihre Netzwerkverbindung eingeschränkt und sie können nicht mehr so auf das Internet zugreifen wie früher. Dies bedeutet jedoch nicht immer, dass überhaupt keine Internetverbindung besteht. In vielen Fällen ist die Internetverbindung stabil und Sie können sie weiterhin problemlos mit anderen Geräten verwenden., Wie auch immer, dies macht dieses Problem nicht weniger frustrierend, wenn Sie Ihren Computer und kein anderes Gerät verwenden möchten, um auf das Internet zugreifen zu können. Eine gute Nachricht ist, dass es verschiedene Möglichkeiten gibt, dieses Problem zu lösen. Um dies zu beheben, müssen Sie möglicherweise versuchen, TCP/IP zurückzusetzen, Ihren Netzwerkadapter erneut zu aktivieren, Ihren Router oder Ihr Modem neu zu starten, die DNS-Serveradresse zu ändern, die installierte Antivirensoftware oder Firewall vorübergehend zu deaktivieren, die Windows-Problembehandlung auszuführen und einige andere Dinge., In diesem Handbuch werden wir jede Methode gründlich beschreiben, indem wir detaillierte Beschreibungen und Screenshots bereitstellen. Lesen Sie die Anleitung unten und probieren Sie unsere beschriebenen Methoden einzeln aus und prüfen Sie, ob eines davon dieses Problem der eingeschränkten Konnektivität (eingeschränkter Zugriff) für Sie löst.,/div>
li>
Modem oder Router neu starten
Als erstes empfehlen wir Ihnen, Ihren Router oder Modem neu zu starten., Ziehen Sie Ihr Modem (oder Router) vom Netzstecker und lassen Sie es für ein paar Minuten unplugged. Schließen Sie dann Ihren Router (oder Ihr Modem) erneut an und warten Sie, bis der Startvorgang (Selbsttest) abgeschlossen ist. Schließen Sie Ihren Router oder Ihr Modem erneut an eine Stromquelle an und prüfen Sie, ob Sie jetzt ohne Einschränkungen eine Verbindung zum Internet herstellen können.
Aktivieren Sie Ihr Netzwerkgerät erneut
Eine weitere einfache Methode, die dieses Problem möglicherweise lösen könnte, besteht darin, Ihr Netzwerkgerät (Netzwerkadapter) zu deaktivieren und dann wieder zu aktivieren., Dazu müssen Sie zuerst den Geräte-Manager öffnen. Öffnen Sie den Geräte-Manager, indem Sie mit der rechten Maustaste auf die Schaltfläche Start klicken und im Kontextmenü das Ergebnis „Geräte-Manager“ auswählen oder „Geräte-Manager“ in die Suche eingeben und auf das Ergebnis „Geräte-Manager“ klicken.
Im Geräte-Manager sehen Sie eine Liste der Geräte, die an Ihren Computer angeschlossen sind. Erweitern Sie die Kategorie“ Netzwerkadapter “ und klicken Sie mit der rechten Maustaste auf Ihr Netzwerkgerät. Wählen Sie im Kontextmenü die Option“ Gerät deaktivieren“., Sie werden gefragt, ob Sie es wirklich deaktivieren möchten, da es durch Deaktivieren nicht mehr funktioniert. Klicken Sie Auf „Ja“. Starten Sie Ihren Computer neu und aktivieren Sie ihn erneut, indem Sie zuvor beschriebenen Schritten folgen und „Gerät aktivieren“ auswählen, wenn Sie mit der rechten Maustaste auf Ihr Netzwerkgerät klicken. Sehen Sie, ob dies das Problem löst, wenn nicht, dann fahren Sie mit der nächsten Methode fort.
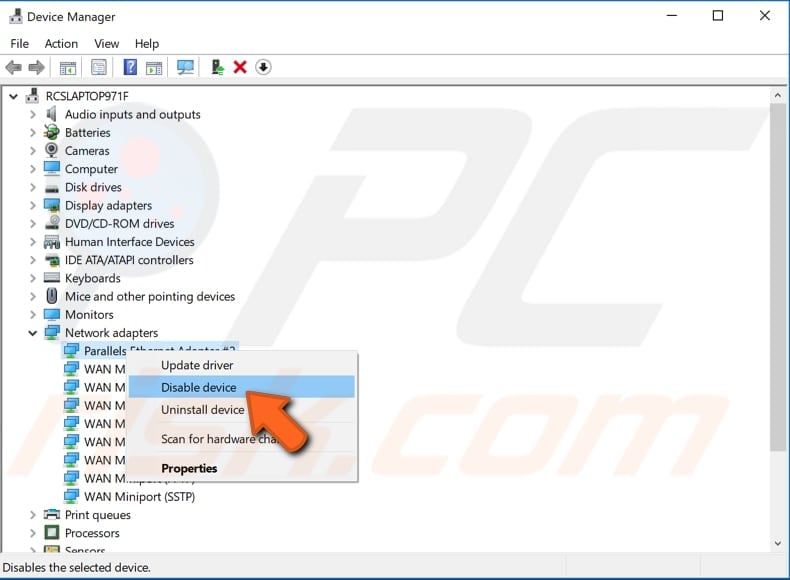
Führen Sie Windows Troubleshooter
Eine weitere einfache Sache, die Sie ausprobieren möchten, ist Windows Network Adapter Troubleshooter auszuführen., Windows enthält eine Reihe von Problembehebungen, mit denen verschiedene Computerprobleme schnell diagnostiziert und automatisch behoben werden können. Problembehandlung kann nicht alle Probleme beheben, aber sie sind ein guter Anfang, wenn Sie ein Problem mit Ihrem Computer, Betriebssystem oder angeschlossenen Geräten auftreten. Um Blue Screen Troubleshooter zu starten, gehen Sie zu Einstellungen und geben Sie „Troubleshoot“ ein, wählen Sie „Troubleshoot“ aus der Liste.,
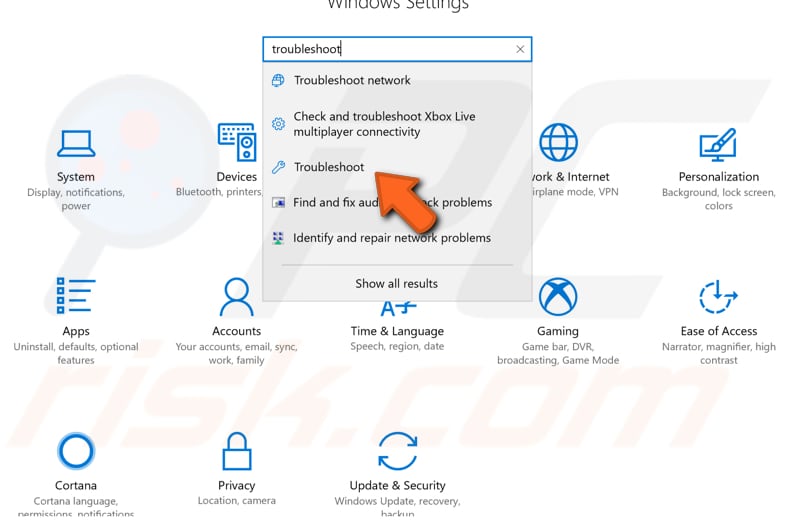
Suchen Sie nun die Problembehandlung“ Netzwerkadapter „unter Suchen und beheben Sie andere Probleme, wählen Sie sie aus und klicken Sie auf die Schaltfläche“ Problembehandlung ausführen“. Es wird nach Problemen im Zusammenhang mit drahtlosen und anderen Netzwerkadaptern gesucht. Zusätzlich empfehlen wir Ihnen, auch die Problembehandlung für Internetverbindungen auszuführen.,
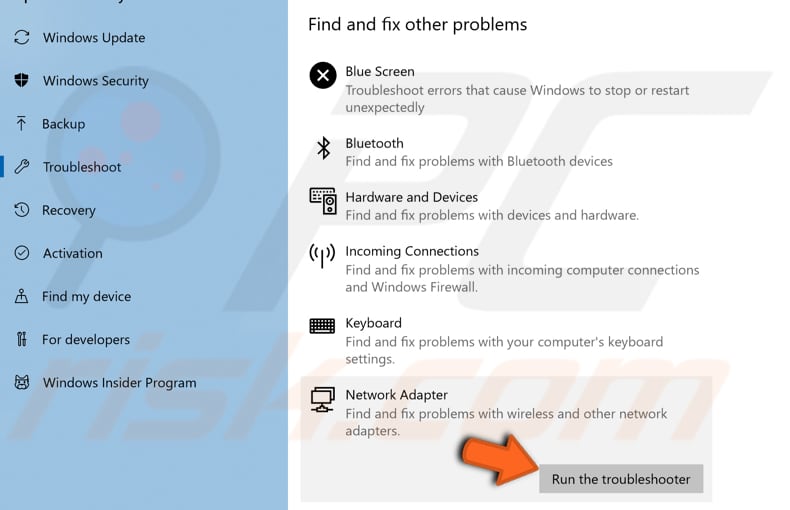
TCP/IP-Stack zurücksetzen
Um die Netzwerkeinstellungen zurückzusetzen, müssen Sie mehrere Befehle über die Eingabeaufforderung ausführen. Netsh ist ein Befehlszeilen-Skriptprogramm, mit dem Sie die Netzwerkkonfiguration eines derzeit ausgeführten Computers entweder lokal oder remote anzeigen oder ändern können. Netsh bietet auch eine Skriptfunktion, mit der Sie eine Gruppe von Befehlen im Stapelmodus auf einem bestimmten Computer ausführen können., Die Befehle erfordern eine erhöhte Eingabeaufforderung, die mit Administratorrechten geöffnet wurde. Um die Eingabeaufforderung zu öffnen, geben Sie „Eingabeaufforderung“ in die Suche ein und klicken Sie mit der rechten Maustaste auf das Ergebnis „Eingabeaufforderung“. Wählen Sie „Als Administrator ausführen“, um es mit Administratorrechten auszuführen. Wenn Sie „Als Administrator ausführen“ auswählen, wird eine Eingabeaufforderung zur Benutzerkontensteuerung angezeigt, in der Sie gefragt werden, ob Sie der Eingabeaufforderung erlauben, Änderungen an Ihrem Computer vorzunehmen. Klicken Sie Auf „Ja“.,
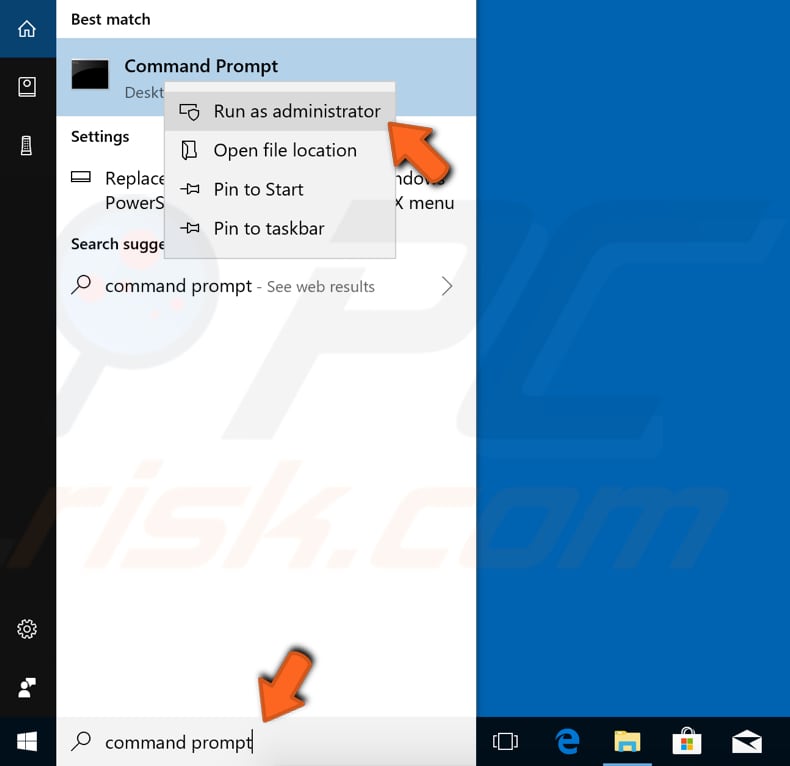
Nun geben Sie diese Befehle ein und drücken Sie nach jeder:
netsh int ip reset C:\logreset.txt
netsh int tcp set heuristics disabled
netsh int tcp set global autotuninglevel=disabled
netsh int tcp set global rss=enabled
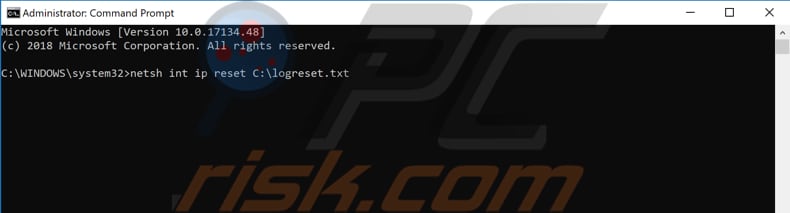
Starten Sie Ihren computer neu und sehen Sie, wenn Sie noch Probleme mit eingeschränktem Zugriff oder Konnektivität.,
Deaktivieren Sie vorübergehend Ihr Antivirenprogramm
Es ist möglich, dass Ihre Antiviren-Software (Anti-Malware) den Zugriff auf das Internet blockiert und aus diesem Grund tritt das Problem der eingeschränkten Konnektivität oder des eingeschränkten Zugriffs auf. Um sicherzustellen, dass die installierte Antivirensoftware von Drittanbietern nicht der Täter dieses Problems ist, empfehlen wir Ihnen, sie vorübergehend zu deaktivieren und zu überprüfen, ob das Problem weiterhin besteht., Wenn das Deaktivieren (oder Deinstallieren) Ihres Antivirenprogramms tatsächlich hilft, empfehlen wir Ihnen, zu einer anderen Antivirensoftware zu wechseln oder die aktuell installierte neu zu installieren. Wenn Sie nicht sicher sind, wie Sie Ihr Antivirenprogramm deaktivieren sollen, lesen Sie dieses Handbuch. Dort finden Sie Anweisungen zum Deaktivieren einiger der beliebtesten Antivirenprogramme.
DNS ändern
Möglicherweise möchten Sie versuchen, die DNS-Adresse in Google Public DNS zu ändern und festzustellen, ob dies das Problem löst., Googles Public DNS, ein kostenloser DNS-Dienst (Alternative Domain Name System), der Internetnutzern auf der ganzen Welt angeboten wird. Der öffentliche DNS-Dienst und die Server werden von Google verwaltet und gehören ihm. Es fungiert als rekursiver Nameserver, der Domänennamenauflösung für jeden Host im Internet bereitstellt. Wir empfehlen, Google DNS für eine schnellere und sichere Verbindung zu verwenden. Sie müssen den DNS manuell ändern, und wir werden Ihnen zeigen, wie.
Um Ihren DNS-Server in den DNS-Server von Google zu ändern, gehen Sie zu Ihren Netzwerkverbindungseinstellungen., Klicken Sie mit der rechten Maustaste auf das Startmenü und wählen Sie “ Netzwerkverbindungen „oder gehen Sie zu Einstellungen und klicken Sie auf“Netzwerk & Internet“.
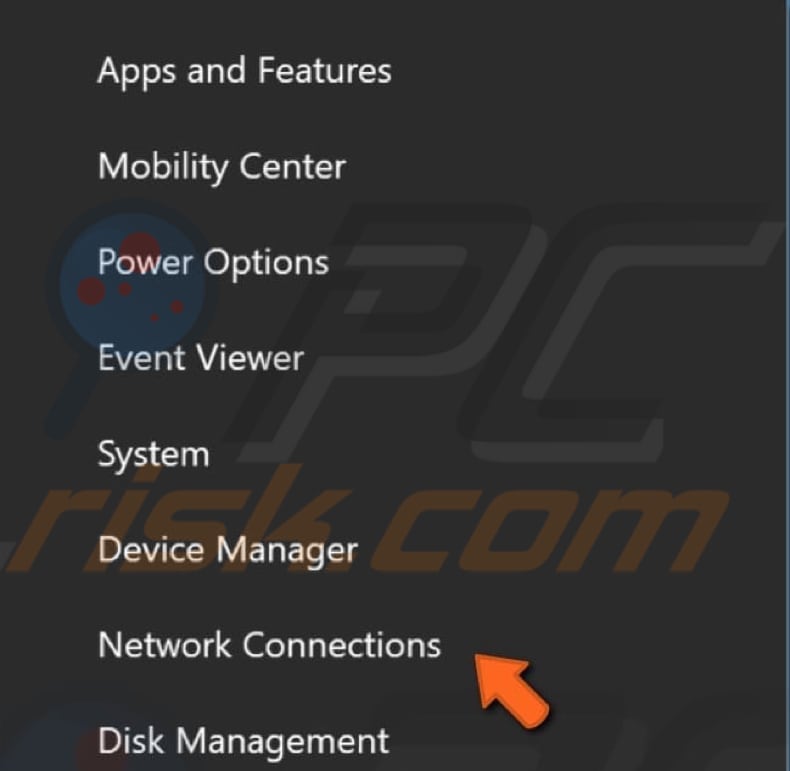
Wählen Sie im Netzwerkfenster & Interneteinstellungen Ihren Verbindungstyp (in unserem Fall“ Ethernet“) im linken Bereich aus und klicken Sie dann im rechten Bereich auf“ Adapteroptionen ändern“.
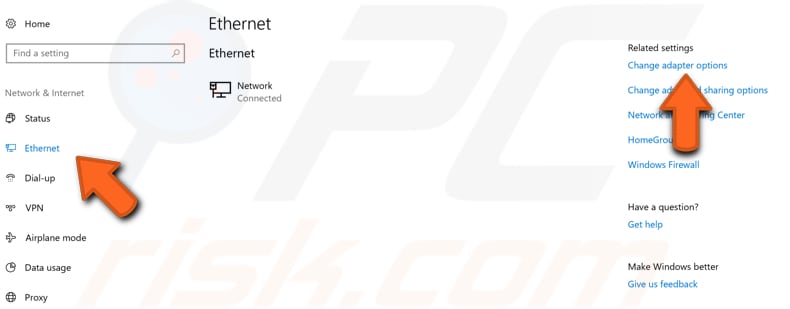
mit der Rechten Maustaste auf Ihre Verbindung und wählen Sie „Eigenschaften“ aus dem Dropdown-Menü.,
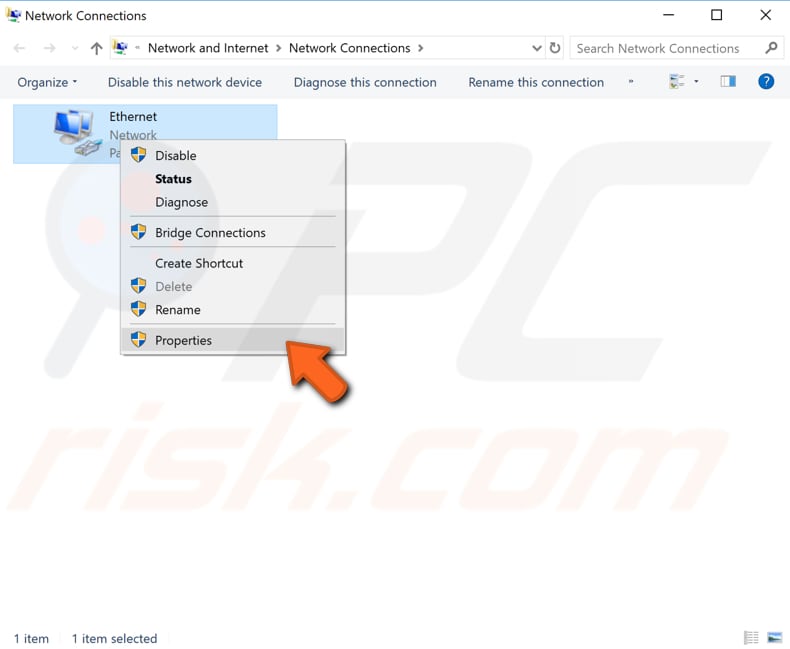
Wählen Sie „Internet Protocol Version 4 (TCP/IPv4)“ und klicken Sie auf „Eigenschaften“.
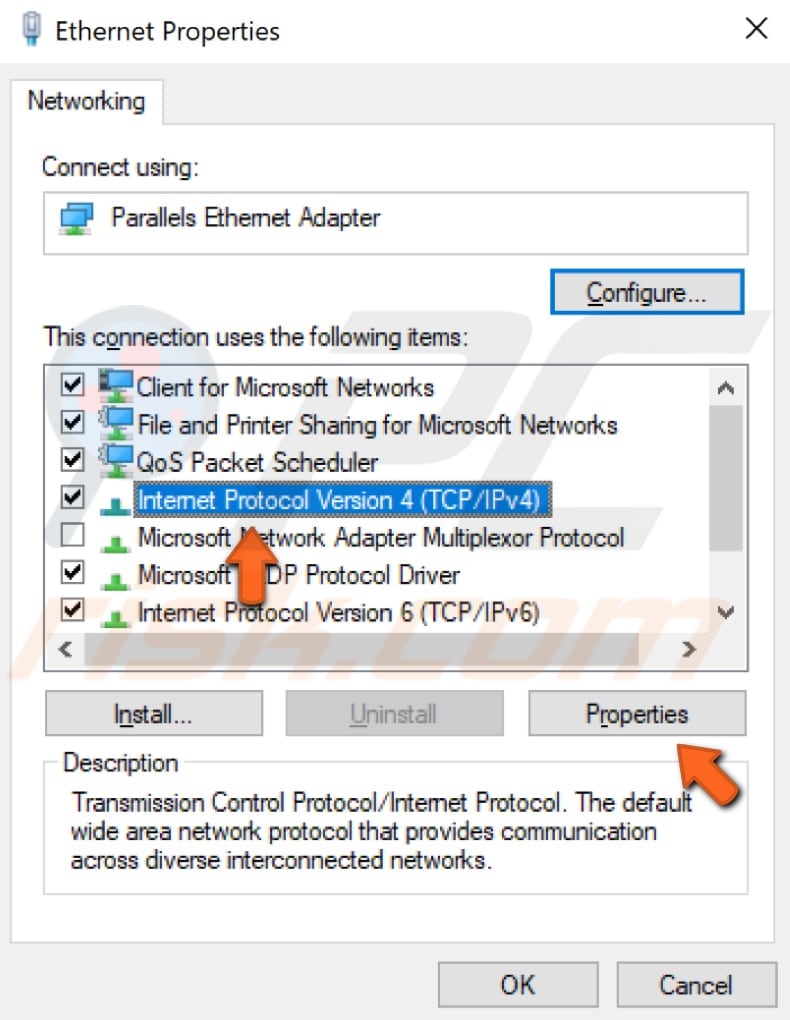
Wählen Sie im Eigenschaftenfenster Internet Protocol Version 4 (TCP/IPv4) die Option“ Folgende DNS-Serveradressen verwenden“, geben Sie 8.8.8.8 als“ Bevorzugter DNS-Server „und 8.8.4.4 als“Alternativer DNS-Server“ ein. Klicken Sie auf „OK“, um Änderungen zu speichern. Starten Sie Ihren Computer neu und prüfen Sie, ob Sie jetzt ohne Einschränkungen eine Verbindung zum Internet herstellen können.,
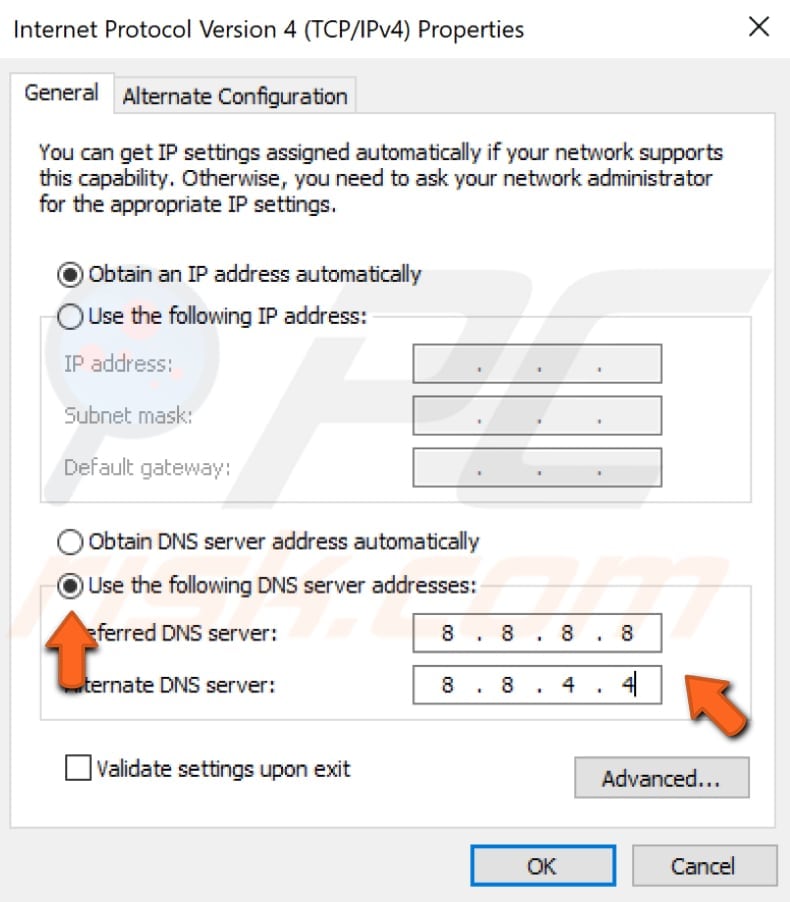
Netzwerkkonfiguration zurücksetzen
Diese Methode beinhaltet das Ausführen einiger anderer netsh-Unterbefehle über die als Administrator gestartete Eingabeaufforderung. Bei dieser Methode zeigen wir Ihnen, wie Sie Winsock und TCP/IP-Stack mit etwas anderen Befehlen zurücksetzen als zuvor. Führen Sie die Eingabeaufforderung ad-administrator erneut, und geben Sie die folgenden Befehle aus (vergessen Sie nicht, nach jedem Befehl die EINGABETASTE):
netsh winsock reset catalog
netsh int ipv4 reset reset.,log –

Starten Sie Ihren computer neu und sehen, ob die Ausführung dieser beiden Befehle das problem gelöst.
Energieverwaltungsoptionen anpassen
Um die Energieverwaltungseinstellungen anzupassen, müssen Sie den Geräte-Manager erneut öffnen und den Abschnitt“ Netzwerkadapter “ erweitern. Klicken Sie mit der rechten Maustaste auf den Netzwerkadapter und wählen Sie „Eigenschaften“ aus dem Kontextmenü (oder doppelklicken Sie einfach darauf).,
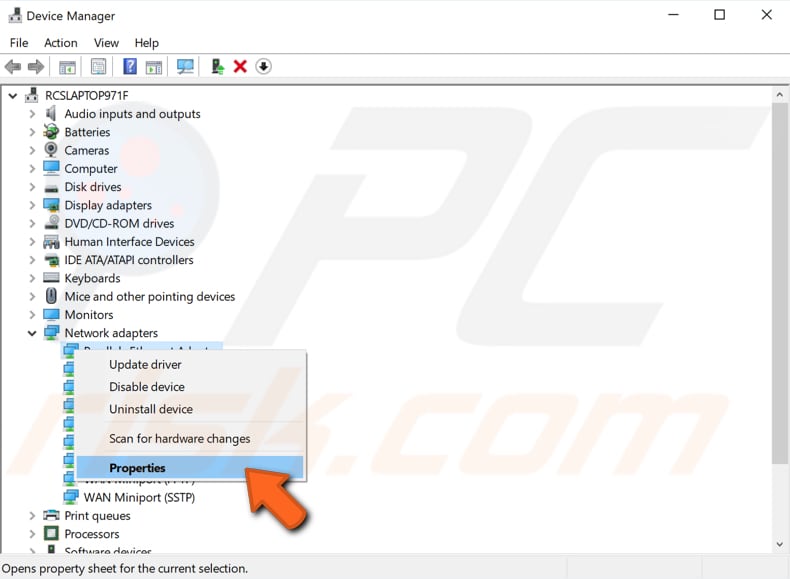
Suchen und klicken Sie im Eigenschaftenfenster des Netzwerkadapters auf die Registerkarte“ Energieverwaltung „und stellen Sie sicher, dass die Option“ Dem Computer erlauben, dieses Gerät auszuschalten, um Strom zu sparen “ deaktiviert ist.
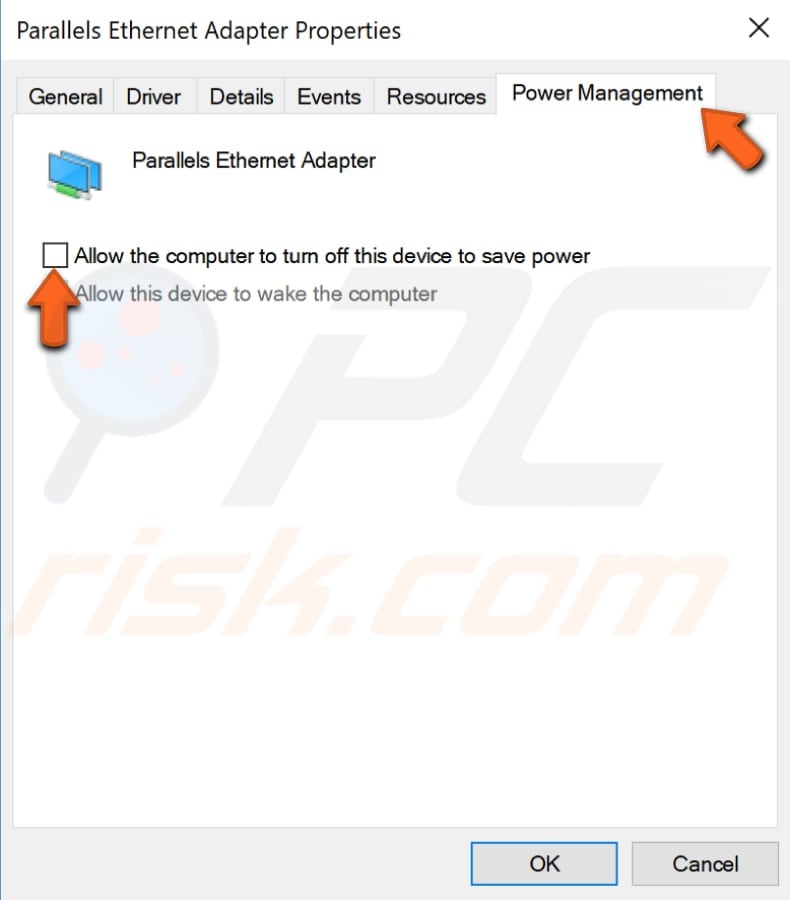
Rollback Network Adapter Driver
Rollback Driver ist eine Windows-Geräte-Manager-Funktion, die in allen Windows-Versionen verfügbar ist., Mit dieser Funktion können Sie den aktuell installierten Treiber eines Hardwaregeräts deinstallieren und anschließend den zuvor installierten Treiber installieren. Diese Funktion wird normalerweise verwendet, wenn die neuesten oder neueren Treiber nicht ordnungsgemäß funktionieren. Die neuesten, aktualisierten Treiber sind oft besser als frühere Versionen und enthalten bestimmte Verbesserungen, aber manchmal können sie tatsächlich Probleme verursachen, anstatt sie zu beheben. Mit der Rollback-Treiberfunktion können Sie den aktuellen Treiber einfach deinstallieren und mit wenigen Mausklicks durch die vorherige Version ersetzen., Wenn nach dem Windows Update dieses eingeschränkte Verbindungsproblem aufgetreten ist, aktualisiert Windows möglicherweise automatisch Ihren Netzwerkadaptertreiber und funktioniert nicht ordnungsgemäß. Um Treiber zurückzusetzen, gehen Sie erneut zum Geräte-Manager (geben Sie „Geräte-Manager“ in die Suche ein und klicken Sie auf das Gerätemanager-Ergebnis), erweitern Sie die Kategorie Netzwerkadapter und klicken Sie mit der rechten Maustaste auf Ihren Netzwerkadapter. Wählen Sie „Eigenschaften“ aus dem Kontextmenü.,

Wählen Sie nun die Registerkarte“ Treiber“, klicken Sie auf die Schaltfläche“ Treiber zurücksetzen “ und folgen Sie den Anweisungen. Wenn die Schaltfläche ausgegraut ist und Sie nicht darauf klicken können, wurde für dieses Gerät keine vorherige Treiberversion installiert. Wenn Sie diesen Treiber zurücksetzen konnten, starten Sie Ihren Computer neu und prüfen Sie, ob Sie ohne Konnektivitätseinschränkungen immer noch keine Verbindung zum Internet herstellen können.,
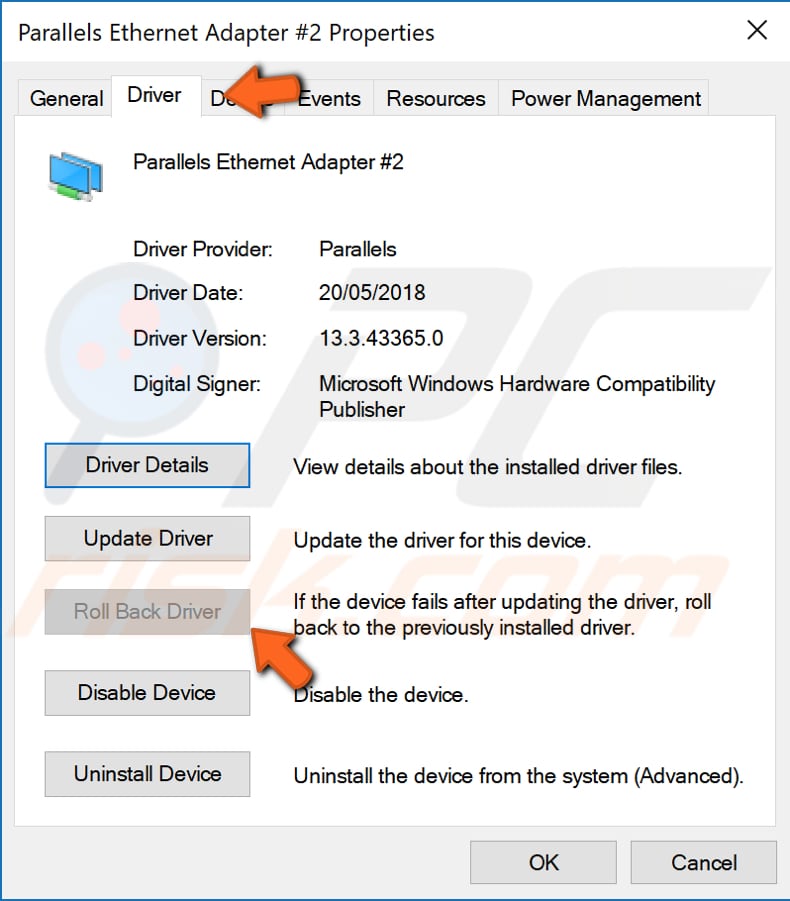
Wir hoffen, dass eine der Methoden dieses eingeschränkte Konnektivitäts-oder Zugriffsproblem für Sie gelöst hat und Sie jetzt problemlos eine Verbindung zum Internet herstellen können. Wenn jedoch keine der Methoden geholfen hat, müssen Sie möglicherweise überprüfen, ob es kein Problem mit den Kabeln gibt und ob sie an beiden Enden richtig angeschlossen sind., Und wenn es eine andere Methode gibt, die dieses Problem für Sie gelöst hat und wir es in unserem Handbuch nicht erwähnt haben, zögern Sie nicht, es mit uns und den anderen zu teilen, indem Sie einen Kommentar in unserem Kommentarbereich unten hinterlassen.
Video Zeigt, Wie Begrenzte Zugang Oder Konnektivität Problem: