PDF-Dokumente, die vertrauliche Informationen enthalten, werden normalerweise mit Kennwörtern gesichert, um zu verhindern, dass es geöffnet, gedruckt, bearbeitet und kopiert wird. Wenn Sie ein PDF-Dokument drucken müssen, es aber gesichert ist und Sie kein Passwort haben, was werden Sie tun? Ganz ruhig. Dieser Beitrag bietet Ihnen zwei effektive Lösungen zum Drucken eines gesicherten PDF-Dokuments ohne Kennwort.,
- Methode 1: Drucken eines gesicherten PDF-Dokuments durch Entfernen des Kennworts
- Methode 2: Drucken eines gesicherten PDF-Dokuments mit Google Docs
Methode 1: Drucken eines gesicherten PDF-Dokuments durch Entfernen der Kennwortsicherheit
Im Allgemeinen kann ein gesichertes PDF-Dokument nur gedruckt werden, wenn die Kennwortsicherheit entfernt wird. Davon abgesehen müssen Sie das Berechtigungskennwort entfernen, bevor Sie das PDF-Dokument drucken können. Folgen Sie den Schritten.
Schritt 1: PDF-Berechtigungen Passwort wiederherstellen.,
Tipps: Dieser Schritt ist für Sie, wenn Sie nicht über die Berechtigungen Ändern Kennwort oder wenn Sie es vergessen. Wenn Sie das Passwort kennen, überspringen Sie diesen Schritt und fahren Sie mit Schritt 2 fort.
1. Laden Sie den iSumsoft PDF Password Refixer herunter und installieren Sie ihn auf Ihrem Computer. Starten Sie es nach der Installation.
2. Klicken Sie oben links auf die Schaltfläche Öffnen, suchen Sie nach der gesicherten PDF-Datei, die Sie drucken möchten, und importieren Sie sie in dieses Programm.
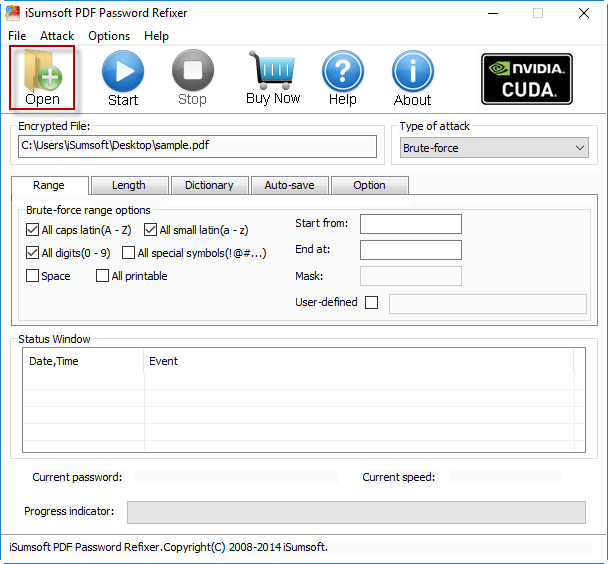
3. Um die Kennwortwiederherstellung zu beschleunigen, können Sie die Wiederherstellungseinstellungen festlegen., Sie können eine Kennwortwiederherstellungsmethode aus dem Dropdown-Menü mit Brute-Force, Maske, Wörterbuch und Smart auswählen und die relevanten Optionen wie Bereich, Länge, Maske usw. festlegen.
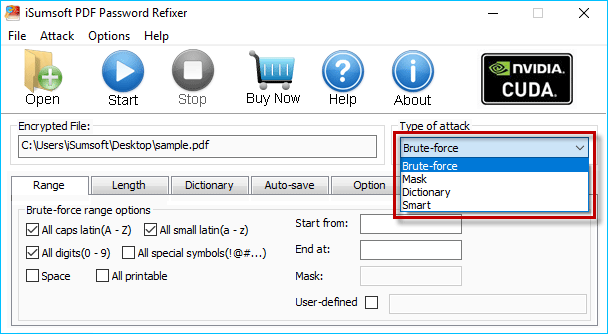
4. Klicken Sie auf die Schaltfläche Start, um nach dem Passwort zu suchen. Wenn Sie die Einstellungen richtig eingestellt haben, wird das PDF-Berechtigungskennwort bald wiederhergestellt und auf dem Bildschirm angezeigt. Notieren Sie sich das Passwort und schließen Sie die Software. Als nächstes verwenden Sie das Kennwort, um den Druckschutz zu entfernen.,
Hinweise: Dieses Programm kann Berechtigungen Passwort für PDF-Datei mit Adobe Acrobat 9 und früher erstellt erholen, aber es könnte fehlschlagen Berechtigungen Passwort für PDF-Datei mit Adobe Acrobat X und höher erstellt wiederherzustellen. Wenn dies der Fall ist, fahren Sie mit Methode 2.
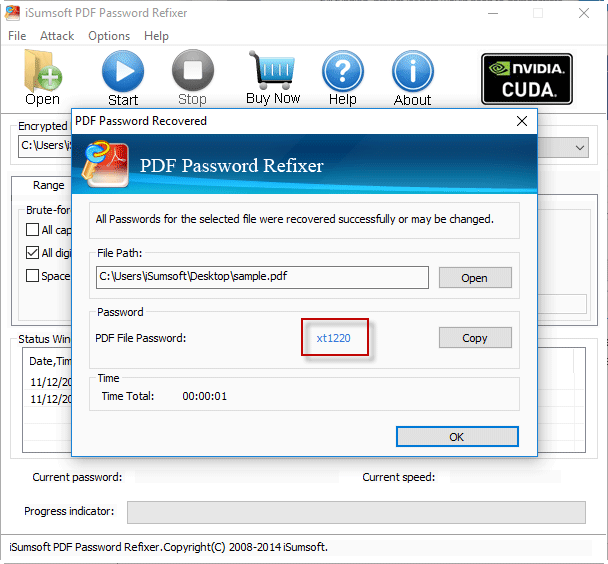
Schritt 2: Öffnen Sie die gesicherte PDF-Dokument mit Adobe Acrobat.
Tipps: Wenn Sie beim Öffnen der gesicherten PDF-Datei aufgefordert werden, ein Kennwort zum Öffnen eines Dokuments einzugeben, geben Sie das richtige Kennwort ein., Wenn Sie das Passwort vergessen oder verloren haben, ist der iSumsoft PDF Password Refixer auch verfügbar, um das Passwort wiederherzustellen.
Schritt 3: Druckschutz entfernen.
1. Klicken Sie auf Datei > Eigenschaften.
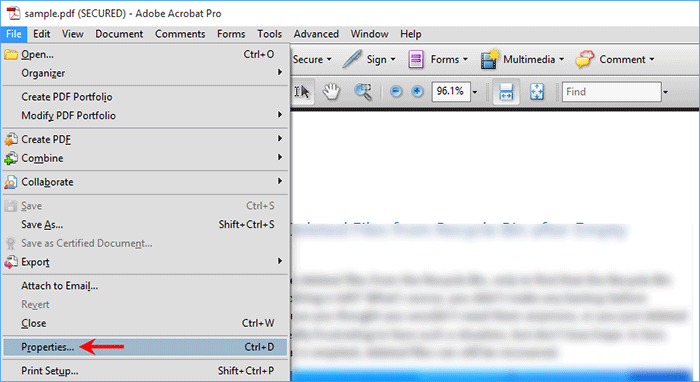
2. Nachdem die Dokumenteigenschaften geöffnet wurden, wählen Sie die Registerkarte Sicherheit aus und wählen Sie Keine Sicherheit aus dem Dropdown-Menü neben Sicherheitsmethode. Geben Sie bei Aufforderung das Berechtigungskennwort ein und klicken Sie auf OK. Klicken Sie erneut auf OK und drücken Sie schließlich Strg + S, um die Änderungen zu speichern.
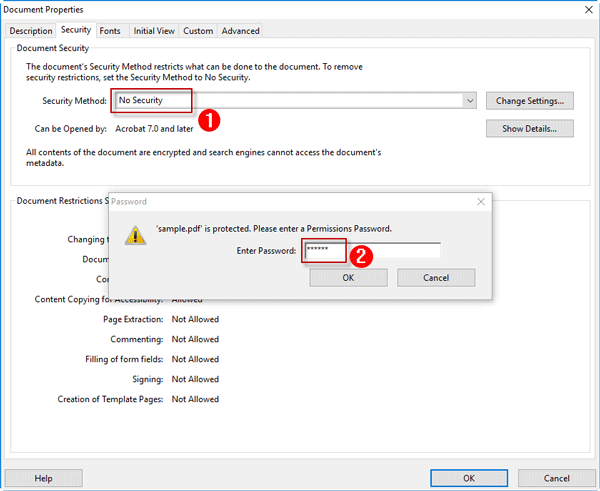
3., Jetzt ist das PDF-Dokument ungesichert und Sie können es ohne Passwort oder Einschränkungen drucken.
Methode 2: Gesichertes PDF-Dokument mit Google Docs drucken
Wenn Sie Adobe Acrobat nicht auf Ihrem Computer haben oder die erste Methode für Sie nicht funktioniert, wie können Sie ein gesichertes PDF-Dokument ohne Passwort drucken? Glücklicherweise kann Google Docs helfen. Hier sind die Schritte.
Schritt 1: Öffnen Sie Google Text & Tabellen und melden Sie sich bei Ihrem Google-Konto an.
Schritt 2: Klicken Sie auf die Schaltfläche Dateiauswahl öffnen.,
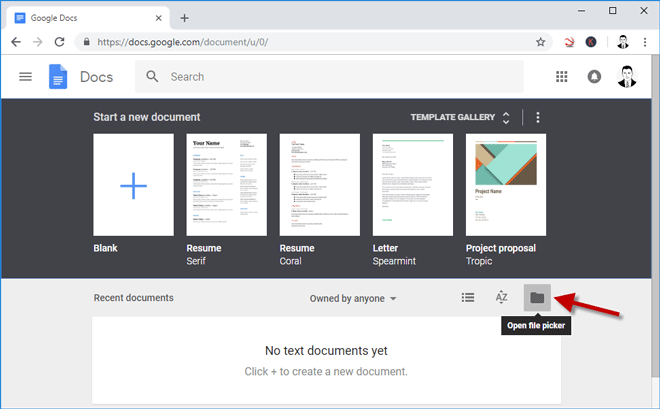
Schritt 3: Nachdem das Fenster“ Datei öffnen “ geöffnet wurde, wählen Sie die Registerkarte Hochladen und laden Sie Ihr gesichertes PDF-Dokument hoch, indem Sie es hier ziehen.
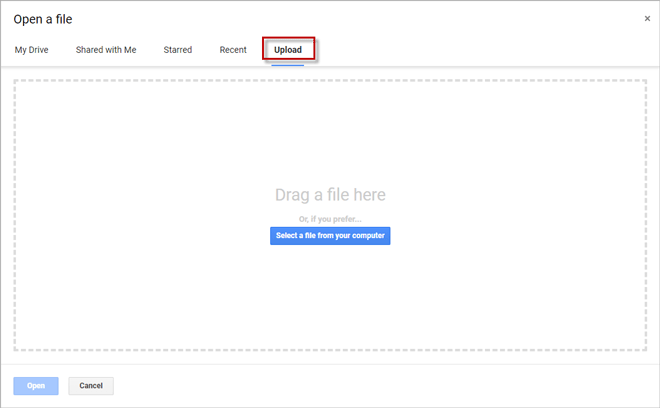
Schritt 4: Nach dem hochladen anzeigen, können Sie die gesicherte PDF-Dokument in Google Docs. Klicken Sie auf die Schaltfläche Drucken.
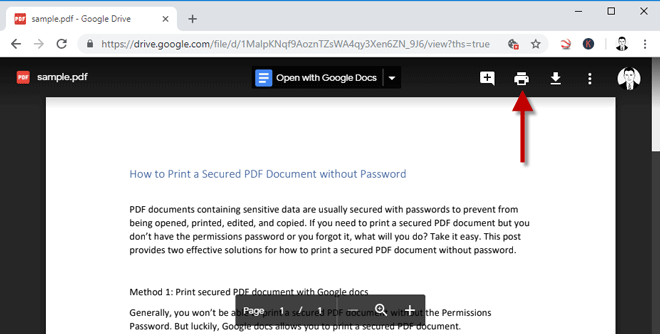
Schritt 5: Nachdem es zu einem neuen Tab springt, klicken Sie auf Drucken, dann wählen Sie ein Ziel und einen neuen Namen, um die PDF-Datei zu speichern.
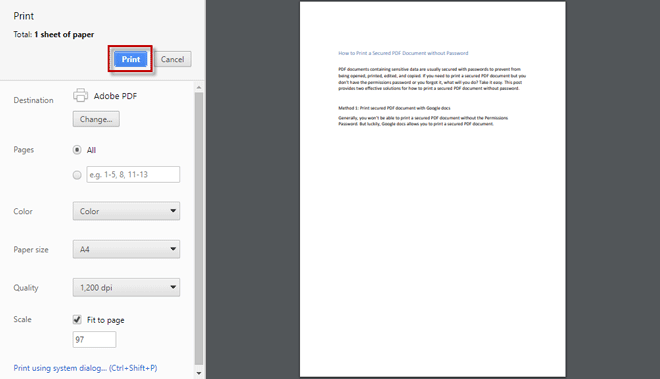
Schritt 6: Nach dem Drucken ist das neu gespeicherte PDF-Dokument ungesichert.