- 9/10/2020
- 10 minuter att läsa
-
-
 c
c -
 n
n -
 m
m -
 m
m -
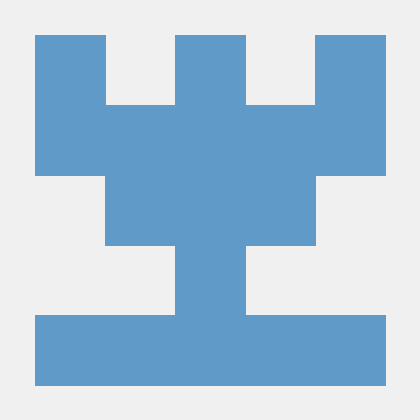 m
m -
+2
-
Visual C++ innehåller en C-kompilator som du kan använda för att skapa allt från grundläggande konsolprogram till fullständiga Windows-skrivbordsprogram, mobilappar och mer.,
denna genomgång visar hur du skapar ett grundläggande, ”Hello, World”-stil C-program med hjälp av en textredigerare, och sedan sammanställa den på kommandoraden. Om du hellre vill arbeta i C++ på kommandoraden, se Walkthrough: sammanställa ett inbyggt C++ – Program på kommandoraden. Om du vill prova Visual Studio IDE istället för att använda kommandoraden, se Walkthrough: arbeta med projekt och lösningar (C++) eller använda Visual Studio IDE för C++ Desktop Development.,
förutsättningar
för att slutföra denna genomgång måste du ha installerat antingen Visual Studio och de valfria Visual C++ – komponenterna eller byggverktygen för Visual Studio.
Visual Studio är en kraftfull integrerad utvecklingsmiljö som stöder en fullfjädrad redaktör, resurshanterare, felsökare och kompilatorer för många språk och plattformar. För information om dessa funktioner och hur du laddar ner och installerar Visual Studio, inklusive den fria Visual Studio Community edition, se installera Visual Studio.,
byggverktygen för Visual Studio-versionen av Visual Studio installerar endast kommandoradsverktygssatsen, kompilatorerna, verktygen och biblioteken du behöver för att bygga C-och C++ – Program. Det är perfekt för att bygga laboratorier eller klassrumsövningar och installeras relativt snabbt. För att installera endast kommandoradsverktygsuppsättningen, ladda ner byggverktyg för Visual Studio från Visual Studio downloads-sidan och kör installationsprogrammet. I Visual Studio installer väljer du c++ build tools arbetsbelastning och väljer Installera.,
innan du kan bygga ett C-eller C++ – program på kommandoraden måste du kontrollera att verktygen är installerade och att du kan komma åt dem från kommandoraden. Visual C++ har komplexa krav på kommandoradsmiljön för att hitta de verktyg, rubriker och bibliotek som den använder. Du kan inte använda Visual C++ i ett vanligt kommandotolkfönster utan några förberedelser. Du behöver ett kommandotolkfönster för utvecklare, vilket är ett vanligt kommandotolkfönster som har alla nödvändiga miljövariabler inställda., Lyckligtvis installerar Visual C++ genvägar för dig att starta utvecklarkommandon som har miljön inställd för kommandoradsbyggnader. Tyvärr är namnen på utvecklarkommandot genvägar och var de befinner sig olika i nästan alla versioner av Visual C++ och på olika versioner av Windows. Din första genomgång uppgift är att hitta rätt genväg att använda.
Obs
en kommandotolk för utvecklare anger automatiskt rätt sökvägar för kompilatorn och verktygen, och för alla nödvändiga rubriker och bibliotek., Några av dessa värden är olika för varje byggkonfiguration. Du måste själv ställa in dessa miljövärden om du inte använder någon av genvägarna. Mer information finns i Ange sökvägs-och miljövariabler för Kommandoradsbyggnader. Eftersom byggmiljön är komplex rekommenderar vi starkt att du använder en kommandotolk för utvecklare istället för att bygga din egen.
dessa instruktioner varierar beroende på vilken version av Visual Studio du använder. Om du vill se dokumentationen för den version av Visual Studio som du föredrar använder du Versionsväljarkontrollen., Den finns högst upp på innehållsförteckningen på denna sida.
öppna en kommandotolk för utvecklare i Visual Studio 2019
om du har installerat Visual Studio 2019 i Windows 10 öppnar du Start-menyn och bläddrar sedan ner och öppnar Visual Studio 2019-mappen (inte Visual Studio 2019-appen). Välj Developer Command Prompt för VS 2019 för att öppna kommandotolken.
om du använder en annan version av Windows, leta i Start-menyn eller startsidan efter en Visual Studio tools-mapp som innehåller en kommandotolk för utvecklare., Du kan också använda Windows sökfunktion för att söka efter ”utvecklare command prompt” och välja en som matchar din installerade version av Visual Studio. Använd genvägen för att öppna kommandotolken.
öppna en kommandotolk för utvecklare i Visual Studio 2017
om du har installerat Visual Studio 2017 i Windows 10 öppnar du Start-menyn och bläddrar sedan ner och öppnar Visual Studio 2017-mappen (inte Visual Studio 2017-appen). Välj Developer Command Prompt för VS 2017 för att öppna kommandotolken.,
om du kör en annan version av Windows, leta i Start-menyn eller startsidan efter en Visual Studio tools-mapp som innehåller en kommandotolk för utvecklare. Du kan också använda Windows sökfunktion för att söka efter ”utvecklare command prompt” och välja en som matchar din installerade version av Visual Studio. Använd genvägen för att öppna kommandotolken.,
öppna en kommandotolk för utvecklare i Visual Studio 2015
om du har installerat Microsoft Visual C++ Build Tools 2015 på Windows 10 öppnar du Start-menyn och bläddrar sedan ner och öppnar Visual C++ Build Tools-mappen. Välj Visual C++ 2015 x86 Native Tools Kommandotolken för att öppna kommandotolken.
om du kör en annan version av Windows, leta i Start-menyn eller startsidan efter en Visual Studio tools-mapp som innehåller en kommandotolk för utvecklare., Du kan också använda Windows sökfunktion för att söka efter ”utvecklare command prompt” och välja en som matchar din installerade version av Visual Studio. Använd genvägen för att öppna kommandotolken.
kontrollera sedan att kommandotolken Visual C++ developer är korrekt inställd. I kommandotolken anger du cl och kontrollerar att utmatningen ser ut så här:
det kan finnas skillnader i den aktuella katalogen eller versionsnumren, beroende på versionen av Visual C++ och eventuella uppdateringar installerade., Om ovanstående utmatning liknar vad du ser är du redo att bygga C-eller C++ – program på kommandoraden.
notera
om du får ett fel som ”’cl’ känns inte igen som ett internt eller externt kommando, operativt program eller batchfil,” fel C1034 eller fel LNK1104 när du kör CL-kommandot, använder du antingen inte en utvecklarkommandot, eller något är fel med installationen av Visual C++. Du måste åtgärda problemet innan du kan fortsätta.,
om du inte hittar genvägen för kommandotolken för utvecklare, eller om du får ett felmeddelande när du anger cl, kan din Visual C++ – installation ha ett problem. Om du använder Visual Studio 2017 eller senare kan du försöka installera om Skrivbordsutvecklingen med C++ – arbetsbelastning i Visual Studio-installationsprogrammet. Mer information finns i Installera C++ – stöd i Visual Studio. Eller installera om byggverktygen från Visual Studio downloads-sidan. Gå inte vidare till nästa avsnitt förrän det här fungerar., Mer information om installation och felsökning av Visual Studio finns i installera Visual Studio.
Obs
beroende på vilken version av Windows som finns på datorn och systemsäkerhetskonfigurationen kanske du måste högerklicka för att öppna snabbmenyn för snabbtangenten för utvecklarens kommandotolk och sedan välja Kör som administratör för att framgångsrikt bygga och köra det program du skapar genom att följa detta genomgång.,
skapa en C-källfil och kompilera den på kommandoraden
-
i kommandotolkfönstret för utvecklare anger du
cd c:\för att ändra den aktuella arbetskatalogen till roten på din C: – enhet. Ange sedanmd c:\simpleför att skapa en katalog och angecd c:\simpleför att ändra till den katalogen. Den här katalogen håller din källfil och det kompilerade programmet. -
Ange
notepad simple.cvid kommandotolken Utvecklare. I dialogrutan Notepad alert som dyker upp väljer du Ja för att skapa en ny enkel.,C-fil i din arbetskatalog. -
i Anteckningsblock anger du följande rader med kod:
#include <stdio.h>int main(){ printf("Hello, World! This is a native C program compiled on the command line.\n"); return 0;} -
välj Arkiv > Spara för att spara enkelt.c i din arbetskatalog.
-
växla tillbaka till kommandotolken för utvecklare. Ange
dirvid kommandotolken för att lista innehållet i c:\simple katalog. Du bör se källfilen enkel.,c i kataloglistan, som ser ut ungefär som:C:\simple>dir Volume in drive C has no label. Volume Serial Number is CC62-6545 Directory of C:\simple10/02/2017 03:46 PM <DIR> .10/02/2017 03:46 PM <DIR> ..10/02/2017 03:36 PM 143 simple.c 1 File(s) 143 bytes 2 Dir(s) 514,900,566,016 bytes freedatumen och andra detaljer kommer att skilja sig åt på din dator. Om du inte ser din källkod fil, simple.c, se till att du har bytt till c:\simple katalog du skapade, och i Anteckningsblock, se till att du sparade källfilen i den här katalogen. Se också till att du sparade källkoden med en .C filnamn förlängning, inte en .Txt förlängning.
-
om du vill kompilera ditt program anger du
cl simple.cvid kommandotolken Utvecklare.,Du kan se det körbara programnamnet, enkelt.exe, i raden av utdatainformation som kompilatorn visar:
c:\simple>cl simple.cMicrosoft (R) C/C++ Optimizing Compiler Version 19.10.25017 for x86Copyright (C) Microsoft Corporation. All rights reserved.simple.cMicrosoft (R) Incremental Linker Version 14.10.25017.0Copyright (C) Microsoft Corporation. All rights reserved./out:simple.exesimple.objObs
om du får ett fel som ”’cl’ inte känns igen som ett internt eller externt kommando, operable program eller batch-fil,” error C1034, eller error LNK1104, är din Utvecklare kommandotolken inte korrekt inställd. För information om hur du åtgärdar problemet, gå tillbaka till avsnittet Öppna kommandotolken för utvecklare.,
Obs
om du får ett annat kompilatorfel eller linkerfel eller varning, granska källkoden för att korrigera eventuella fel, spara den och kör kompilatorn igen. För information om specifika fel, använd sökrutan längst upp på den här sidan för att leta efter felnumret.
-
för att köra programmet anger du
simplevid kommandotolken.programmet visar den här texten och avslutar sedan:
Hello, World! This is a native C program compiled on the command line.Grattis, du har sammanställt och kört ett C-program med kommandoraden.,
detta ”Hello, World” exempel är ungefär så enkelt som ett C-program kan få. Verkliga världen program har header-filer och fler källfiler, länk i bibliotek, och göra nyttigt arbete.
Du kan använda stegen i detta genomgång för att bygga din egen C-kod istället för att skriva provkoden som visas. Du kan också bygga många C-kod provprogram som du hittar någon annanstans. För att sammanställa ett program som har ytterligare källkodsfiler, skriv in dem alla på kommandoraden, som:
cl file1.c file2.c file3.c
kompilatorn matar ut ett program som heter file1.exe., För att ändra namnet till program1.exe, Lägg till an /out linker alternativ:
cl file1.c file2.c file3.c /link /out:program1.exe
och för att fånga fler programmeringsfel automatiskt rekommenderar vi att du sammanställer genom att antingen använda alternativet /W3 eller /W4 Varningsnivå:
cl /W4 file1.c file2.c file3.c /link /out:program1.exe
kompilatorn, cl.exe, har många fler alternativ som du kan ansöka om att bygga, optimera, felsöka och analysera din kod. För en snabblista anger ducl /? vid kommandotolken Utvecklare. Du kan också sammanställa och länka separat och tillämpa linker alternativ i mer komplexa Bygg scenarier., För mer information om kompilatoralternativ och länkaralternativ och användning, se c/c++ Byggreferens.
Du kan använda nmake och makefiles, eller MSBuild och projektfiler för att konfigurera och bygga mer komplexa projekt på kommandoraden. Mer information om hur du använder dessa verktyg finns i Nmake Reference och MSBuild.
c-och C++ – språken är likartade, men inte samma. Microsoft C / C++ compiler (MSVC) använder en enkel regel för att bestämma vilket språk som ska användas när den sammanställer din kod. Som standard behandlar MSVC-kompilatorn alla filer som slutar i .C som C källkod, och alla filer som slutar i .,CPP som C++ källkod. För att tvinga kompilatorn att behandla alla filer som C icke-beroende av filnamn förlängning, använd alternativet /TC kompilator.
MSVC är kompatibel med ISO C99-standarden, men inte strikt kompatibel. I de flesta fall, portable C-kod kommer att sammanställa och köra som förväntat. Visual C++ ger stöd för ändringarna i ISO C11 / C17. För att kompilera med C11 / C17-stöd, använd kompilatorflaggan /std:c11 eller /std:c17. Vissa biblioteksfunktioner och POSIX funktionsnamn skrivs av MSVC. Funktionerna stöds, men de föredragna namnen har ändrats., Mer information finns i säkerhetsfunktioner i CRT-och Kompilatorvarningen (nivå 3) c4996.