det tar lite verklig skicklighet att rita realistiska tecken och porträtt, men det finns en genväg som du kan ta genom att bearbeta ett fotografi med olika filter i Photoshop för att ge det en tecknad liknande illustrerad effekt. I dagens handledning visar jag dig en cocktail av justeringar som efterliknar konturerna, färgerna och skuggningen av en digitalt målad bild automatiskt, utan att behöva spåra, måla eller rita för hand.,

denna effekt kan tillämpas på vilken bild som helst för att omvandla ett riktigt fotografi till en illustrerad tecknad bild. Alla Photoshop-filter som används spelar en viktig roll för att utjämna detaljerna, skissera kanter och skapa färgglada skuggeffekter för att uppnå en djärv konststil.
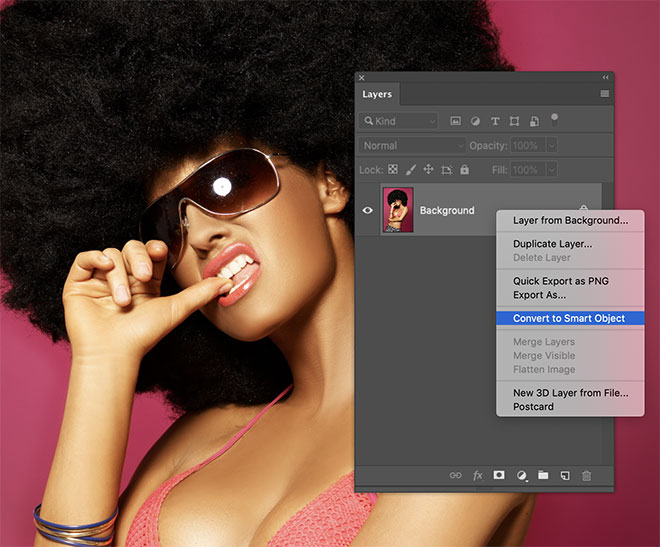
Jag kommer att använda detta fotografi av ”Beautiful Woman” av Daniel Dash på som ett exempel för den här handledningen, men effekten kommer att fungera med vilken bild som helst., Innan du gör några ändringar, konvertera bilden till ett Smart objekt så att alla redigeringar tillämpas icke-destruktivt.
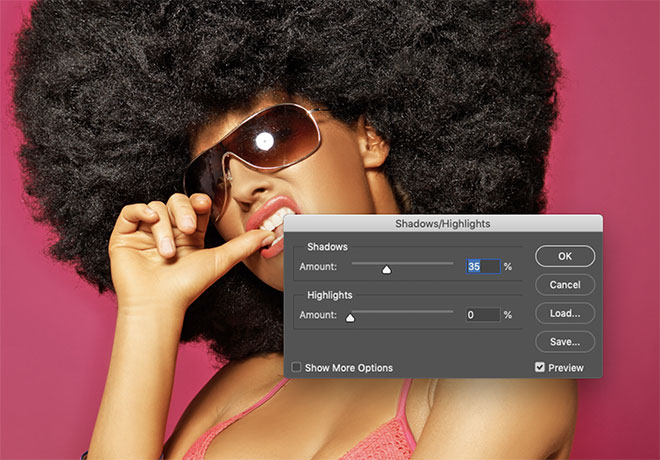
för att de efterföljande filtren ska kunna definiera ämnets kanter behöver de först ljusna. Gå till bild> justeringar> Skuggor/höjdpunkter och öka skuggans värde till cirka 35% för att lysa upp de mörkaste områdena.
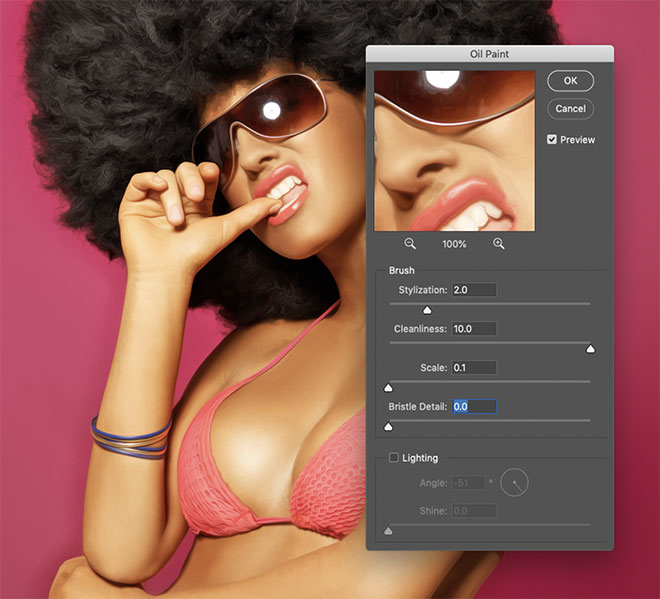
Oljefärgfiltret är ett utmärkt verktyg för att jämna ut detaljerna., Applicera det under filtret > Stylize > Oil Paint menu, ställ sedan in parametrarna till 2.0 stilisering, maximal renlighet vid 10, 0 skala och borst detalj, då inga ljuseffekter.
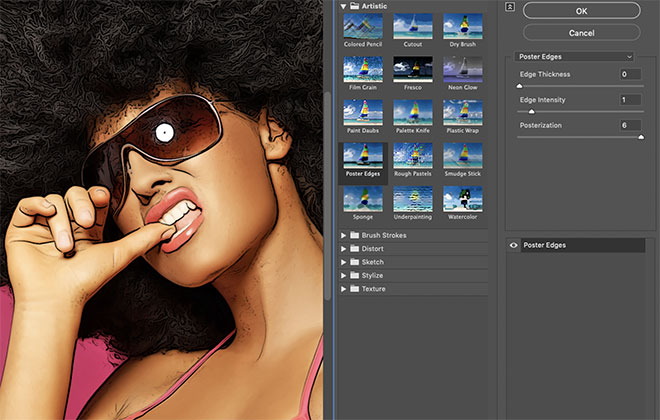
gå till filtermenyn och välj sedan Filtergalleri. Hitta Affischkanteffekten under den konstnärliga kategorin och ställ in värdena till 0 Kanttjocklek, 1 Kantintensitet och 6 posterisering. Detta filter lägger till några mörka konturer som liknar skisslinjer.,

tyvärr tar Affischkanterna ut några otäcka texturering i de detaljerade områdena på fotografiet, så vi lägger till ett par filter för att avhjälpa dem.
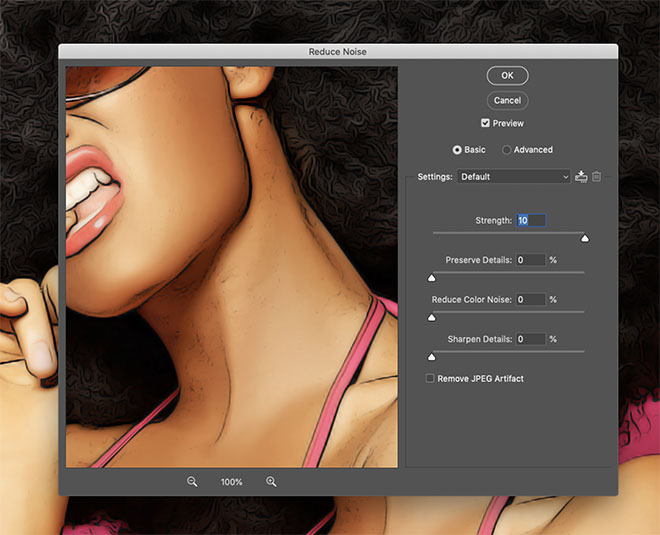
gå till Filter> brus> minska bruset. Ställ in styrkan till max vid 10, med alla andra inställningar på noll.
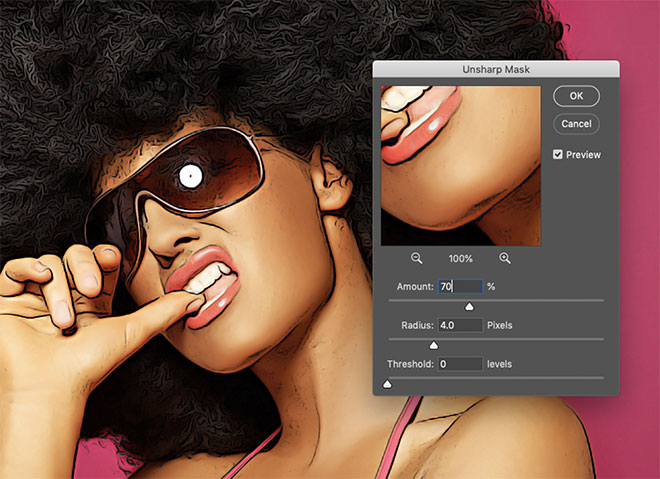
en bieffekt av brusreduceringen är att det suddar hela bilden lite för mycket., Gå till Filter > vässa > Oskarp Mask för att få tillbaka detaljerna. Använd inställningar för 70% och 4px radie.
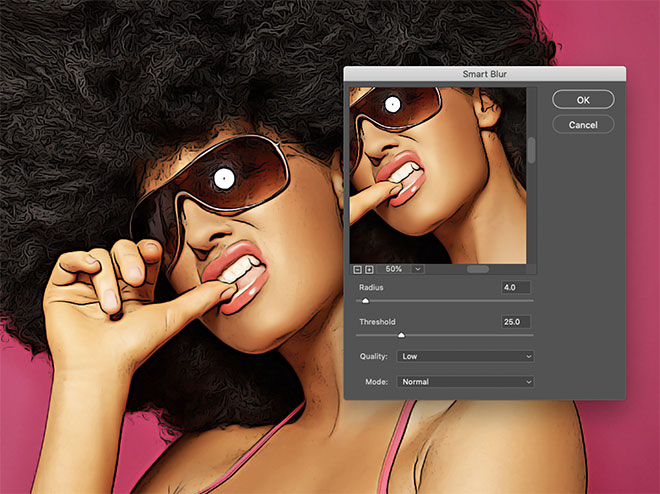
ett snabbt tillägg av Filter> Blur> Smart Blur med värden på 4px radie, 25 tröskel vid låg kvalitet bidrar till att jämna ut resultatet lite mer.
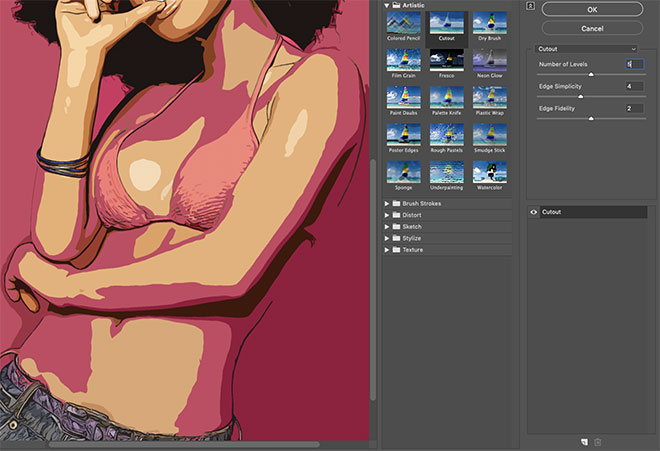
som en pricken för att ge effekten en cell-skuggade utseende som serietidning illustrationer, öppna Filter Gallery menyn igen., Välj Cutout, ställ sedan in kanten enkelhet till 4 och Kant trohet till 2. Panorera genom antalet nivåer alternativ för att hitta ett bra utbud av former som bildas från skuggorna i bilden. Runt 4-5 nivåer ger ofta de bästa resultaten.
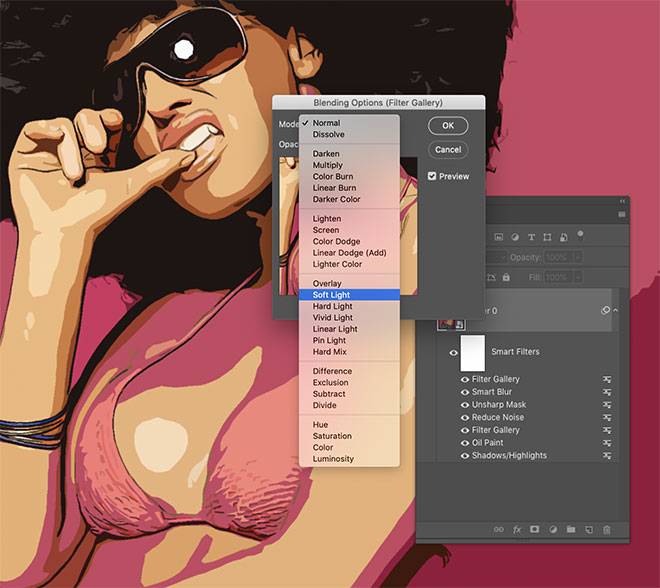
dubbelklicka på den lilla ikonen bredvid det senaste Filtergalleriet Smart Filter i panelen Lager för att redigera dess blandningsalternativ. Ställ in läget på mjukt ljus så att färgerna kan interagera.,
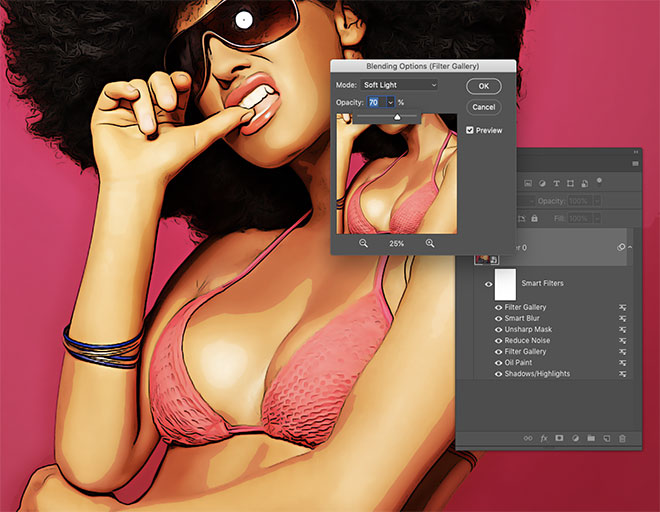
minska Opacitetsvärdet till mellan 50-70% för att hitta för att minska färgernas livskraft.

slutresultatet är en tecknadliknande illustrationseffekt med djärva konturer, levande färger och definierad skuggning, allt producerat från en rad Photoshop-Filter. Nu har denna effekt applicerats på ett Smart objekt, det ursprungliga fotografiet kan uppdateras för att få samma effekt applicerad på vilken bild som helst direkt.
öppna den här nedladdningen