Vill du dela din iPhone bilder med vänner och familj? Med iCloud Photo Sharing kan du enkelt dela foton och videoklipp med bara de personer du väljer. I denna handledning, Du kommer att upptäcka hur du använder iCloud fotodelning på din iPhone, iPad eller dator. Läs vidare för att börja dela dina bästa bilder med de människor du bryr dig om.
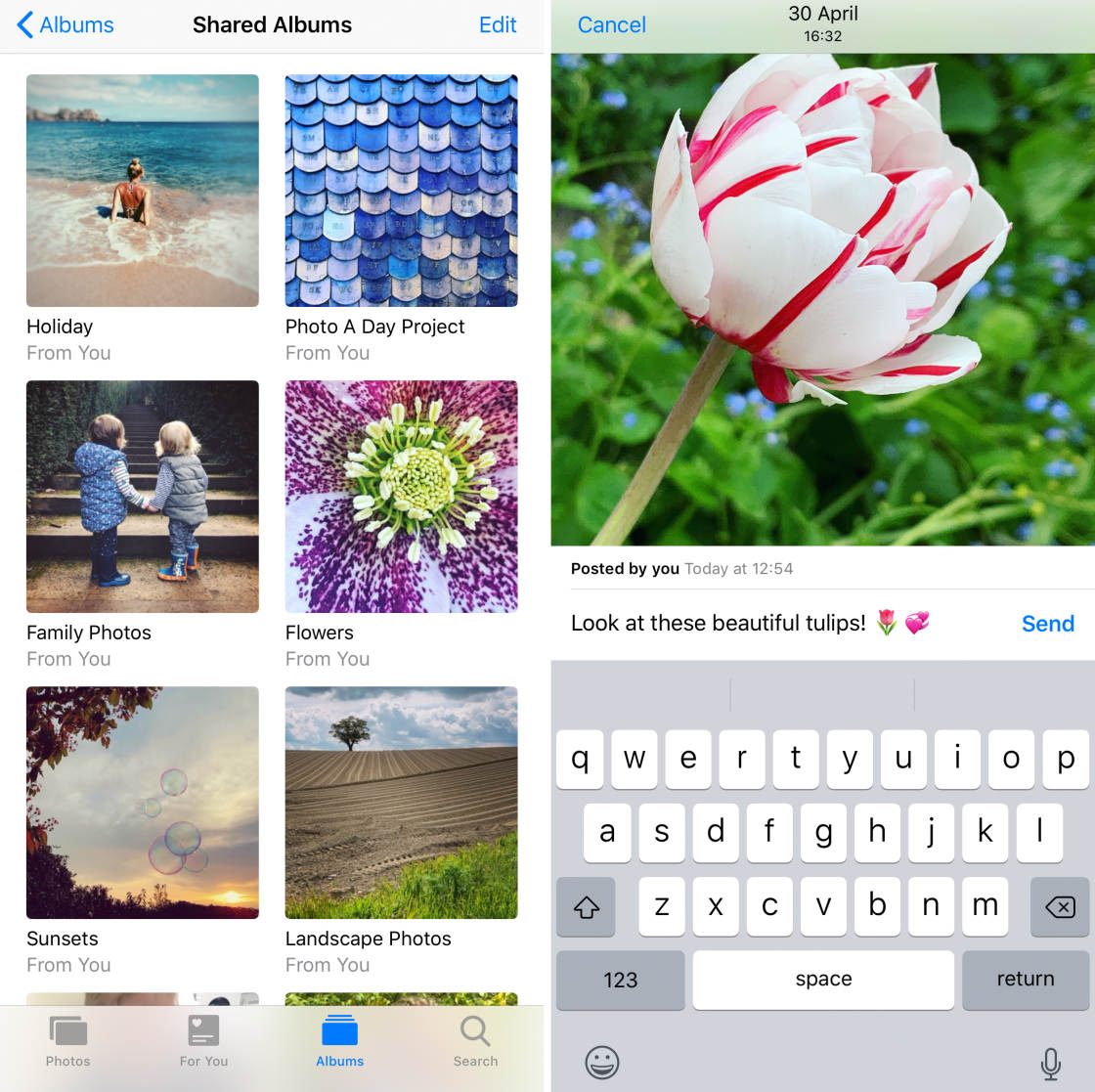
Innehållsförteckning: iCloud fotodelning
klicka på någon titellänk nedan för att gå direkt till den delen av handledningen.,
vad är iCloud fotodelning?
1. Så här ställer du in iCloud fotodelning på din iPhone eller iPad
2. Hur man använder iCloud Photo Sharing på din iPhone eller iPad
2.1 skapa ett delat Album
2.2 Bjud in personer till ditt delade Album
2.3 Lägg till bilder till ett delat Album
2.4 prenumerera på ett delat Album
2.5 som & kommentera foton
2.6 Spara foton från ett delat Album
2.7 ta bort foton från ett delat Album
2.8 ta bort en prenumerant från ett delat Album
2.9 ta bort ett delat Album
3. Hur man Använder iCloud fotodelning På En Mac-Dator
4., Hur man Använder iCloud fotodelning På En Windows-Dator
5. Shared Album Storage Limits
Vad är iCloud fotodelning?
iCloud Photo Sharing är en gratis tjänst som erbjuds med Apples iCloud-tjänst. Det är ett bra sätt att dela dina foton och videoklipp med familj, vänner och kollegor.
iCloud fotodelning använder Wi-Fi. Så du behöver inte kablar, USB, Bluetooth eller e-post för att dela dina foton.
med iCloud Photo Sharing skapar du ett delat fotoalbum för de bilder du vill dela.,
Du kan sedan välja vem du vill dela den med (upp till 100 personer).
prenumeranter kan visa och kommentera foton i ett delat album. De kan också lägga till foton och videor av sina egna.
iCloud Photo Sharing låter dig dela foton och videoklipp från din iPhone, iPad, iPod Touch, Mac eller Windows-dator. Du kan även dela foton med personer som inte har iCloud fotodelning inställd på sin enhet.Instagram eller Facebook låter delade iCloud-album bara personer som du har bjudit in se foton.
till skillnad från Instagram eller Facebook kan delade iCloud-album bara låta personer som du har bjudit in se foton., Detta ger större integritet för dina bilder eftersom det håller dem utom synhåll för allmänheten.
delade foton och videoklipp lagras i iCloud. Men de räknas inte mot din iCloud – lagringsgräns. Du är fri att dela upp till 5000 bilder utan att behöva betala för mer lagring.
hur du ställer in iCloud fotodelning på iPhone eller iPad
innan du börjar dela foton, måste du ställa in iCloud fotodelning på din iPhone. Du kan också använda dessa instruktioner för att ställa in iCloud fotodelning på din iPad.,
För bästa upplevelse är det lämpligt att uppdatera din iPhone eller iPad till den senaste iOS.
Du kan göra detta genom att öppna appen Inställningar från startskärmen på din iPhone. Gå sedan till allmänt> Programuppdatering. Om det finns en uppdatering tillgänglig, följ instruktionerna på skärmen för att ladda ner och installera den:
iCloud Photo Sharing är en Apple iCloud-tjänst. Så du måste logga in på iCloud med ditt Apple-ID på din iPhone.
gå till Inställningar, hitta sedan iCloud-alternativet och logga in med ditt Apple-ID och lösenord.,
När du har loggat in på iCloud, gå till Inställningar > > iCloud > bilder. Slå på alternativet delade Album längst ner på skärmen:
hur du använder iCloud fotodelning på din iPhone eller iPad
i det här avsnittet kommer du att upptäcka hur du använder iCloud fotodelning för att dela dina bilder med andra.
iCloud fotodelning fungerar på exakt samma sätt på både iPhone och iPad. Så du kan använda dessa instruktioner för att dela dina bilder från endera enheten.
2.,1 Skapa ett delat Album
det första steget är att skapa ett nytt delat album.
Öppna appen Foton på din iPhone. Tryck på album (du kan behöva trycka på det två gånger) längst ner på skärmen för att gå till huvudlistan med album:
i avsnittet delade album trycker du på Se alla. Skärmen delade album öppnas. Här ser du alla album som du har delat med andra eller som andra har delat med dig:
om du vill skapa ett nytt delat album trycker du på Redigera längst upp till höger., Tryck sedan på ikonen i det övre vänstra hörnet:
Skriv ett namn på ditt delade album och tryck sedan på Nästa:
nästa steg är att bjuda in personer att prenumerera på ditt delade album.
2.2 Bjud in personer till ditt delade Album
Du kan nu bjuda in personer att prenumerera på ditt delade album. (Du lägger till foton i albumet i nästa steg.)
Bjud in personer genom att skriva in deras e-postadress eller iPhone-nummer i rutan till. Eller tryck på till höger om rutan för att komma åt din iPhone kontaktlista., Tryck sedan på Skapa:
Observera att när du bjuder in en användare via e-post, måste du använda deras iCloud Apple ID kontaktinformation. Om du inte är säker på vilken e-postadress de använder för deras iCloud-konto, bekräfta med dem först-annars kommer de inte att få inbjudan.
ditt nya delade album visas högst upp på skärmen delade album. Tryck på Klar längst upp till höger:
vad händer om du vill dela album med en icke-iCloud-användare?
skapa helt enkelt ett delat album enligt ovan, men bjud inte in personen som prenumerant., Öppna sedan det nya delade albumet och tryck på fliken Personer längst ner. Aktivera offentlig webbplats:
iCloud skapar en länk till ditt delade album på iCloud.com webbplats. Tryck på Dela länk för att dela den länken med vem du vill. När de klickar på länken kan de visa ditt delade album.
När du har skapat ett nytt delat album är det en bra idé att kontrollera inställningarna för det albumet., Öppna albumet och tryck sedan på fliken Personer längst ner på skärmen:
slå på alla inställningar som du vill ha för det här delade albumet. Prenumeranter kan lägga innebär abonnenter kan lägga till sina egna bilder till din delade album. Aviseringar innebär att du meddelas när prenumeranter gillar, kommenterar eller lägger till foton i albumet:
flik tillbaka längst upp till vänster för att återgå till skärmen delade album.
2.3 Lägg till foton till ett delat Album
det är nu dags att lägga till några bilder till ditt delade album!
Tryck på det delade albumet du just skapat., Tryck sedan på ikonen:
Välj de foton du vill dela. Tryck sedan på Klar:
Skriv en kommentar om du vill. Tryck sedan på Post:
bilderna kommer att visas i ditt delade album. Personer som prenumererar på det albumet kommer att kunna se de delade bilderna:
om du vill avsluta det delade albumet trycker du på Tillbaka längst upp till vänster.
2.4 prenumerera på ett delat Album
har någon annan bjudit in dig att prenumerera på deras delade album?, Om du vill se bilderna måste du acceptera deras inbjudan.
När du får ett meddelande, acceptera inbjudan att visa det delade albumet.
2.5 som & kommentera foton
iCloud Photo Sharing tillåter albumskaparen och abonnenterna att gilla och kommentera foton. Alla abonnenter som är inloggade på iCloud kan gilla och kommentera de delade bilderna.,
om du tycker att ett foto ser bra ut trycker du på ikonen Like (thumb) längst ned till höger för att låta andra veta att du gillar det:
om du vill kommentera ett foto trycker du på Lägg till en kommentar längst ner på skärmen. Skriv din kommentar och tryck på Skicka:
Observera att om du redan har gillat ett foto måste du rulla upp för att se alternativet Lägg till en kommentar.
2.6 Spara foton från ett delat Album
om någon lägger till ett foto i ett delat album kan du spara det i appen Foton på din egen iPhone.,
Så här laddar du ner bilder från iCloud shared album till din enhet:
Välj det foto du vill spara och tryck på Share-ikonen (kvadrat med uppåtpil). Bläddra ner och tryck sedan på Spara bild:
bilden kommer nu att lagras på din iPhone samt i det delade iCloud-albumet.
om ägaren av fotot raderar det från det delade albumet har du fortfarande bilden i appen Foton på din iPhone.
andra användare kan spara dina foton till sin iPhone genom att följa samma steg.
2.,7 Ta bort foton från ett delat Album
om du inte längre vill dela ett foto kan du ta bort det från det delade albumet.
välj den bild du vill ta bort. Tryck på ikonen Ta bort (papperskorgen) längst upp till höger. Tryck sedan på Ta bort foto:
När du tar bort ett foto raderas det från det delade albumet på alla dina enheter och alla abonnenters enheter. Men det tas inte bort från sin ursprungliga plats i appen Foton på din iPhone.
2.8 ta bort en prenumerant från ett delat Album
vill du ta bort en prenumerant från ditt delade album?,
Öppna det delade albumet och tryck sedan på fliken Personer längst ner på skärmen. Abonnenternas kontaktuppgifter finns högst upp på skärmen:
Tryck på den abonnent du vill ta bort. Tryck på Ta bort abonnent längst ned på skärmen och sedan på Ta bort.
den personen kommer inte längre att ha tillgång till det delade albumet.
2.9 ta bort ett delat Album
vill du ta bort ett delat album som du skapade?
tryck på Redigera längst upp till höger på skärmen delade album., Tryck på den röda cirkeln på det album du vill radera och tryck sedan på Ta Bort:
albumet (och alla foton i det) kommer att raderas från alla enheter av alla abonnenter. Prenumeranter har inte längre tillgång till det delade albumet.
hur du använder iCloud fotodelning på en Mac-dator
har du foton eller videoklipp på din Mac-dator som du vill dela med andra människor?
om så är fallet kan du använda iCloud Photo Sharing i Mac Photos – appen-precis som du gör på din iPhone.
På din Mac, se till att du är inloggad på iCloud med ditt Apple-ID., Gör detta genom att klicka på Apple-ikonen längst upp till vänster på skärmen och gå sedan till Systeminställningar > iCloud:
När du är inloggad på iCloud öppnar du appen Foton på din Mac.
för att säkerställa att iCloud Photo Sharing är påslagen, klicka på foton längst upp till vänster på skärmen och välj sedan Inställningar:
Välj fliken iCloud. Se sedan till att rutan delade album är markerad:
Stäng iCloud-dialogrutan.,
för att skapa en delad mapp på din Mac, se till att appen Foton är öppen.
håll muspekaren över delade album på menyn till vänster och klicka på ikonen. Ge ditt album ett namn, bjud in personer och Lägg till en kommentar om du vill. Klicka sedan på Skapa:
Du kan nu lägga till foton i det delade albumet. Välj det foto du vill lägga till (eller Välj flera bilder genom att hålla ned Skift-eller kommandotangenten).
klicka på ikonen Dela (kvadrat med uppåtpilen) högst upp på skärmen., Välj delade album från rullgardinsmenyn:
klicka på albumet som du vill lägga till fotot till:
hur du använder iCloud fotodelning på en Windows-dator
Om du har en Windows-dator kan du fortfarande använda iCloud fotodelning för att dela dina bilder med andra.
Du kan skapa delade album på en Windows-dator så länge du har ett iCloud-konto / Apple-ID.,
för att aktivera iCloud Photo Sharing på Windows, ladda ner och installera iCloud för Windows-programvaran på din dator. Klicka här för att ladda ner iCloud för Windows från Apples webbplats.
När du har installerat iCloud För Windows, öppna den och logga in med ditt Apple-ID. Använd samma Apple-ID som du använder på din iPhone.
kontrollera att rutan foton är markerad. Klicka sedan på Alternativ bredvid foton:
markera rutan iCloud fotodelning., Klicka på Klar och klicka sedan på Verkställ:
Nu kan du skapa ett delat album och bjuda in personer att visa dina foton. Öppna Utforskaren på din dator. Öppna sedan iCloud-bilder från vänster sidofält:
klicka på den nya delade Albumknappen längst upp på skärmen. Lägg till iCloud e-postadresser för de personer du vill bjuda in.
namnge ditt delade album och klicka på Nästa. Välj de foton du vill lägga till och klicka sedan på Klar.
dina foton kommer att delas till albumet. Andra abonnenter kan nu se dina bilder.,
delade Albumlagringsgränser
Du kan dela upp till 200 album via iCloud fotodelning. Och varje delat album kan innehålla högst 5000 bilder eller videoklipp.
det stora med iCloud fotodelning är att foton och videoklipp i delade album inte räknas mot din iCloud lagringsgräns.
så du behöver inte oroa dig för att uppgradera din iCloud-lagringsplan. Och det kommer aldrig att kosta dig några pengar för att dela dina bilder!