så här fixar du begränsad åtkomst, Begränsad anslutning eller inget Internetåtkomstproblem
ibland när användare ställer in ett nätverk eller använder din Windows-dator ansluten till ett nätverk får de ett felmeddelande som säger att en dator är ansluten till ett visst nätverk med begränsad åtkomst eller begränsad anslutning. Vanligtvis när du får det här felet kan du inte komma åt internet, men begränsat innebär att du fortfarande kan komma åt lokalt delade filer och mappar., Detta fel kan uppstå i olika former, som begränsad tillgång, ingen tillgång till internet, begränsad eller ingen anslutning.
många användare rapporterade att problemet uppstod under eller efter Windows update-processen. Plötsligt blir deras nätverksanslutning begränsad och de kan inte komma åt internet som de brukade. Men det betyder inte alltid att det inte finns någon internetanslutning alls. I många fall är Internetanslutningen stabil och du kan fortfarande använda den med andra enheter utan problem., Hur som helst, Detta gör inte detta problem mindre frustrerande om du vill använda din dator och inte någon annan enhet för att kunna komma åt internet. Goda nyheter är att det finns flera olika sätt att lösa detta problem. För att fixa det kan du behöva försöka återställa TCP / IP, återaktivera din nätverksadapter, starta om routern eller modemet, ändra DNS-serveradressen, tillfälligt inaktivera ditt installerade antivirusprogram eller brandvägg, kör Windows-felsökaren och några andra saker., I den här guiden kommer vi att noggrant beskriva varje metod genom att tillhandahålla detaljerade beskrivningar och skärmdumpar. Läs guiden nedan och prova våra beskrivna metoder en efter en och se om någon av dem löser detta begränsade anslutningsproblem (begränsad åtkomst) för dig.,/div>
starta om modem eller router
det första Vi rekommenderar dig att prova är att starta om routern eller modemet., Koppla ur modemet (eller routern) från strömkontakten och lämna det urkopplat i några minuter. Anslut sedan routern (eller modemet) igen och vänta tills den är klar med start (självtest) processen. Anslut routern eller modemet till en strömkälla igen och se om du nu kan ansluta till internet utan några begränsningar.
återaktivera din nätverksenhet
en annan enkel metod som eventuellt kan lösa detta problem är att inaktivera nätverksenheten (nätverksadaptern) och sedan aktivera den igen., För att göra det måste du öppna Enhetshanteraren först. Öppna Enhetshanteraren genom att högerklicka på Start-knappen och välja ”Enhetshanteraren” resultat från kontextuell meny eller skriv ”Enhetshanteraren” i Sök och klicka på ”Enhetshanteraren” resultat.
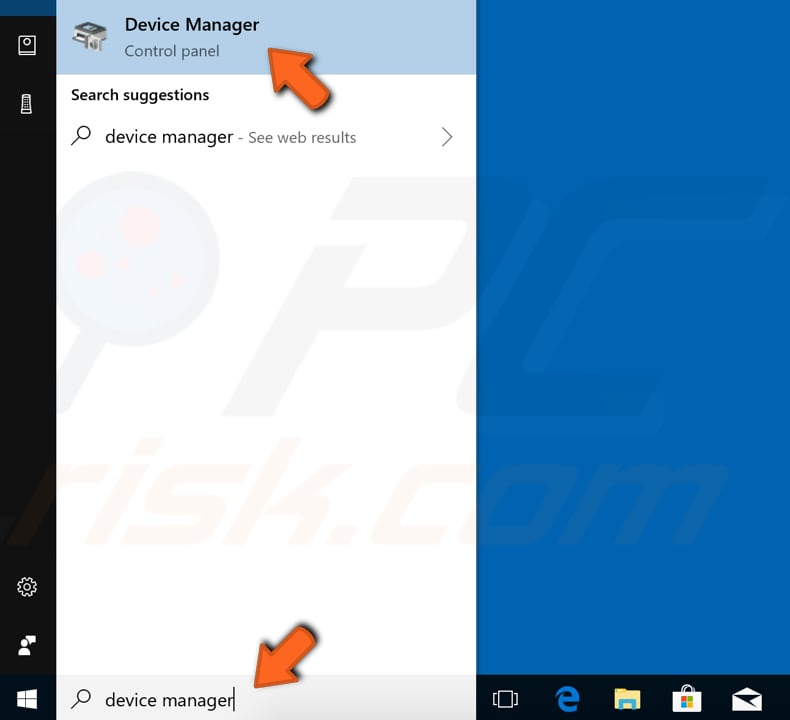
I Enhetshanteraren visas en lista över enheter som är anslutna till datorn. Expandera kategorin ”Nätverksadaptrar” och högerklicka på din nätverksenhet. Välj ”Inaktivera enhet” alternativet från kontextuell meny., Du kommer att bli frågad om du verkligen vill inaktivera det, för att inaktivera det kommer att få det att sluta fungera. Klicka På ”Ja”. Starta om datorn och aktivera den igen genom att följa tidigare beskrivna steg och välj ”Aktivera enhet” när du högerklickade på din nätverksenhet. Se om detta löser problemet, om inte, fortsätt sedan till nästa metod.
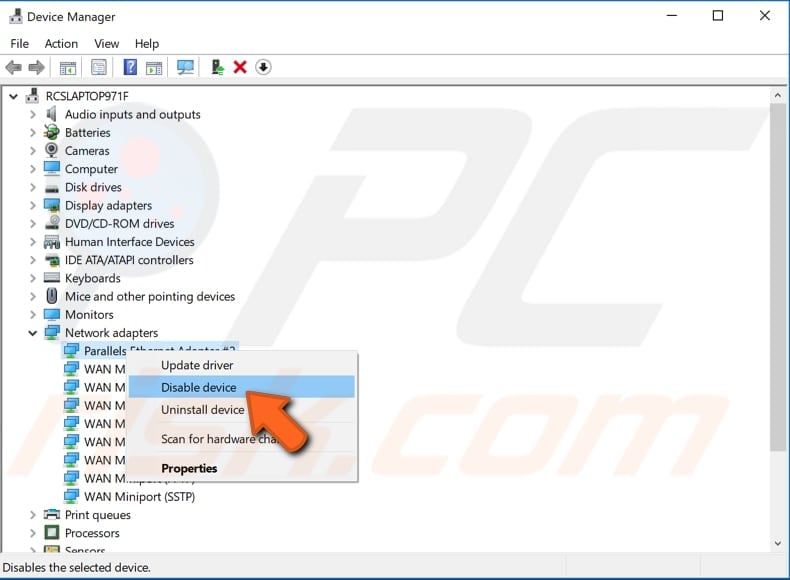
kör Windows felsökare
en annan enkel sak du kanske vill prova är att köra Windows Network Adapter felsökare., Windows innehåller ett antal felsökare som är utformade för att snabbt diagnostisera och automatiskt lösa olika datorproblem. Felsökare kan inte åtgärda alla problem, men de är ett bra ställe att börja om du stöter på ett problem med datorn, operativsystemet eller anslutna enheter. För att starta felsökaren för blå skärm, gå till Inställningar och skriv ”Felsök”, välj ”Felsök” från listan.,
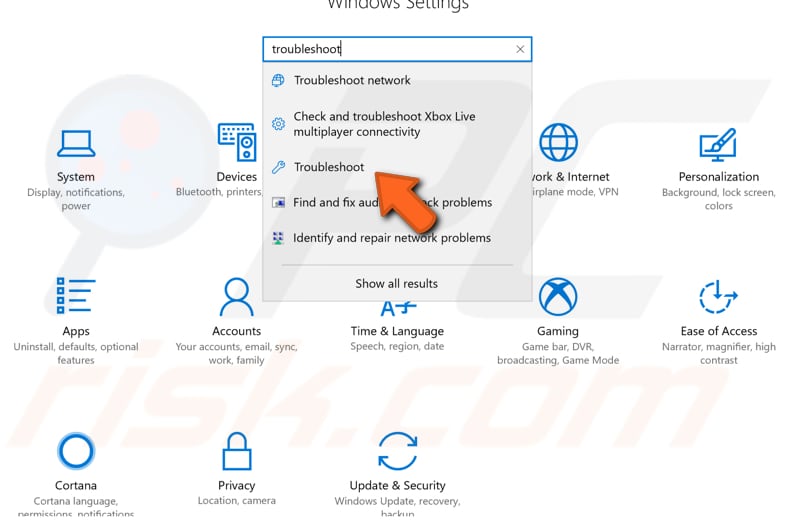
hitta nu felsökaren ”nätverksadapter” under Sök och åtgärda andra problem, välj det och klicka på ”Kör felsökaren” – knappen. Det kommer att börja leta efter problem relaterade till trådlösa och andra nätverksadaptrar. Dessutom rekommenderar vi att du försöker köra felsökaren för Internetanslutningar också.,
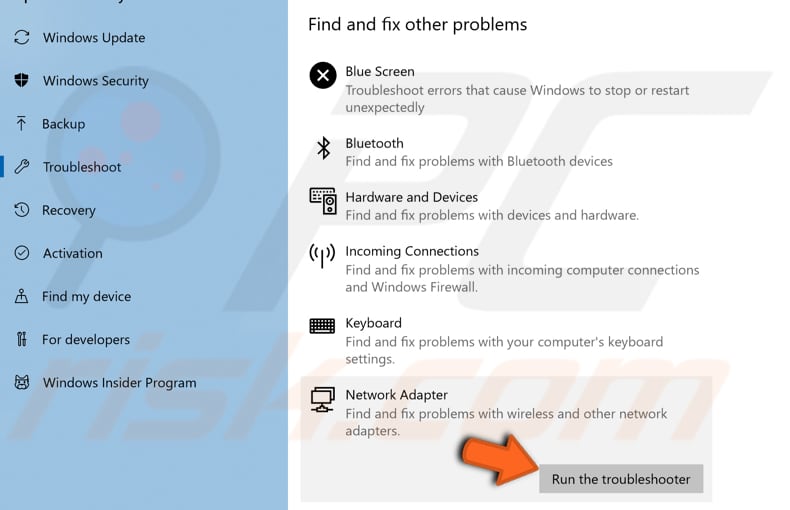
Återställ TCP/IP Stack
för att återställa nätverksinställningarna måste du utföra flera kommandon med Kommandotolken, den här metoden inkluderar att skriva in och köra ”netsh” – kommandon. Netsh är ett kommandoradsskriptverktyg som låter dig, antingen lokalt eller på distans, visa eller ändra nätverkskonfigurationen för en dator som för närvarande körs. Netsh ger också en scripting funktion som låter dig köra en grupp kommandon i batch-läge mot en viss dator., Kommandona kräver en förhöjd kommandotolk som öppnas med administratörsbehörighet. För att öppna förhöjd kommandotolk, skriv ” kommandotolk ”i sökning och högerklicka på” Kommandotolken ” -resultatet. Välj ”Kör som administratör” för att köra den med administratörsbehörighet. När du väljer ”Kör som administratör” visas en kontrollprompt för användarkonto och frågar om du tillåter Kommandotolken att göra ändringar i din dator. Klicka På ”Ja”.,
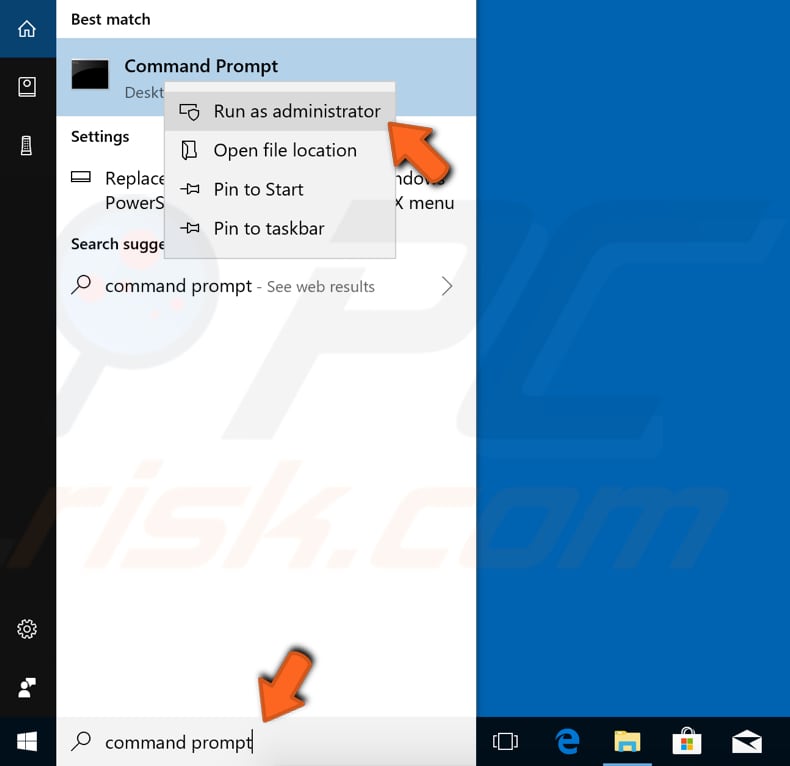
Skriv nu dessa kommandon och tryck på Enter efter varje:
netsh int ip reset C:\logreset. – herr talman!txt
netsh int tcp set heuristics disabled
netsh int tcp set global autotuninglevel=disabled
netsh int tcp set global rss=enabled
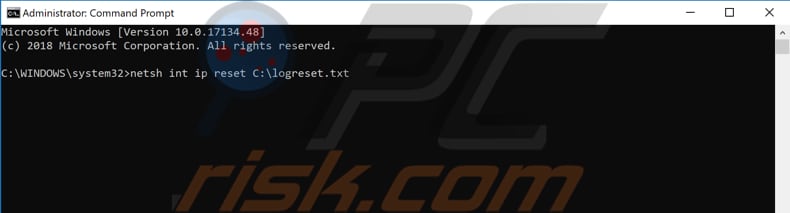
starta om datorn och se om du fortfarande har problem med begränsad åtkomst eller anslutning.,
inaktivera tillfälligt ditt antivirusprogram
det är möjligt att ditt antivirusprogram (anti-malware) blockerar åtkomst till internet och det är därför det begränsade anslutningsproblemet eller det begränsade åtkomstproblemet uppstår. För att se till att det installerade antivirusprogrammet från tredje part inte är skyldige till det här problemet rekommenderar vi att du försöker tillfälligt inaktivera det och kontrollera om problemet fortfarande kvarstår., Om du inaktiverar (eller avinstallerar) ditt antivirus faktiskt hjälper, rekommenderar vi att du byter till ett annat antivirusprogram eller installerar om den installerade. Om du inte är säker på hur du inaktiverar antivirusprogrammet läser du den här guiden. Där hittar du instruktioner om hur du inaktiverar några av de mest populära antivirusprogrammen.
ändra DNS
du kanske vill försöka ändra DNS-adressen till Google Public DNS och se om detta löser problemet., Googles offentliga DNS, en gratis alternativ Domain Name System (DNS) tjänst som erbjuds till Internetanvändare runt om i världen. Den offentliga DNS-tjänsten och servrarna underhålls och ägs av Google. Den fungerar som en rekursiv namnserver som ger domännamn upplösning för någon värd på Internet. Vi rekommenderar att du använder Google DNS för snabbare och säker anslutning. Du måste ändra DNS manuellt, och vi kommer att visa dig hur.
om du vill ändra DNS-servern till Googles DNS-server går du till inställningarna för nätverksanslutningar., Högerklicka på Start-menyn och välj ”nätverksanslutningar”, eller gå till Inställningar och klicka på ”Nätverk & Internet”.
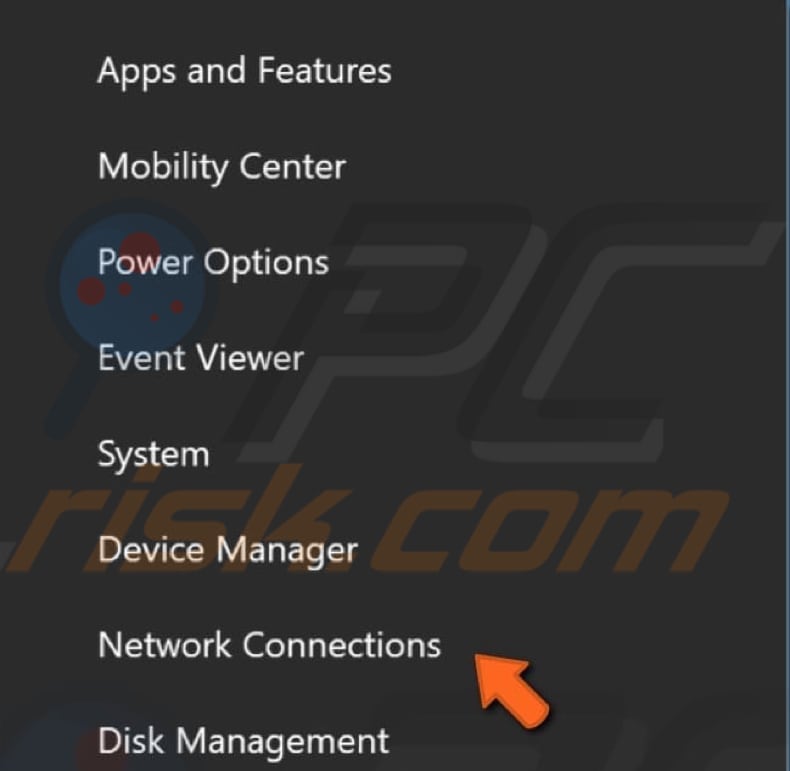
I nätverket & Internet inställningsfönster, välj din anslutningstyp (i vårt fall ”Ethernet”) i den vänstra rutan och klicka sedan på ”Ändra adapteralternativ” i den högra rutan.
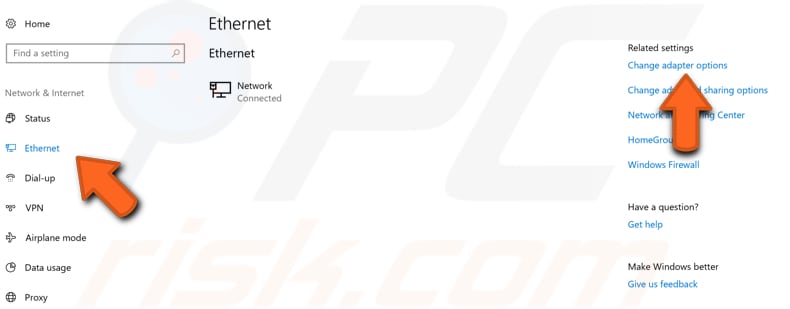
högerklicka på din anslutning och välj ”Egenskaper” från rullgardinsmenyn.,
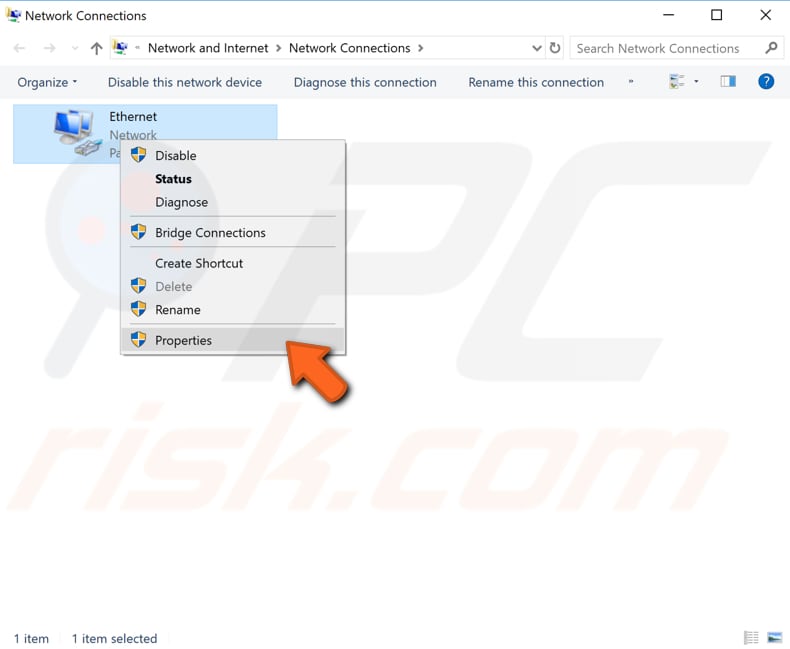
välj ”Internet Protocol Version 4 (TCP/IPv4)” och klicka på ”Egenskaper”.
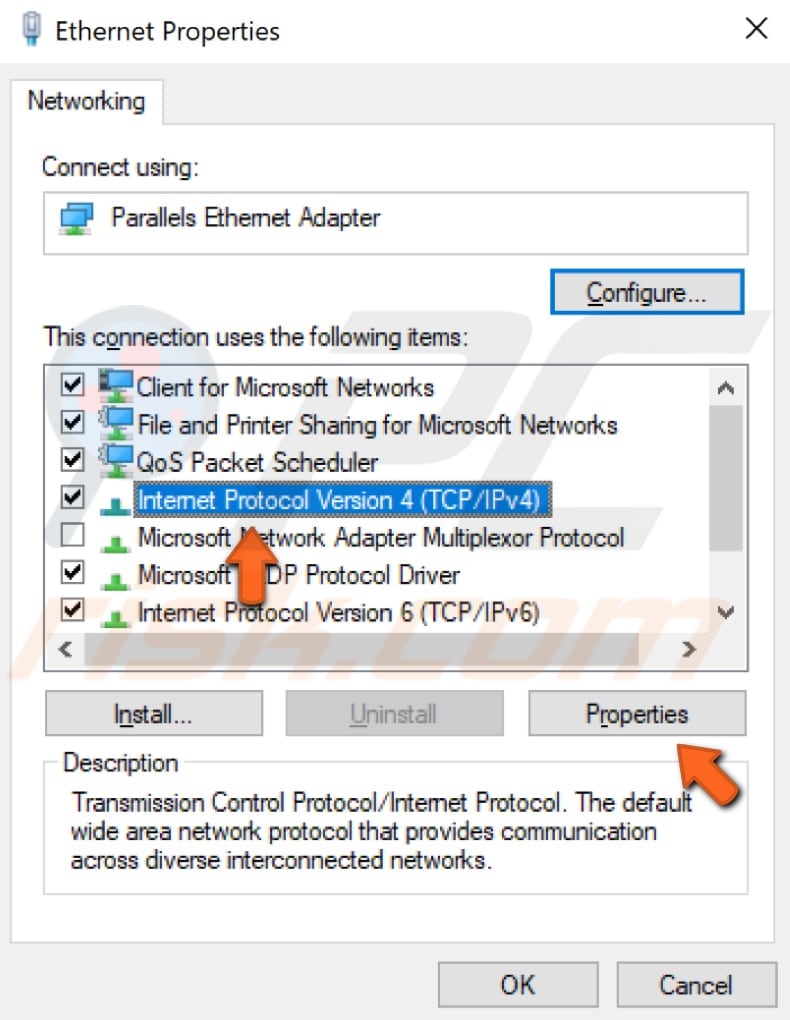
I egenskapsfönstret för Internetprotokoll version 4 (TCP / IPv4) väljer du ”Använd följande DNS-serveradresser”, anger 8.8.8.8 som ”Preferred DNS-server” och 8.8.4.4 som ”Alternate DNS-server”. Klicka på ” OK ” för att spara ändringar. Starta om datorn och se om du nu kan ansluta till internet utan några begränsningar.,
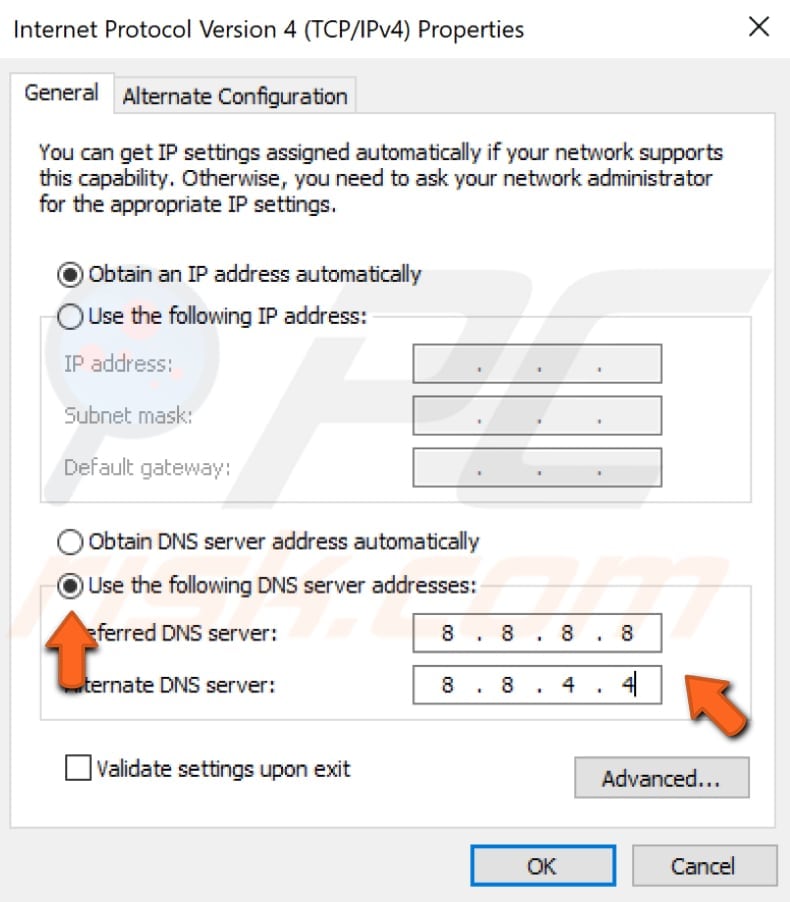
Återställ nätverkskonfiguration
denna metod inkluderar att köra några andra netsh-underkommandon via kommandotolken lanserad som administratör. I den här metoden kommer vi att visa dig hur du återställer winsock och TCP / IP stack med lite olika kommandon än vi använde tidigare. Kör Kommandotolken ad administrator igen och skriv följande kommandon (glöm inte att trycka på Enter efter varje kommando):
netsh winsock reset catalog
netsh int ipv4 reset reset.,logga

starta om datorn och se om dessa två kommandon löste problemet.
justera Energihanteringsalternativ
för att justera energihanteringsinställningar måste du öppna Enhetshanteraren igen och expandera avsnittet ”nätverksadaptrar”. Högerklicka på nätverksadaptern och välj ”Egenskaper” från den kontextuella menyn (eller helt enkelt dubbelklicka på den).,
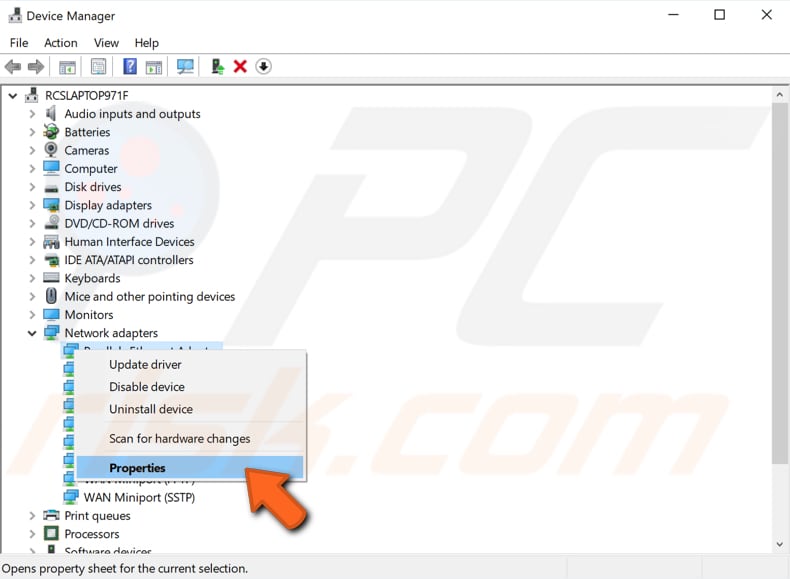
I fönstret nätadapteregenskaper, hitta och klicka på fliken ”Strömhantering” och se till att alternativet ”Tillåt datorn att stänga av den här enheten för att spara ström” är inaktiverat.
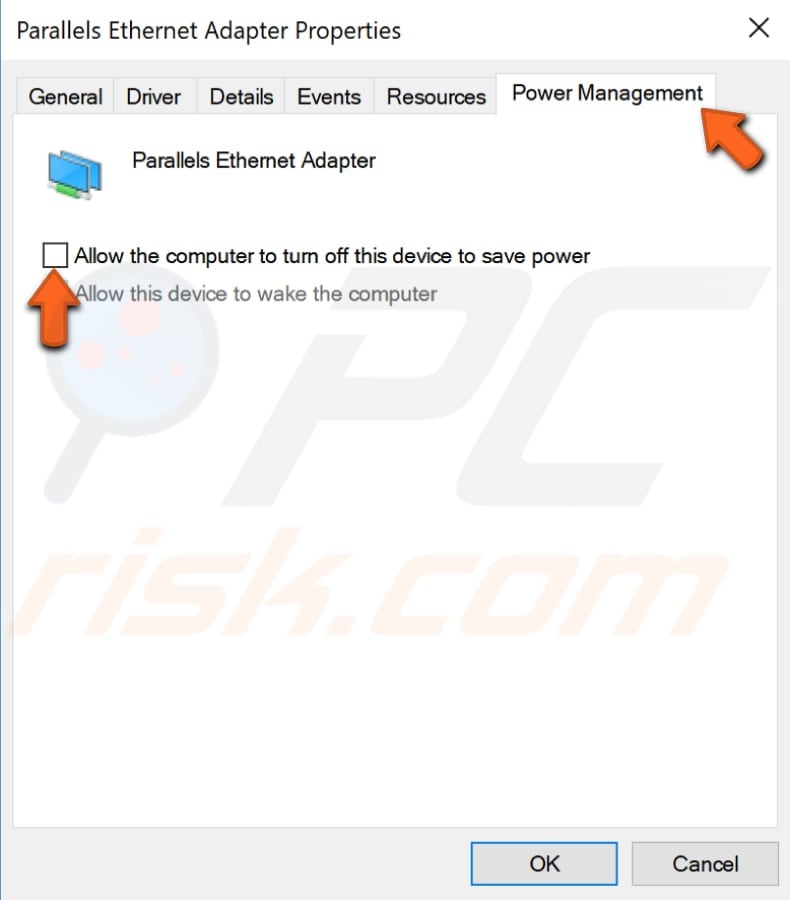
rulla tillbaka Nätverksadapterdrivrutin
rulla tillbaka drivrutinen är en Windows-Enhetshanteraren funktion som är tillgänglig i alla versioner av Windows., Med den här funktionen kan du avinstallera den för närvarande installerade drivrutinen på en maskinvaruenhet och sedan installera den tidigare installerade drivrutinen. Den här funktionen används vanligtvis när Senaste eller nyare drivrutiner inte fungerar korrekt. De senaste uppdaterade drivrutinerna är ofta bättre än tidigare versioner och innehåller vissa förbättringar, men ibland kan de faktiskt orsaka problem snarare än att fixa dem. Roll Back Driver funktionen kan du helt enkelt avinstallera den aktuella drivrutinen och ersätta den med den tidigare versionen inom några musklick., Om du började uppleva detta begränsade anslutningsproblem efter Windows update är det möjligt att Windows automatiskt uppdaterar din nätverksadapterdrivrutin och det fungerar inte korrekt. För att rulla tillbaka drivrutiner, gå till Enhetshanteraren igen (skriv ”Enhetshanteraren” i Sök och klicka på Enhetshanterarens resultat), expandera kategorin nätverksadaptrar och högerklicka på din nätverksadapter. Välj ”Egenskaper” från kontextmenyn.,

välj Nu fliken ”Driver”, klicka på ”Roll back Driver” – knappen och följ instruktionerna. Om knappen är gråtonad och du inte kan klicka på den, har en tidigare drivrutinsversion inte installerats för den här enheten. Om du kunde rulla tillbaka den här drivrutinen, starta om datorn och se om du fortfarande inte kan ansluta till internet utan några anslutningsbegränsningar.,
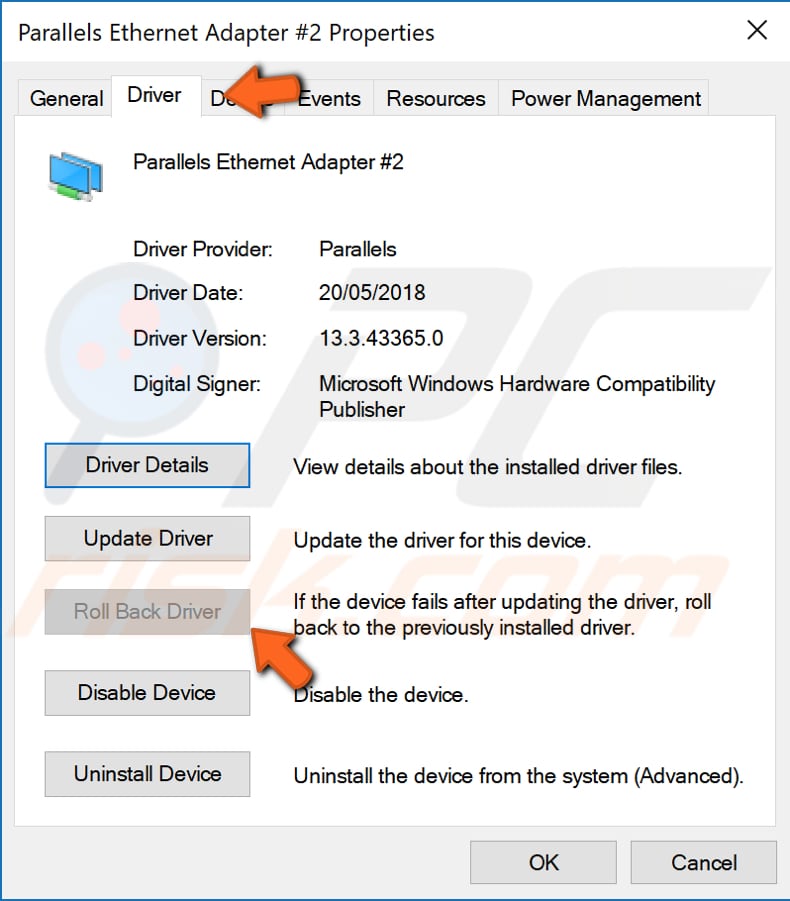
det är det, vi hoppas att en av metoderna löste denna begränsade anslutning eller åtkomstproblem för dig och du kan nu ansluta till internet utan problem. Men om ingen av metoderna hjälpte, kan du behöva kontrollera om det inte finns några problem med kablarna och om de är ordentligt anslutna i båda ändarna., Och om det finns en annan metod som löste detta problem för dig och vi har inte nämnt det i vår guide – tveka inte att dela den med oss och med de andra genom att lämna en kommentar i vår kommentar avsnitt nedan.
Video som visar hur man fixar begränsad åtkomst eller anslutningsproblem: