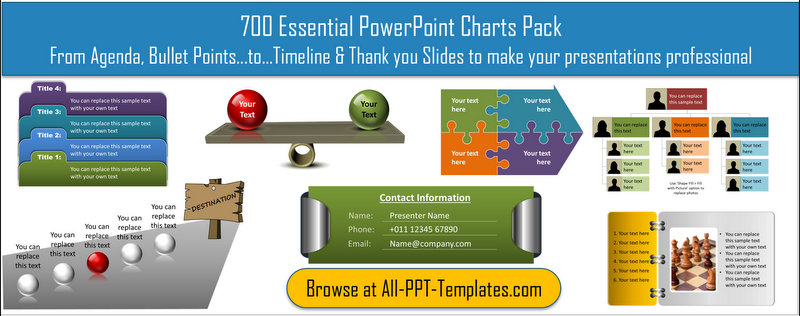När du skapar en företagspresentation är det alltid en bra praxis att lägga till bildnummer i bilddäcket. Här är några skäl att göra det:
- bildnummer gör det enkelt för dig och din publik att hänvisa till en viss del av din presentation. Till exempel kan din publik söka ett förtydligande på post – om en punkt som du gjorde i din presentation säger, ”som nämnts på Slide nr., 11 av din Ekoturismpresentation”
- bildnummer gör det enkelt för dig att samarbeta med dina kollegor i att göra en presentation. Till exempel, Du kan tilldela delar av din presentation tydligare genom att säga, ”Bob kommer att presentera från diabilder 17 till 24”
- när du har en utskrift av dina anteckningar sidor med bildnummer tydligt nämns, du kan hoppa till en viss bild genom att skriva in bildnumret och trycka på Enter i bildspelsläge., Detta hjälper dig att presentera ditt innehåll på ett interaktivt sätt
- Glidnummer gör det möjligt för publiken att veta hur mycket du täckte och hur mycket mer som återstår att täckas i presentationen.
#1 Lägg till bildnummer automatiskt i PowerPoint:
det är alltid en bra idé att gå till Visa- > Slide Master för att lägga till dina bildnummer.,
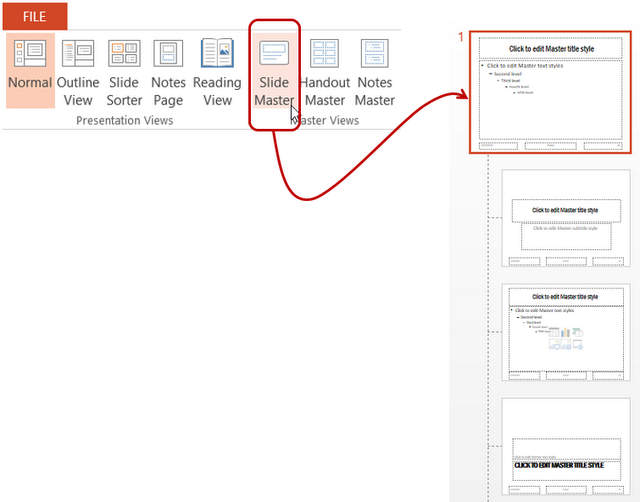 gå till Slide Master för bildnummer
gå till Slide Master för bildnummer detta gör det möjligt att ändra typsnitt, teckenstorlek och typsnitt för dina bildnummer – som sedan får tillämpas på alla dina bilder. Om du sätter in bildnummer från normal vy kan du behöva nöja dig med standardteckensinställningarna.,
När du väl har valt Tema Slide Master (den större layouten längst upp), gå till Infoga flik i PowerPoint ribbon och välj ’Slide number’
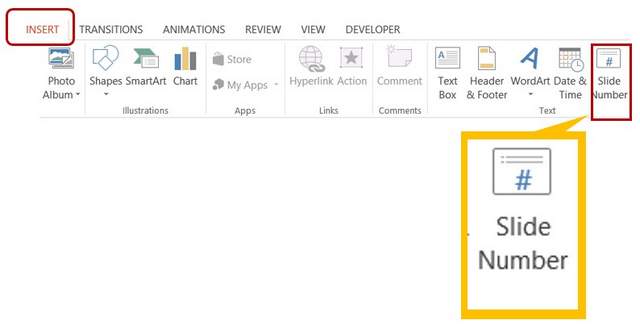 infoga Glidnummer
infoga Glidnummer följande dialogruta öppnas:
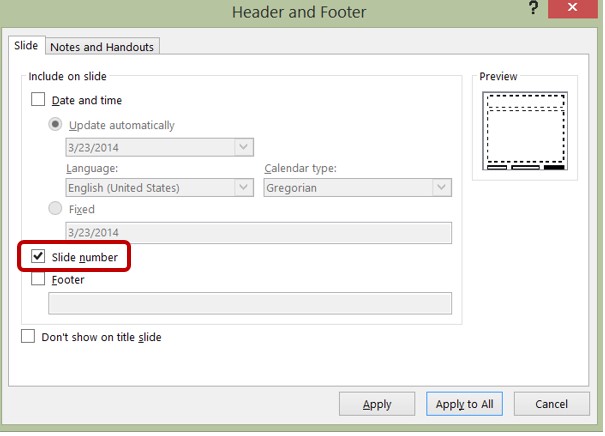 dialogrutan Slide Number
dialogrutan Slide Number markera alternativet bredvid ’Slide number’ och klicka på ”Applicera på alla”.
Obs! Du kan klicka på alternativet bredvid ”Visa inte på titelbilden” för att berätta för PowerPoint att du inte vill att bildnumret ska visas på titelbilden.,
#2 Ändra teckensnitt för bildnummer:
i temat Slide Master gå till det nedre högra hörnet och klicka på texten med ’<#>’ tecken.
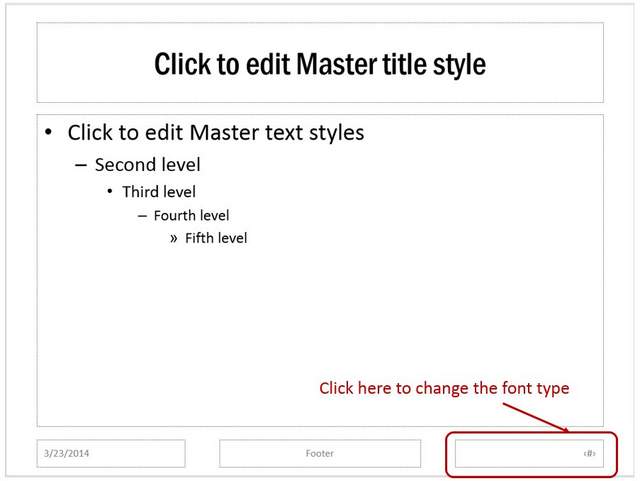 ändra typsnittstyp
ändra typsnittstyp gå till fliken ” Hem ” och ändra typsnittstypens karaktär för att passa ditt specifika krav.,
#3 ett användbart knep för att skriva dina bildnummer:
Om du vill berätta för din publik bildnumret av det totala antalet bilder i bilddäcket, kan du gå till Infoga -> textruta och skriva ”av (det totala antalet bilder i bilddäcket” till exempel, kan du skriva ”av 15” som visas nedan:
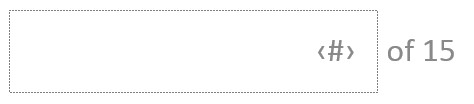 div> antal bilder
div> antal bilder se till att du använder samma formatering för din text som formateringen som ges till dina bildnummer med hjälp av ”Format Painter tool”., Dina bildnummer kommer att se ut som följer:
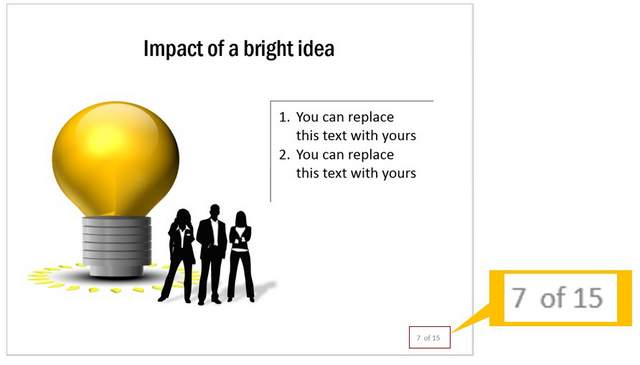 formatera ditt bildnummer teckensnitt
formatera ditt bildnummer teckensnitt Varning: Du måste manuellt ändra värdet för totalt antal bilder Itema Slide Master, varje gång du lägger till eller tar bort bilder från din bildeck. Detta är dock ett enklare arbete för att uppnå resultatet isteadof lägga till en VBA-kod.
ett annat sätt att imponera på din målgrupp:
att lägga till bildnummer är ett sätt att få ditt företag att se professionellt ut., Ett annat sätt att imponera på ditt företag publik är att lägga till högkvalitativa diagram och grafik till dina bilder.
det tar dock mycket tid och ansträngning att skapa högkvalitativ grafik och diagram från början. Det är därför vi kom upp med våra PowerPoint-diagram och grafiksamling för upptagen affärs presentatörer som du.
alla mallar i samlingen är 100% redigerbara. Välj bara mallen som matchar din tanke och ersätt provtexten med din egen text. Ditt företag glider redo på nolltid., Skapa professionell kvalitet business bilder har aldrig varit enklare.
varför slösa tid på att skapa grafik och diagram från början när du har en sådan högkvalitativ lösning tillgänglig från hyllan? Vänligen bläddra igenom vår mallsamling och se hur mallarna kan ändra hur du skapar dina affärspresentationer för alltid.
(Ja följande banner skapas också i PowerPoint.)