- 9/10/2020
- 10 minute pentru a citi
-
-
 c
c -
 n
n -
 m
m -
 M
M -
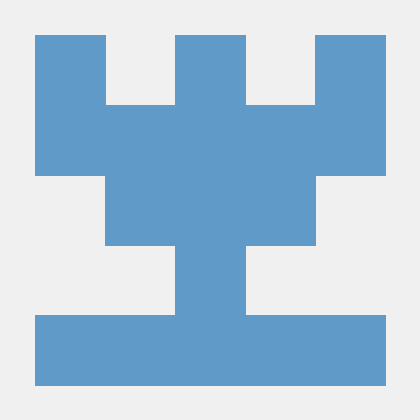 m
m -
+2
-
Visual C++ include un compilator C pe care le puteți folosi pentru a crea totul, de la bază programe de consolă pentru Windows complete, aplicatii Desktop, aplicații mobile, și mai mult.,această prezentare arată cum să creați un program C de bază, „Hello, World”, folosind un editor de text, apoi compilați-l pe linia de comandă. Dacă preferați să lucrați în C++ pe linia de comandă, consultați Walkthrough: compilarea unui program C++ nativ pe linia de comandă. Dacă doriți să încercați Visual Studio IDE în loc să utilizați linia de comandă, consultați Walkthrough: lucrul cu proiecte și soluții (C++) sau utilizarea Visual Studio IDE pentru dezvoltarea Desktop C++.,
cerințe preliminare
pentru a finaliza acest pas, trebuie să aveți instalat fie Visual Studio și componentele opționale Visual C++, fie instrumentele de construire pentru Visual Studio.Visual Studio este un mediu puternic de dezvoltare integrat, care acceptă un editor full-featured, manageri de resurse, depanatoare, și compilatoare pentru mai multe limbi și platforme. Pentru informații despre aceste caracteristici și cum să descărcați și să instalați Visual Studio, inclusiv ediția gratuită a comunității Visual Studio, consultați instalarea Visual Studio.,
Versiunea Build Tools for Visual Studio a Visual Studio instalează doar setul de instrumente din linia de comandă, compilatoarele, instrumentele și bibliotecile de care aveți nevoie pentru a construi programe C și C++. Este perfect pentru a construi laboratoare sau exerciții de clasă și se instalează relativ repede. Pentru a instala numai setul de instrumente din linia de comandă, descărcați Build Tools for Visual Studio din pagina Visual Studio downloads și rulați programul de instalare. În programul de instalare Visual Studio, selectați volumul de lucru C++ build tools și alegeți instalare.,
înainte de a putea construi un program C sau C++ pe linia de comandă, trebuie să verificați dacă instrumentele sunt instalate și că le puteți accesa din linia de comandă. Visual C++ are cerințe complexe pentru mediul de linie de comandă pentru a găsi instrumentele, anteturile și bibliotecile pe care le utilizează. Nu puteți utiliza Visual C++ într-o fereastră simplă de comandă fără o pregătire. Aveți nevoie de o fereastră de prompt de comandă pentru dezvoltatori, care este o fereastră de prompt de comandă obișnuită care are toate variabilele de mediu necesare setate., Din fericire, Visual C++ instalează comenzi rapide pentru a lansa solicitări de comandă pentru dezvoltatori care au mediul configurat pentru construirea liniei de comandă. Din păcate, numele comenzilor rapide ale promptului de comandă pentru dezvoltatori și unde sunt localizate sunt diferite în aproape fiecare versiune de Visual C++ și pe diferite versiuni de Windows. Prima ta sarcină walkthrough este de a găsi comanda rapidă dreptul de a utiliza.
notă
o comandă rapidă pentru linia de comandă a dezvoltatorului stabilește automat căile corecte pentru compilator și instrumente, precum și pentru toate anteturile și bibliotecile necesare., Unele dintre aceste valori sunt diferite pentru fiecare configurație build. Trebuie să setați aceste valori de mediu dacă nu utilizați una dintre comenzi rapide. Pentru mai multe informații, consultați Setarea variabilelor Path și Environment pentru construirea liniei de comandă. Deoarece mediul de construire este complex, vă recomandăm cu tărie să utilizați o scurtătură de prompt de comandă pentru dezvoltatori în loc să vă construiți propriul.aceste instrucțiuni variază în funcție de versiunea de Visual Studio pe care o utilizați. Pentru a vedea documentația pentru versiunea preferată de Visual Studio, utilizați controlul selectorului de versiuni., Se găsește în partea de sus a cuprinsului de pe această pagină.
deschideți un prompt de comandă pentru dezvoltatori în Visual Studio 2019
Dacă ați instalat Visual Studio 2019 pe Windows 10, deschideți meniul Start, apoi derulați în jos și deschideți folderul Visual Studio 2019 (nu aplicația Visual Studio 2019). Alegeți promptul de comandă pentru dezvoltatori pentru VS 2019 pentru a deschide fereastra promptului de comandă.dacă utilizați o altă versiune de Windows, căutați în meniul Start sau în pagina Start un folder Visual Studio tools care conține o scurtătură din linia de comandă a dezvoltatorului., De asemenea, puteți utiliza funcția de căutare Windows pentru a căuta „prompt de comandă pentru dezvoltatori” și alegeți una care se potrivește cu versiunea instalată a Visual Studio. Utilizați comanda rapidă pentru a deschide fereastra promptului de comandă.
deschideți un prompt de comandă pentru dezvoltatori în Visual Studio 2017
Dacă ați instalat Visual Studio 2017 pe Windows 10, deschideți meniul Start, apoi derulați în jos și deschideți folderul Visual Studio 2017 (nu aplicația Visual Studio 2017). Alegeți Dezvoltator Command Prompt pentru VS 2017 pentru a deschide fereastra command prompt.,dacă executați o altă versiune de Windows, căutați în meniul Start sau în pagina Start un folder Visual Studio tools care conține o scurtătură din linia de comandă a dezvoltatorului. De asemenea, puteți utiliza funcția de căutare Windows pentru a căuta „prompt de comandă pentru dezvoltatori” și alegeți una care se potrivește cu versiunea instalată a Visual Studio. Utilizați comanda rapidă pentru a deschide fereastra promptului de comandă.,
deschideți un prompt de comandă pentru dezvoltatori în Visual Studio 2015
Dacă ați instalat Microsoft Visual C++ Build Tools 2015 pe Windows 10, deschideți meniul Start, apoi derulați în jos și deschideți folderul Visual C++ Build Tools. Alegeți Visual C++ 2015 x86 Native Tools Command Prompt pentru a deschide fereastra command prompt.dacă executați o altă versiune de Windows, căutați în meniul Start sau în pagina Start un folder Visual Studio tools care conține o scurtătură din linia de comandă a dezvoltatorului., De asemenea, puteți utiliza funcția de căutare Windows pentru a căuta „prompt de comandă pentru dezvoltatori” și alegeți una care se potrivește cu versiunea instalată a Visual Studio. Utilizați comanda rapidă pentru a deschide fereastra promptului de comandă.
apoi, verificați dacă promptul de comandă pentru dezvoltatori Visual C++ este configurat corect. În fereastra linie de comandă, introduceți cl și verificați dacă rezultatul arată cam așa:
pot Exista diferențe în directorul curent sau numere de versiune, în funcție de versiunea de Visual C++ și orice actualizări instalate., Dacă ieșirea de mai sus este similară cu ceea ce vedeți, atunci sunteți gata să construiți programe C sau C++ la linia de comandă.
Nota
Dacă primiți o eroare cum ar fi „‘cl’ nu este recunoscut ca un internal or external command, operable program or batch file,” eroare C1034, sau de eroare LNK1104 când executați cl comandă, atunci fie nu utilizați un producător de comandă, sau ceva este în neregulă cu instalarea de Visual C++. Trebuie să remediați această problemă înainte de a putea continua.,
Dacă nu puteți găsi producător de comandă de comenzi rapide, sau dacă primiți un mesaj de eroare când introduceți cl, apoi Visual C++ instalare poate fi o problemă. Dacă utilizați Visual Studio 2017 sau o versiune ulterioară, încercați să reinstalați dezvoltarea Desktop cu volumul de muncă C++ în programul de instalare Visual Studio. Pentru detalii, consultați Instalarea suportului C++ În Visual Studio. Sau reinstalați instrumentele de construire din pagina Descărcări Visual Studio. Nu treceți la următoarea secțiune până nu funcționează., Pentru mai multe informații despre instalarea și depanarea Visual Studio, consultați instalarea Visual Studio.
Nota
în Funcție de versiunea de Windows pe calculator și sistemul de configurare de securitate, s-ar putea să faceți clic dreapta pentru a deschide meniul de comenzi rapide pentru dezvoltator de comandă rapidă și apoi alegeți executare ca Administrator pentru a construi cu succes și rulați programul pe care îl creați prin urmare acest walkthrough.,
de a Crea un C fișierului sursă și compila pe linia de comanda
-
În producător fereastră de prompt de comandă, introduceți
cd c:\pentru a schimba directorul curent de lucru la rădăcina unitatea C:. Apoi, introducețimd c:\simplepentru a crea un director, și apoi introducețicd c:\simplepentru a schimba directorul. Acest director va conține fișierul sursă și programul compilat. -
introduceți
notepad simple.cla promptul de comandă al dezvoltatorului. În dialogul de alertă Notepad care apare, alegeți DA pentru a crea un nou simplu.,c fișier în directorul de lucru. -
În Notepad, introduceți următoarele linii de cod:
#include <stdio.h>int main(){ printf("Hello, World! This is a native C program compiled on the command line.\n"); return 0;} -
Pe Notepad bara de meniu, alegeți Fișierul > salvare pentru a Salva de simplu.c în directorul de lucru.
-
comutați înapoi la fereastra promptului de comandă pentru dezvoltatori. Intre
dirla promptul de comandă pentru a lista conținutul c:\simple director. Ar trebui să vedeți fișierul sursă simplu.,c în lista de directoare, care arată ceva de genul:C:\simple>dir Volume in drive C has no label. Volume Serial Number is CC62-6545 Directory of C:\simple10/02/2017 03:46 PM <DIR> .10/02/2017 03:46 PM <DIR> ..10/02/2017 03:36 PM 143 simple.c 1 File(s) 143 bytes 2 Dir(s) 514,900,566,016 bytes freedatele și alte detalii vor diferi pe computer. Dacă nu vedeți fișierul cu codul sursă, simplu.c, asigurați-vă că ați schimbat la c:\simple director ați creat, și în Notepad, asigurați-vă că ați salvat fișierul sursă în acest director. De asemenea, asigurați-vă că ați salvat codul sursă cu un .c extensie nume de fișier, nu o .extensie txt.pentru a compila programul, introduceți
cl simple.cla promptul de comandă al dezvoltatorului.,puteți vedea numele programului executabil, simplu.exe, în liniile de ieșire de informații pe care compilatorul afiseaza:
c:\simple>cl simple.cMicrosoft (R) C/C++ Optimizing Compiler Version 19.10.25017 for x86Copyright (C) Microsoft Corporation. All rights reserved.simple.cMicrosoft (R) Incremental Linker Version 14.10.25017.0Copyright (C) Microsoft Corporation. All rights reserved./out:simple.exesimple.objNota
Dacă primiți o eroare cum ar fi „‘cl’ nu este recunoscut ca un internal or external command, operable program or batch file,” eroare C1034, sau de eroare LNK1104, dezvoltatori de comandă nu este setată corect. Pentru informații despre cum să remediați această problemă, reveniți la secțiunea Open a developer command prompt.,Dacă primiți un alt compilator sau alt linker eroare sau avertisment, examinați codul sursă pentru a corecta eventualele erori, apoi salvați-l și rulați din nou compilatorul. Pentru informații despre erori specifice, utilizați caseta de căutare din partea de sus a acestei pagini pentru a căuta numărul de eroare.pentru a rula programul, introduceți
simplela promptul de comandă.programul afișează acest text și apoi iese:
Hello, World! This is a native C program compiled on the command line.Felicitări, ați compilat și rulați un program C folosind linia de comandă.,
acest exemplu „Bună ziua, lume” este la fel de simplu ca un program C poate obține. Programele din lumea reală au fișiere antet și mai multe fișiere sursă, link în biblioteci și fac lucrări utile.
puteți utiliza pașii din această prezentare pentru a vă construi propriul cod C în loc să tastați codul de probă afișat. De asemenea, puteți construi multe programe de probă de cod C pe care le găsiți în altă parte. Pentru a compila un program care are fișiere de cod sursă suplimentare, introduceți-le pe toate pe linia de comandă, cum ar fi:
cl file1.c file2.c file3.ccompilatorul scoate un program numit file1.exe., Pentru a schimba numele în program1.exe, pentru a adăuga un /out linker opțiune:
cl file1.c file2.c file3.c /link /out:program1.exeȘi pentru a prinde mai mult greșelile de programare automat, vă recomandăm să compila folosind fie /W3 sau /W4 avertizare nivel opțiune:
cl /W4 file1.c file2.c file3.c /link /out:program1.execompilator, cl.exe, are mai multe opțiuni pe care le puteți aplica pentru a construi, optimiza, depana și analiza codul. Pentru o listă rapidă, introduceți
cl /?la promptul de comandă al dezvoltatorului. De asemenea, puteți compila și conecta separat și puteți aplica Opțiuni linker în scenarii de construire mai complexe., Pentru mai multe informații despre opțiunile și utilizarea compilatorului și a linkerului, consultați referința clădirii C/C++.puteți utiliza NMAKE și makefiles, sau MSBuild și fișiere de proiect pentru a configura și de a construi proiecte mai complexe pe linia de comandă. Pentru mai multe informații despre utilizarea acestor instrumente, consultați Nmake Reference și MSBuild.
limbile C și C++ sunt similare, dar nu la fel. Compilatorul Microsoft C / C++ (MSVC) utilizează o regulă simplă pentru a determina ce limbă să utilizați atunci când compilează codul. În mod implicit, compilatorul MSVC tratează toate fișierele care se termină .c ca cod sursă C, și toate fișierele care se termină în .,cpp ca c++ codul sursă. Pentru a forța compilatorul să trateze toate fișierele ca C non-dependente de extensia numelui de fișier, utilizați opțiunea compilator / TC.MSVC este compatibil cu standardul ISO C99, dar nu este strict conform. În cele mai multe cazuri, codul C portabil va compila și va rula așa cum era de așteptat. Visual C++ oferă suport pentru modificările DIN ISO C11 / C17. Pentru a compila cu suport C11 / C17, utilizați steagul compilatorului
/std:c11sau/std:c17. Anumite funcții de bibliotecă și nume de funcții POSIX sunt depreciate de MSVC. Funcțiile sunt acceptate, dar numele preferate s-au schimbat., Pentru mai multe informații, consultați caracteristicile de securitate din avertismentul CRT și compilator (nivel 3) C4996.Vezi și