doriți să partajați fotografiile iPhone cu prietenii și familia? Cu partajarea fotografiilor iCloud, poți partaja cu ușurință fotografii și videoclipuri doar cu persoanele pe care le alegi. În acest tutorial, veți descoperi cum să utilizați partajarea fotografiilor iCloud pe iPhone, iPad sau computer. Citiți mai departe pentru a începe să partajați cele mai bune fotografii cu persoanele care vă interesează.
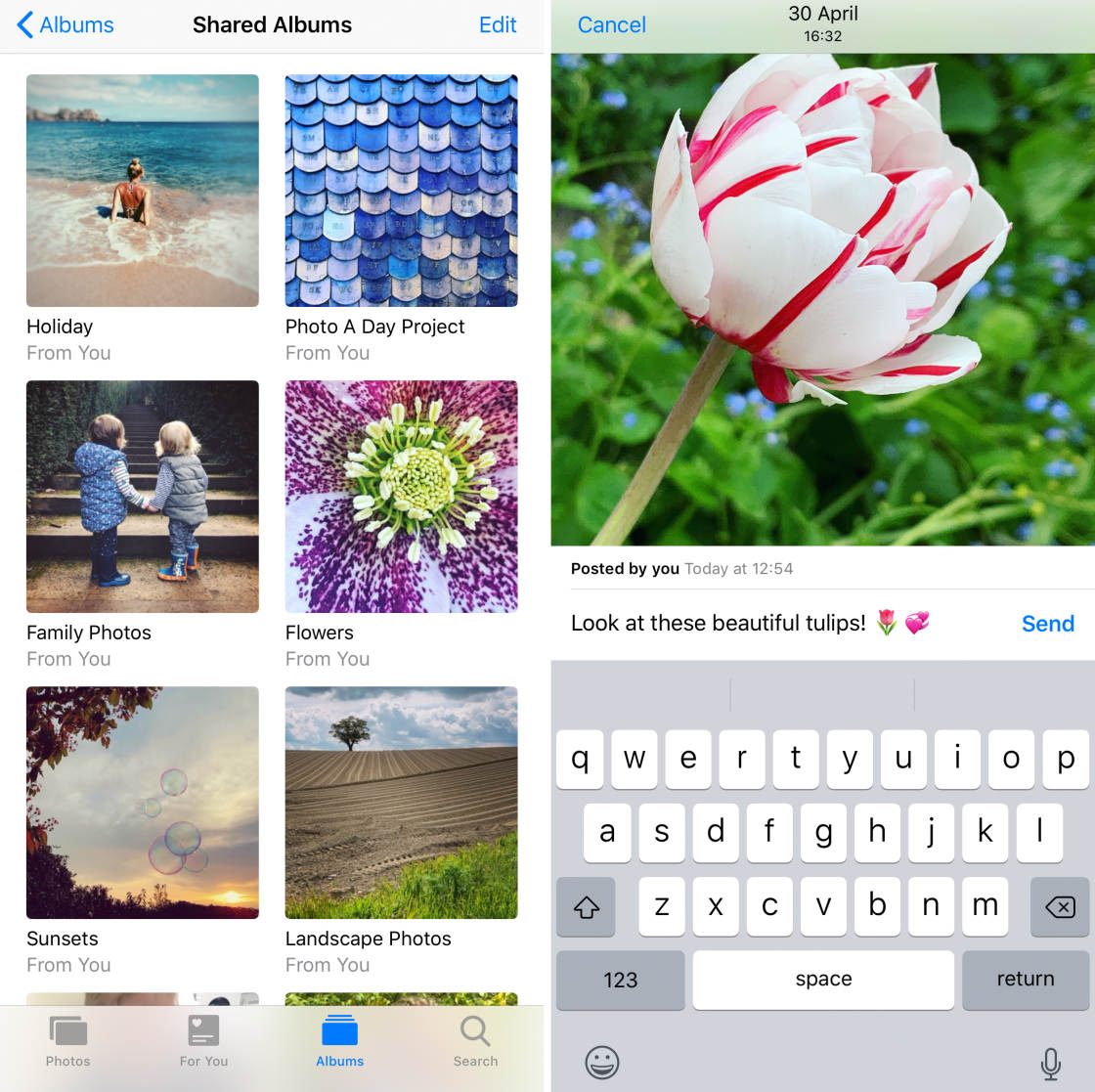
cuprins: iCloud Photo Sharing
Faceți clic pe orice link de titlu de mai jos pentru a merge direct la acea parte a tutorialului.,ce este partajarea fotografiilor iCloud?
1. Cum să configurați partajarea fotografiilor iCloud pe iPhone sau iPad
2. Cum Să Utilizați Partajare poze iCloud Pe iPhone-ul Sau iPad-ul
2.1 Crea Un Album Partajat
2.2 Invita Oamenii La Comun Album
2.3 Adăugați Fotografii La Un Album Comun
2.4 Aboneaza-te La Un Album Comun
2.5 Ca & Comentariu Pe Fotografii
2.6 Salva Fotografii De la Un Album Comun
2.7 Șterge Fotografii De la Un Album Comun
2.8 Elimina Un Abonat Dintr-Un Album Partajat
2.9 Șterge Un Album Partajat
3. Cum se utilizează partajarea fotografiilor iCloud pe un computer Mac
4., Cum se utilizează partajarea fotografiilor iCloud pe un Computer Windows
5. Limite de stocare partajată a albumelor
ce este partajarea fotografiilor iCloud?
iCloud Photo Sharing este un serviciu gratuit oferit cu serviciul iCloud Apple. Este o modalitate excelentă de a partaja fotografiile și videoclipurile cu familia, prietenii și colegii.partajarea fotografiilor iCloud utilizează Wi-Fi. Deci, nu aveți nevoie de cabluri, USB, Bluetooth sau e-mail pentru a vă partaja fotografiile.cu partajarea fotografiilor iCloud, creezi un album foto partajat pentru imaginile pe care vrei să le partajezi.,
puteți alege apoi cu cine doriți să îl partajați (până la 100 de persoane).
Abonații pot vizualiza, aprecia și comenta fotografiile dintr-un album partajat. De asemenea, pot adăuga fotografii și videoclipuri proprii.partajarea fotografiilor iCloud vă permite să partajați fotografii și videoclipuri de pe iPhone, iPad, iPod Touch, Mac sau computer Windows. Poți chiar să partajezi poze cu persoane care nu au configurată partajarea fotografiilor iCloud pe dispozitivul lor.
spre Deosebire de Instagram sau Facebook, comună iCloud albume doar cei ce te-am invitat vedea fotografii., Acest lucru oferă o mai mare Confidențialitate a imaginilor dvs., deoarece le ține departe de ochii publicului.fotografiile și videoclipurile partajate sunt stocate în iCloud. Dar acestea nu se iau în considerare în limita dvs. de stocare iCloud. Poți partaja până la 5.000 de fotografii fără a fi nevoie să plătești pentru mai mult spațiu de stocare.
cum se configurează partajarea fotografiilor iCloud pe iPhone sau iPad
înainte de a începe partajarea pozelor, va trebui să configurezi partajarea fotografiilor iCloud pe iPhone. De asemenea, poți utiliza aceste instrucțiuni pentru a configura partajarea fotografiilor iCloud pe iPad.,pentru cea mai bună experiență, este recomandabil să actualizați iPhone-ul sau iPad-ul la cele mai recente iOS.puteți face acest lucru deschizând aplicația Setări din ecranul de pornire al iPhone-ului. Apoi mergeți la General > actualizare Software. Dacă există o actualizare disponibilă, urmează instrucțiunile de pe ecran pentru a o descărca și instala:
iCloud Photo Sharing este un serviciu Apple iCloud. Așadar, va trebui să vă conectați la iCloud cu ID-ul Apple pe iPhone.accesează Configurări, apoi găsește opțiunea iCloud și autentifică-te cu ID-ul Apple și parola.,
Odată ce te-ai conectat la iCloud, du-te la Setări > > iCloud > Fotografii. Comutatorul de pe Albume Partajate opțiune în partea de jos a ecranului:
Cum Să Utilizați Partajare poze iCloud de Pe iPhone Sau iPad
În această secțiune, veți descoperi cum să utilizați galeria Foto iCloud pentru a partaja fotografiile dvs. cu alții.partajarea fotografiilor iCloud funcționează exact în același mod atât pe iPhone, cât și pe iPad. Astfel, puteți utiliza aceste instrucțiuni pentru a partaja fotografiile dvs. de pe oricare dintre dispozitive.
2.,1 Crearea unui Album partajat
primul pas este crearea unui nou album partajat.deschide aplicația Poze de pe iPhone. Apăsați Albume (poate fi necesar să apăsați de două ori) în partea de jos a ecranului pentru a merge la lista de albume:
În Albume Partajate secțiune, apăsați vizitați Toate. Se va deschide ecranul albume partajate. Aici, veți vedea albumele pe care le-ați partajat cu alte persoane sau pe care alții au împărtășit cu voi:
Pentru a crea un nou album partajat, apăsați Editare din partea dreaptă sus., Apoi atingeți ușor pictograma din colțul din stânga sus:
Tastați un nume pentru album partajat, apoi apăsați Următorul:
următorul pas este de a invita oamenii să mă abonez la album comun.
2.2 invită persoane la albumul partajat
acum poți invita persoane să se aboneze la albumul partajat. (Veți adăuga fotografii la album în pasul următor.)
Invitați persoane tastând adresa lor de e-mail sau numărul iPhone în caseta Către. Sau atingeți din dreapta casetei To Pentru a accesa lista de contacte iPhone., Apoi apăsați Creați:
Rețineți că, atunci când invita un utilizator de e-mail, va trebui să utilizați lor iCloud Apple a ID-ul de informații de contact. Dacă nu ești sigur ce adresă de e – mail folosește pentru contul iCloud, confirmă mai întâi cu acesta-altfel nu vor primi invitația.
noul album partajat va apărea în partea de sus a ecranului albume partajate. Apăsați Done în partea dreaptă sus:
Ce se întâmplă dacă doriți să partajați albume cu un utilizator care nu este iCloud?pur și simplu creați un album partajat ca mai sus, dar nu invitați persoana ca abonat., Apoi deschide noul album partajat și atinge fila Persoane din partea de jos. Activați site-ul Public:
iCloud va crea un link către albumul partajat pe iCloud.com site-ul. Atinge Partajare legătură pentru a partaja acel link cu oricine dorești. Când fac clic pe link, vor putea vizualiza albumul partajat.
după ce ați creat un nou album partajat, este bine să verificați setările pentru albumul respectiv., Deschideți albumul, apoi atingeți fila Persoane din partea de jos a ecranului:
porniți orice setări doriți pentru acest album partajat. Abonații pot posta înseamnă că abonații își pot adăuga propriile fotografii în albumul dvs. partajat. Notificări înseamnă că primești notificări atunci când abonaților le place, Comentează sau adaugă poze în album: fila
înapoi în partea stângă sus pentru a reveni la ecranul albumelor partajate.
2.3 adaugă poze la un Album partajat
acum este momentul să adaugi poze la albumul partajat!
apăsați pe albumul partajat pe care tocmai l-ați creat., Apoi atingeți pictograma:
Selectați fotografiile pe care doriți să le partajați. Apoi apăsați Done:
tastați un comentariu dacă doriți. Apoi atinge Post:
fotografiile vor apărea în albumul partajat. Persoanele abonate la acel album vor putea vedea imaginile partajate:
pentru a ieși din albumul partajat, atingeți din nou în partea stângă sus.
2.4 Abonați-vă la un Album partajat
v-a invitat altcineva să vă abonați la albumul partajat?, Dacă vrei să Vezi fotografiile, va trebui să le accepți invitația.când primești o notificare, acceptă invitația de a vedea albumul partajat.
2.5 Ca & Comentariu Pe Fotografii
iCloud Photo Sharing permite album creator și abonați la fel ca și comentariu pe fotografii. Orice abonat conectat la iCloud poate dori și comenta imaginile partajate.,
Dacă crezi că o fotografie arată grozav, atinge pictograma Like (thumb) din partea dreaptă jos pentru a-i anunța pe alții că îți place:
pentru a comenta o fotografie, atinge Adaugă un comentariu în partea de jos a ecranului. Tip comentariu, și atingeți ușor trim:
Rețineți că, dacă deja ai placut-o fotografie, va trebui să derulați în sus pentru a vedea Adauga Un Comentariu opțiune.
2.6 salvează poze dintr-un Album partajat
Dacă cineva adaugă o poză la un album partajat, o poți salva în aplicația Poze de pe propriul iPhone.,
Iată cum să descarci poze din albumul partajat iCloud pe dispozitivul tău:
selectează fotografia pe care vrei să o salvezi și atinge pictograma Partajare (pătrat cu săgeată în sus). Derulați în jos, apoi atingeți Salvare imagine:
fotografia va fi acum stocată pe iPhone, precum și în albumul iCloud partajat.dacă proprietarul pozei o șterge din albumul partajat, vei avea în continuare imaginea în aplicația Poze pe iPhone.alți utilizatori îți pot salva fotografiile pe iPhone urmând aceiași pași.
2.,7 ștergeți pozele dintr-un Album partajat
dacă nu mai doriți să partajați o poză, o puteți șterge din albumul partajat.selectați imaginea pe care doriți să o ștergeți. Atingeți pictograma ștergere (coș de gunoi) din partea dreaptă sus. Apoi atinge șterge o poză:
când ștergi o poză, aceasta este ștearsă din albumul partajat de pe toate dispozitivele tale și de pe toate dispozitivele abonaților. Dar nu este șters din locația sa originală din aplicația Fotografii de pe iPhone.
2.8 ștergeți un abonat dintr-un Album partajat
doriți să eliminați un abonat din albumul partajat?,
deschide albumul partajat, apoi atinge fila Persoane din partea de jos a ecranului. Datele de contact ale abonaților se află în partea de sus a ecranului:
apăsați pe abonatul pe care doriți să îl eliminați. În partea de jos a ecranului, atinge eliminați abonatul, apoi atinge eliminați.
acea persoană nu va mai avea acces la albumul partajat.
2.9 ștergeți un Album partajat
doriți să ștergeți un album partajat pe care l-ați creat?
în ecranul albume partajate, atinge Editați în partea dreaptă sus., Atingeți cercul roșu din albumul pe care doriți să îl ștergeți, apoi atingeți ștergeți:
albumul (și toate fotografiile din acesta) vor fi șterse de pe toate dispozitivele tuturor abonaților. Abonații nu vor mai avea acces la albumul partajat.
cum se utilizează partajarea fotografiilor iCloud pe un computer Mac
aveți fotografii sau videoclipuri pe computerul Mac pe care doriți să le partajați cu alte persoane?dacă da ,puteți utiliza partajarea fotografiilor iCloud în aplicația Mac Photos – la fel ca pe iPhone.
pe Mac, asigură-te că te-ai conectat la iCloud cu ID-ul Apple., Face acest lucru făcând clic pe pictograma Apple din stânga sus a ecranului, apoi du-te la System Preferences > iCloud:
Odată ce te-ai conectat la iCloud, deschideți aplicația Fotografii de pe Mac-ul tău.pentru a vă asigura că partajarea fotografiilor iCloud este activată, faceți clic pe poze în partea stângă sus a ecranului, apoi selectați Preferințe:
selectați fila iCloud. Apoi asigurați-vă că caseta de albume partajate este bifată:
închideți caseta de dialog iCloud.,pentru a crea un folder partajat pe Mac, asigură-te că aplicația Poze este deschisă.în meniul din partea stângă, treceți cu mouse-ul peste albumele partajate și faceți clic pe pictogramă. Dă un nume albumului tău, invită persoane și adaugă un comentariu dacă dorești. Apoi faceți clic pe Creare:
acum Puteți adăuga fotografii la albumul partajat. Selectați fotografia pe care doriți să o adăugați (sau selectați Mai multe fotografii ținând apăsată tasta Shift sau Command).
Faceți clic pe pictograma Partajare (pătrat cu săgeată în sus) din partea de sus a ecranului., Selectați Albume Partajate din meniul vertical:
faceți Clic pe albumul pe care doriți să adăugați o fotografie la:
Cum Să Utilizați iCloud Photo Sharing Pe Un Computer cu Windows
Dacă aveți un computer Windows, puteți utiliza în continuare galeria Foto iCloud pentru a partaja fotografiile dvs. cu alții.
puteți crea albume partajate pe un computer Windows atât timp cât aveți un cont iCloud / ID Apple.,pentru a activa partajarea fotografiilor iCloud pe Windows, Descarcă și instalează software-ul iCloud pentru Windows pe computer. Faceți clic aici pentru a descărca iCloud pentru Windows de pe site-ul Apple.după ce ai instalat iCloud pentru Windows, deschide-l și autentifică-te cu ID-ul Apple. Utilizați același ID Apple pe care îl utilizați pe iPhone.
asigurați-vă că caseta fotografii este bifată. Apoi faceți clic pe Opțiuni de lângă fotografii:
bifați caseta de partajare a fotografiilor iCloud., Faceți clic pe Done, apoi faceți clic pe Apply:
acum Puteți crea un album partajat și puteți invita persoane să vă vadă fotografiile. Deschideți File Explorer pe computer. Apoi deschideți iCloud Photos din bara laterală din stânga:
Faceți clic pe butonul Nou album partajat din partea de sus a ecranului. Adaugă adresele de e-mail iCloud pentru persoanele pe care vrei să le inviți.denumiți albumul partajat și faceți clic pe Următorul. Selectați fotografiile pe care doriți să le adăugați, apoi faceți clic pe Terminat.
fotografiile dvs. vor fi partajate în album. Alți abonați pot vedea acum imaginile.,
limite de stocare partajată a albumelor
Puteți partaja până la 200 de albume prin partajarea fotografiilor iCloud. Și fiecare album partajat poate conține maximum 5.000 de fotografii sau videoclipuri.
partea grozavă a partajării pozelor iCloud este că pozele și clipurile video din albumele partajate nu sunt luate în considerare în limita spațiului de stocare iCloud.
deci nu trebuie să îți faci griji cu privire la actualizarea planului de stocare iCloud. Și nu vă va costa niciodată bani pentru a vă împărtăși fotografiile!