Rezumat :
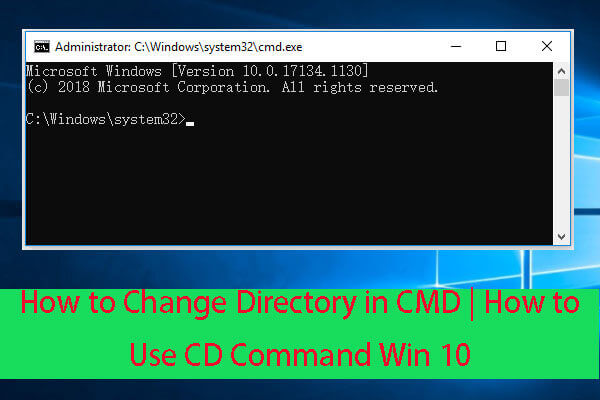
Acest tutorial vă oferă un ghid detaliat cu privire la modul de a schimba directorul in CMD (Command Prompt) in Windows calculator 10. Aflați cum să utilizați comanda CD în promptul de comandă Windows pentru a accesa diferite directoare și foldere., FYI, MiniTool software proiectează un program software gratuit de recuperare de date care vă permite să recuperați orice fișiere șterse / pierdute de pe computerul Windows 10/8/7 și alte dispozitive de stocare.
promptul de comandă Windows (cmd.exe) vă permite să faceți multe lucruri rapid pe computerul Windows. Mă întreb cum se schimbă directorul în CMD? Puteți utiliza comanda CD pentru a face acest lucru cu ușurință.
ce este comanda CD în Windows?
comanda CD se referă la”Schimbare director”. Este o comandă profesionistă pentru Windows Command Prompt change directory., Puteți utiliza comanda CD pentru a schimba cu ușurință directorul curent de lucru în CMD în Windows 10 și pentru a deschide diferite directoare sau foldere pe computerul Windows 10. Verificați cum să utilizați comanda CD pentru a schimba directorul în promptul de comandă de mai jos.
cum se schimbă directorul în CMD cu comanda CD
Pasul 1. Deschideți Windows Command Prompt Utility
înainte de a utiliza Command Prompt pentru a schimba directorul, ar trebui să introduceți în Command Prompt la început.
puteți apăsa Windows + R, tastați cmd și apăsați Ctrl + Shift + Enter pentru a deschide linia de comandă ridicată în Windows 10.
Pasul 2., Cum se utilizează comanda CD În CMD pentru a schimba directorul
apoi puteți introduce linii de comandă CD În CMD pentru a schimba diferite căi de director sau folder.
Dacă doriți să mergeți la un anumit director, puteți tasta cd + calea completă a directorului, de exemplu cd C:\Program fișiere.
pentru a deschide un anumit dosar, aveți posibilitatea să tastați cd + calea completă dosar, de exemplu, cd C:\Program fișiere \ birou.
pentru a urca un nivel de director pe care îl lucrați în prezent, puteți tasta cd ..
pentru a verifica toate subdirectoarele și folderele din directorul curent, puteți introduce comanda dir.,

pentru a merge La nivelul rădăcină directorul cu firme din orice director, aveți posibilitatea să tastați cd \.
pentru a schimba unitatea curentă, Puteți mai întâi să tastați cd \ pentru a merge la directorul rădăcină, apoi să introduceți litera unității urmată de două puncte pentru a intra în unitatea țintă, de ex.
pentru a schimba unitatea și directorul în același timp, puteți utiliza simultan CD-ul și comutatorul /D, de exemplu, cd / D I:\MiniTool Partition Wizard 11.,
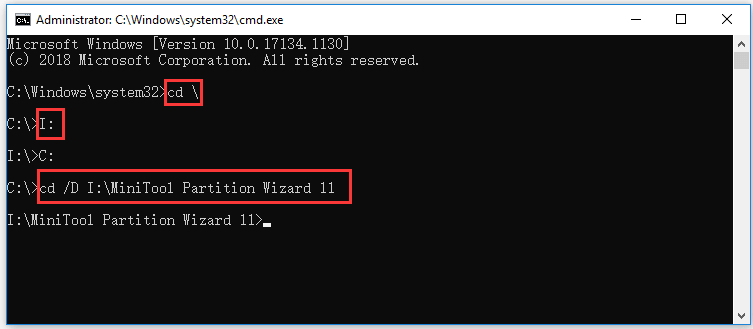
Linia de Fund
Acum ar trebui să știi cum de a schimba directorul in Command Prompt (CMD) folosind comanda CD în Windows 10. Puteți accesa cu ușurință diferite directoare sau foldere cu ferestre de comandă CD în promptul de comandă.dacă nu puteți găsi un fișier sau un folder în computerul Windows 10, este posibil să îl pierdeți sau să îl ștergeți din greșeală, puteți recupera cu ușurință fișierul sau folderul cu MiniTool Power Data Recovery.,MiniTool Power Data Recovery este un program profesional gratuit de recuperare a datelor compatibil cu Windows 10/8/7. Puteți utiliza acest software pentru a recupera cu ușurință datele din diferite situații de pierdere a datelor.pentru pierderea de date din cauza ștergerii greșite a fișierelor, a prăbușirii sistemului și a altor probleme ale sistemului informatic, a eșecului hard disk-ului, a infecției cu malware/virus etc. puteți utiliza MiniTool Power Data Recovery pentru a prelua cu ușurință fișierele și datele pierdute.