Cum de A Repara Acces Limitat, Conectivitate Limitată Sau Nu există Acces la Internet Problemă
Uneori, atunci când utilizatorii creează o rețea sau folosind Windows calculator conectat la o rețea vor primi un mesaj de eroare spunând că un calculator este conectat la o anumită rețea cu acces limitat, sau conectivitate limitată. De obicei, atunci când primiți această eroare, nu puteți accesa internetul, cu toate acestea, limitat înseamnă că puteți accesa în continuare fișiere și foldere partajate local., Această eroare poate apărea în diverse forme, cum ar fi accesul limitat, accesul la internet, conexiunea limitată sau lipsa.
mulți utilizatori au raportat că această problemă a apărut în timpul sau după procesul de actualizare Windows. Dintr-o dată, conectivitatea la rețea devine limitată și nu mai pot accesa internetul așa cum obișnuiau. Totuși, acest lucru nu înseamnă întotdeauna că nu există deloc conexiune la internet. În multe cazuri, conexiunea la internet este stabilă și o puteți utiliza în continuare cu alte dispozitive fără probleme., Oricum, acest lucru nu face ca această problemă să fie mai puțin frustrantă dacă doriți să utilizați computerul și nu un alt dispozitiv pentru a putea accesa internetul. Vestea bună este că există mai multe modalități diferite de a rezolva această problemă. Pentru a remedia problema, poate fi necesar să încercați să resetați TCP / IP, să reactivați adaptorul de rețea, să reporniți routerul sau modemul, să schimbați adresa serverului DNS, să dezactivați temporar software-ul antivirus instalat sau firewall-ul, să rulați depanatorul Windows și alte lucruri., În acest ghid vom descrie în detaliu fiecare metodă prin furnizarea de descrieri detaliate și capturi de ecran. Citiți ghidul de mai jos și încercați metodele descrise unul câte unul și vedeți dacă vreunul dintre ele rezolvă această problemă de conectivitate limitată (acces limitat) pentru dvs.,/div>
Restart la Modem Sau Router
primul lucru Pe care vă recomandăm să încercați este de a reporni router sau modem., Deconectați modemul (sau routerul) de la mufa de alimentare și lăsați-l deconectat pentru câteva minute. Apoi conectați routerul (sau modemul) din nou și așteptați până când termină procesul de pornire (autotestare). Conectați din nou routerul sau modemul la o sursă de alimentare și vedeți dacă acum vă puteți conecta la internet fără nicio limitare.
Re-activați Dispozitiv de Rețea
Altă metodă simplă care ar putea rezolva această problemă este dezactivarea dispozitiv de rețea (adaptor de rețea) și apoi permițându-l înapoi din nou., Pentru a face acest lucru, trebuie să deschideți mai întâi Device Manager. Deschideți Device Manager făcând clic dreapta pe butonul Start și selectând rezultatul ” Device Manager „din meniul contextual sau tastați” device manager „În căutare și faceți clic pe rezultatul” Device Manager”.
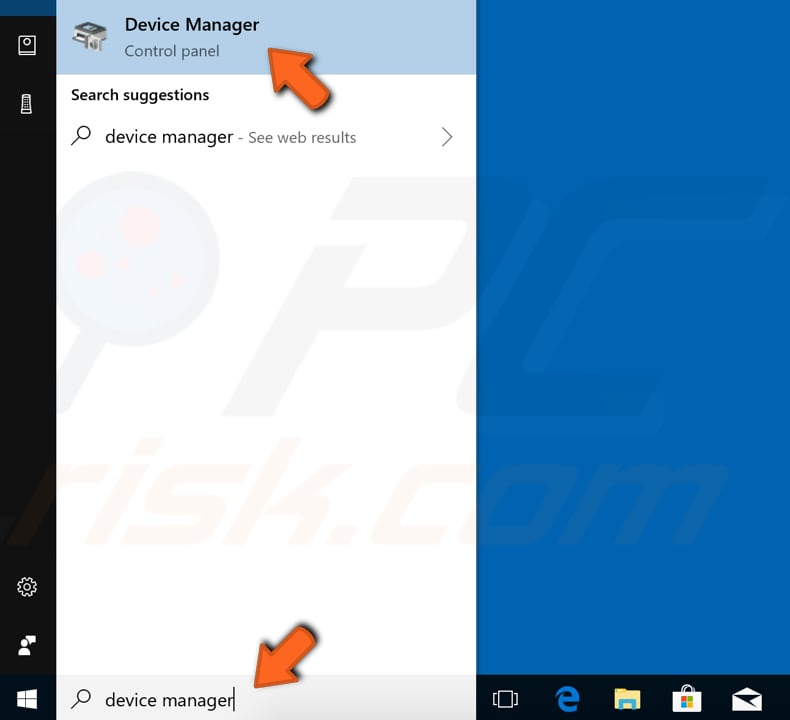
În Device Manager, veți vedea o listă de dispozitive conectate la computer. Extindeți categoria „adaptoare de rețea” și faceți clic dreapta pe dispozitivul de rețea. Selectați opțiunea „Dezactivați dispozitivul” din meniul contextual., Vi se va cere dacă doriți cu adevărat să o dezactivați, deoarece dezactivarea acesteia va face ca aceasta să nu mai funcționeze. Faceți Clic Pe”Da”. Reporniți computerul și activați-l din nou urmând pașii descriși anterior și selectați „activați dispozitivul” atunci când faceți clic dreapta pe dispozitivul dvs. de rețea. Vedeți dacă acest lucru rezolvă problema, dacă nu, apoi treceți la următoarea metodă.
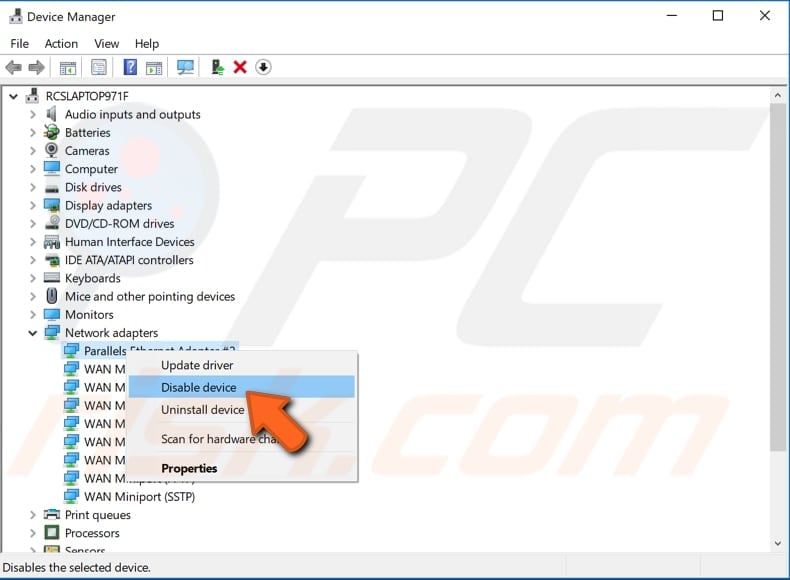
Rula Windows Depanator
un Alt lucru simplu s-ar putea să doriți să încercați este de a rula Windows Adaptor de Rețea depanare., Windows include o serie de depanatoare concepute pentru a diagnostica rapid și a rezolva automat diverse probleme ale computerului. Depanatorii nu pot rezolva toate problemele, dar sunt un loc bun pentru a începe dacă întâmpinați o problemă cu computerul, sistemul de operare sau dispozitivele conectate. Pentru a porni depanatorul de ecran albastru, accesați Setări și tastați „depanare”, selectați „Depanare” din listă.,
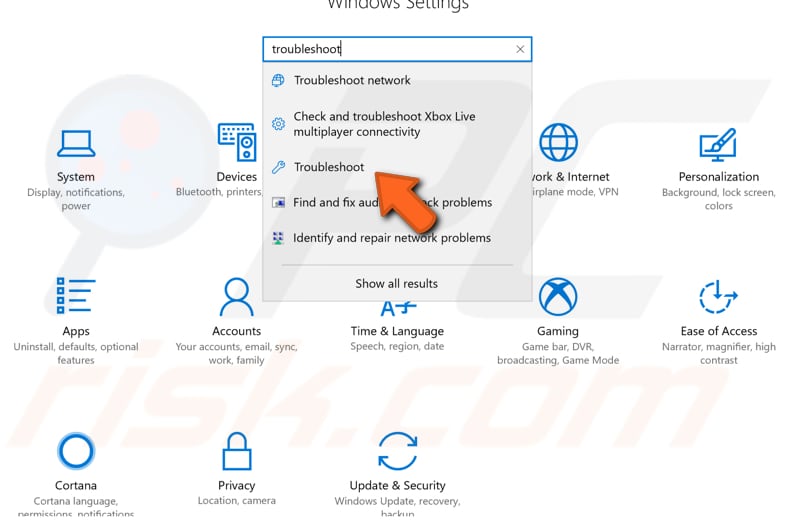
Acum găsi „Network Adapter” depanator sub Găsi și de a rezolva alte probleme, selectați-l și faceți clic pe „Run depanatorul” buton. Va începe să caute probleme legate de adaptoarele de rețea wireless și de alte rețele. În plus, vă recomandăm să încercați să rulați și depanatorul conexiunilor la internet.,
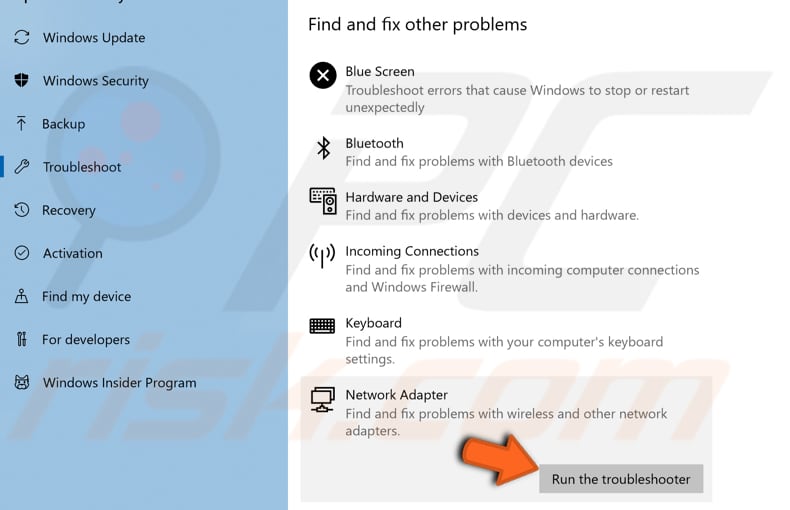
Resetare Stiva TCP/IP
Pentru a reseta setările de rețea, veți avea nevoie pentru a executa mai multe comenzi folosind linia de Comandă, această metodă include introducerea și executarea „netsh” comenzi. Netsh este un utilitar de scripting linie de comandă care vă permite să, fie la nivel local sau de la distanță, afișa sau modifica configurația de rețea a unui computer care se execută în prezent. Netsh oferă, de asemenea, o caracteristică de scripting care vă permite să rulați un grup de comenzi în modul lot pe un computer specificat., Comenzile necesită un Prompt de comandă ridicat deschis cu privilegii de administrator. Pentru a deschide linia de comandă ridicată, tastați ” prompt de comandă „în căutare și faceți clic dreapta pe rezultatul” Prompt de comandă”. Alegeți „Rulați ca administrator” pentru a-l rula cu privilegii administrative. Când selectați „Rulați ca administrator”, va apărea un prompt de Control al contului de utilizator care vă întreabă dacă permiteți promptului de comandă să facă modificări pe computer. Faceți Clic Pe”Da”.,
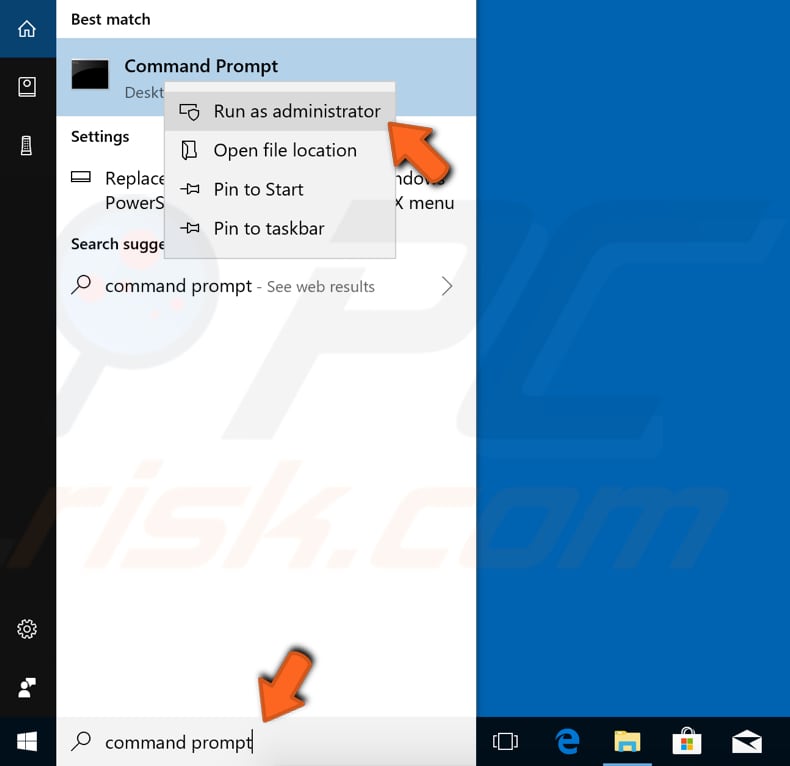
tastați Acum aceste comenzi și apăsați Enter după fiecare:
netsh int ip reset C:\logreset.txt
netsh int tcp set de euristici dezactivat
netsh int tcp set global autotuninglevel=dezactivat
netsh int tcp set global rss=activat
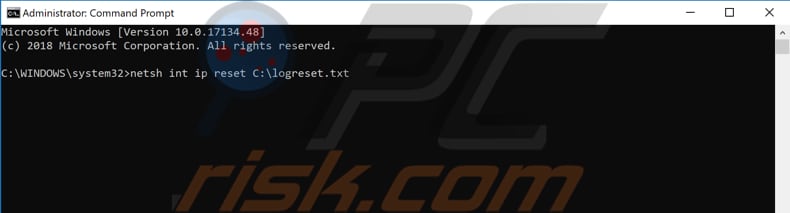
Reporniți computerul și a vedea dacă aveți în continuare probleme cu acces limitat sau de conectivitate.,
Dezactivezi Temporar Antivirusul
este posibil ca antivirus (anti-malware) software-ul este blocarea accesului la internet și, de aceea, conectivitate limitată sau au acces limitat la problema apare. Pentru a vă asigura că software-ul antivirus terț instalat nu este vinovatul acestei probleme, vă recomandăm să încercați să îl dezactivați temporar și să verificați dacă problema persistă., Dacă dezactivarea (sau dezinstalarea) antivirusului dvs. vă ajută, atunci vă recomandăm să treceți la un alt software antivirus sau să îl reinstalați pe cel instalat în prezent. Dacă nu sunteți sigur cum să dezactivați antivirusul, citiți acest ghid. Acolo veți găsi instrucțiuni despre cum să dezactivați unele dintre cele mai populare programe antivirus.
schimbare DNS
poate doriți să încercați să schimbați adresa DNS în Google Public DNS și să vedeți dacă acest lucru rezolvă problema., Google Public DNS, un serviciu gratuit de sistem alternativ de nume de domeniu (DNS) oferit utilizatorilor de Internet din întreaga lume. Serviciul DNS public și serverele sunt întreținute și deținute de Google. Funcționează ca un server de nume recursiv care oferă rezoluție de nume de domeniu pentru orice gazdă de pe Internet. Vă recomandăm să utilizați Google DNS pentru o conexiune mai rapidă și sigură. Va trebui să schimbați DNS manual și vă vom arăta cum.
pentru a schimba serverul DNS la serverul DNS Google, accesați setările conexiunilor de rețea., Faceți clic dreapta pe meniul Start și selectați ” Conexiuni de rețea „sau accesați Setări și faceți clic pe”rețea & Internet”.
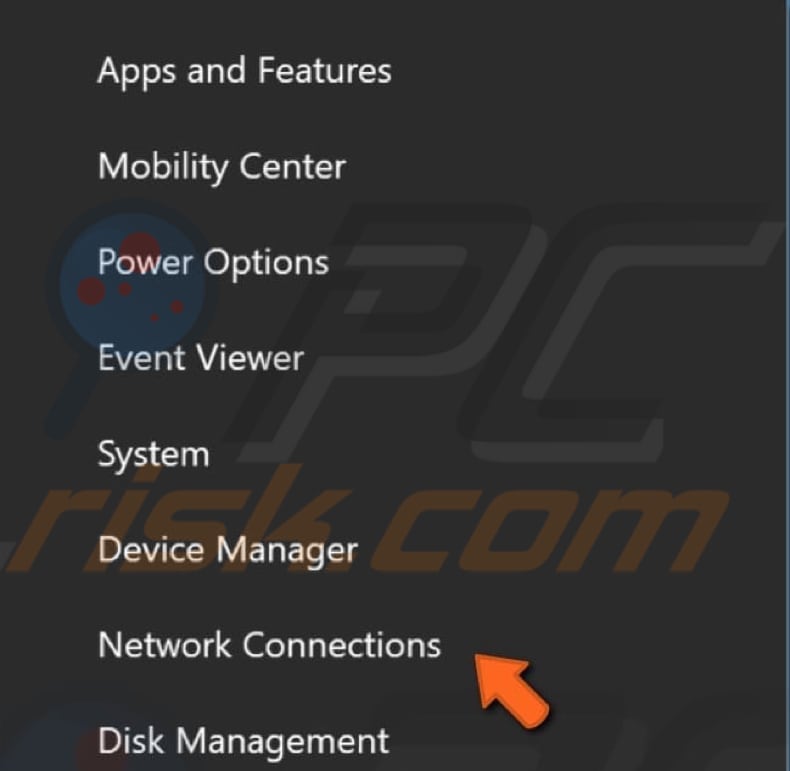
În Rețea & Internet fereastra de setări, selectați tipul de conexiune (în cazul nostru, „Ethernet”) de pe panoul din stânga și apoi faceți clic pe „Change adapter opțiuni” de pe panoul din dreapta.
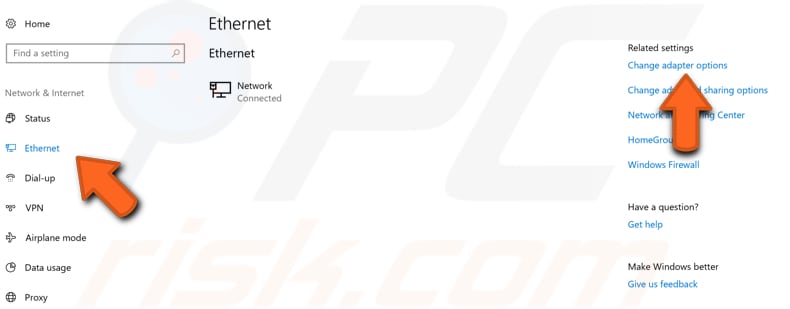
click-Dreapta pe conexiune și selectați „Properties” din meniul drop-down.,
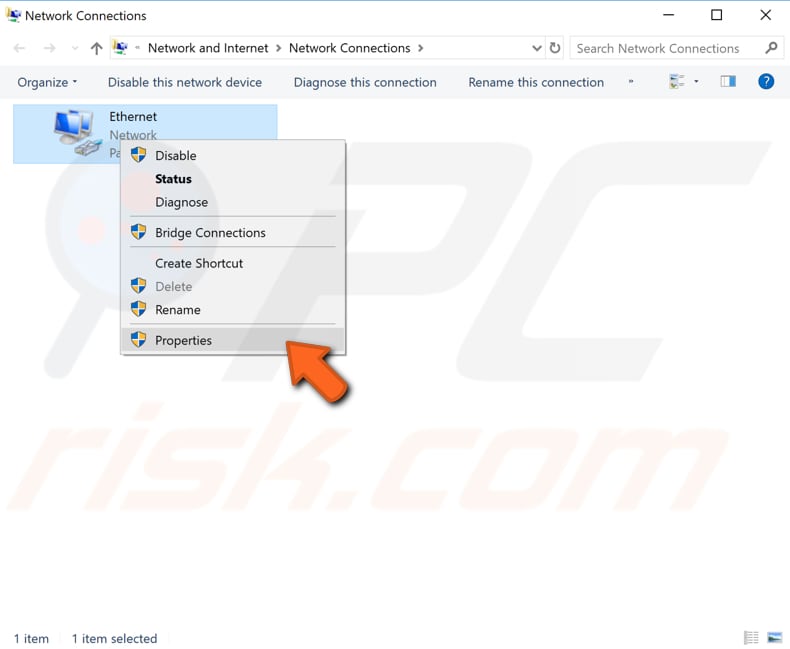
Selectați „Internet Protocol Version 4 (TCP/IPv4)” și faceți clic pe „Properties”.
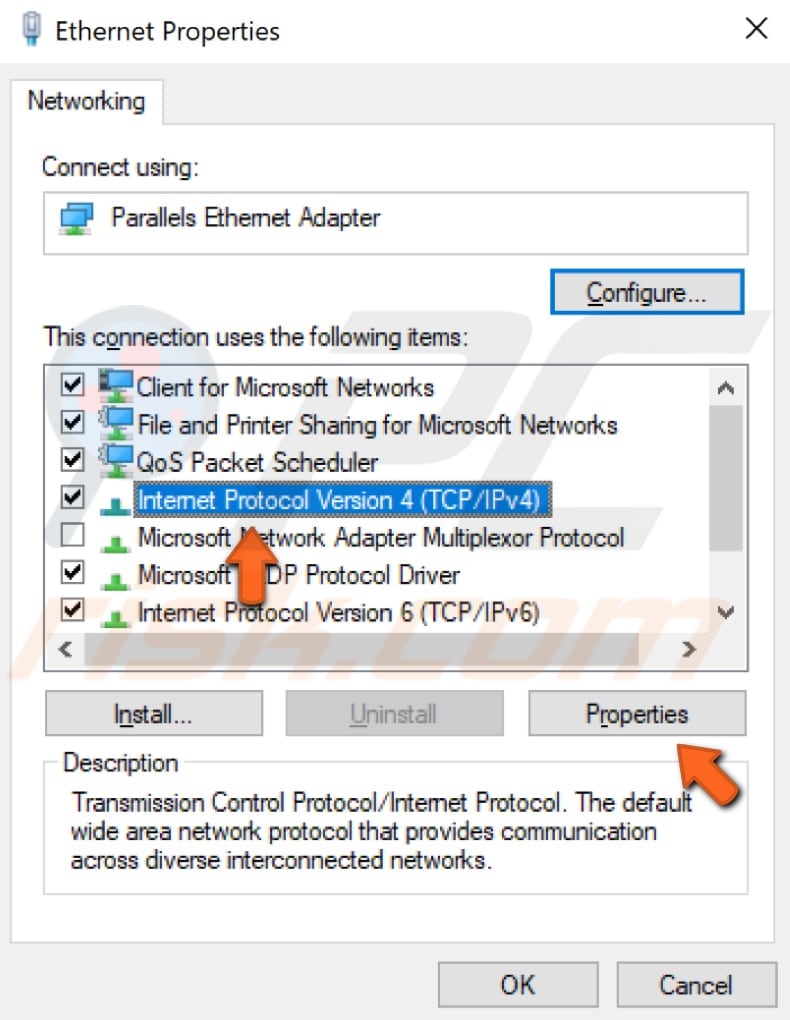
În Protocol Internet Versiunea 4 (TCP/IPv4) Properties window, selectați „Utilizați următoarele adrese de server DNS”, introduceți 8.8.8.8 ca „Preferred DNS server” și 8.8.4.4 ca „Alternate DNS server”. Faceți clic pe” OK ” pentru a salva modificările. Reporniți computerul și vedeți dacă acum vă puteți conecta la internet fără nicio limitare.,
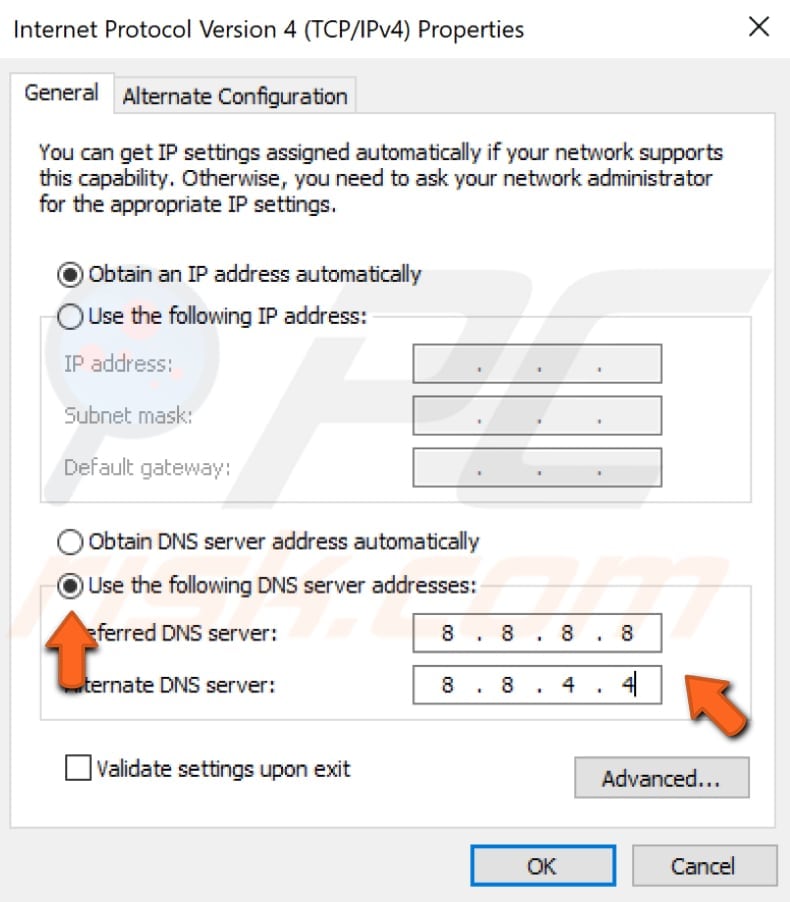
Reset Network Configuration
Această metodă include rularea unor alte netsh sub-comenzi prin intermediul Command Prompt lansat ca administrator. În această metodă vă vom arăta cum să resetați Winsock și stiva TCP/IP folosind comenzi puțin diferite decât am folosit anterior. Rula Command Prompt ad administrator din nou și tastați următoarele comenzi (nu uitați să apăsați pe Enter după fiecare comandă):
netsh winsock reset catalog
netsh int ipv4 reset reset.,log

Reporniți computerul și a vedea dacă executarea acestor două comenzi rezolvat problema.
Regla Puterea Opțiuni de Administrare
Pentru a regla setările de Gestionare a alimentării, va trebui să deschideți Manager dispozitive din nou și să se extindă „Network adapters” secțiune. Faceți clic dreapta pe adaptorul de rețea și selectați „Proprietăți” din meniul contextual (sau pur și simplu faceți dublu clic pe el).,
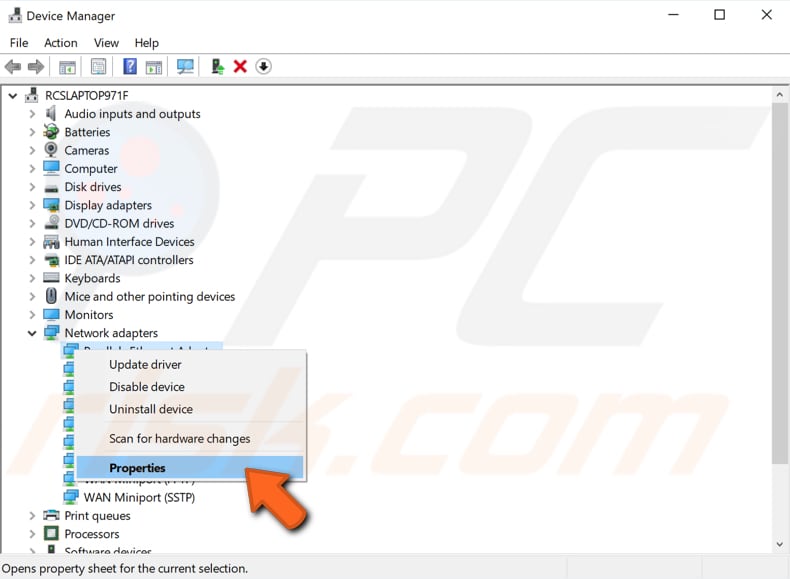
În adaptorul de rețea fereastra de proprietăți, găsiți și faceți clic pe „Power Management” tab-ul și să se asigure că „Permite computerului pentru a dezactiva acest dispozitiv pentru a economisi energie” opțiune este dezactivată.
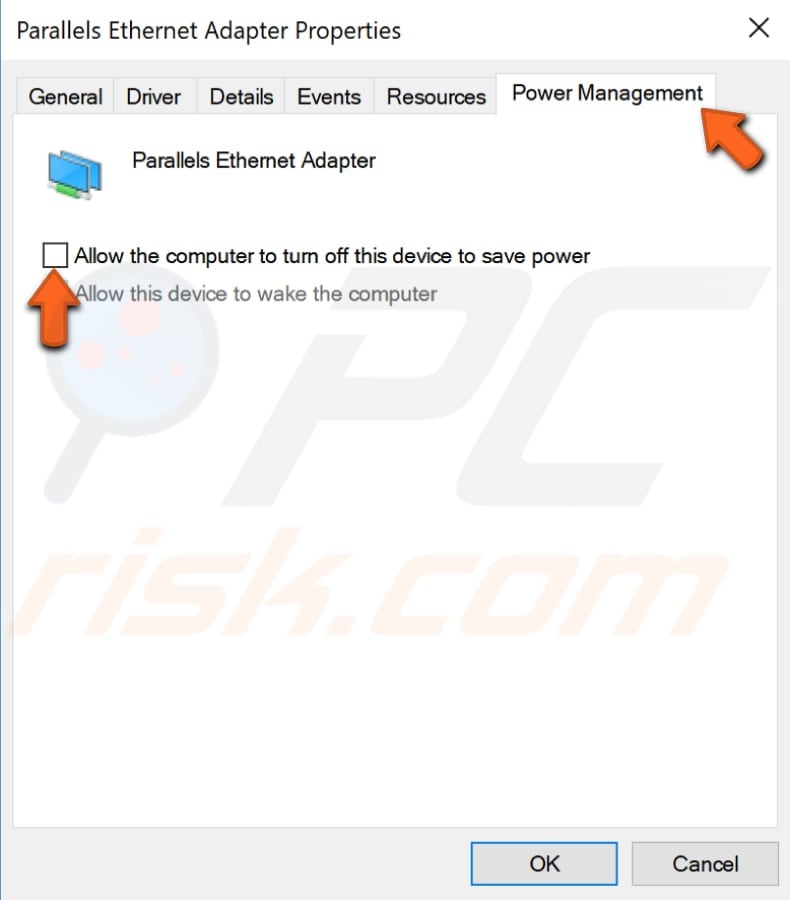
Roll Back Driver pentru Adaptorul de Rețea
Roll Back Driver este un Windows Device Manager caracteristică, care este disponibil în toate versiunile de Windows., Această caracteristică vă permite să dezinstalați driverul instalat în prezent al unui dispozitiv hardware și apoi să instalați driverul instalat anterior. Această caracteristică este folosită de obicei atunci când driverele mai recente sau mai noi nu funcționează corect. Cele mai recente drivere actualizate sunt adesea mai bune decât versiunile anterioare și includ anumite îmbunătățiri, dar uneori pot provoca probleme mai degrabă decât să le remedieze. Funcția Roll Back Driver vă permite să dezinstalați pur și simplu driverul curent și să îl înlocuiți cu versiunea anterioară în câteva clicuri de mouse., Dacă ați început să întâmpinați această problemă de conectivitate limitată după Windows update, atunci este posibil ca Windows să actualizeze automat driverul adaptorului de rețea și nu funcționează corect. Pentru a returna driverele, accesați din nou Device Manager (tastați „device manager” În căutare și faceți clic pe rezultatul Device Manager), extindeți categoria Adaptoare de rețea și faceți clic dreapta pe adaptorul de rețea. Selectați „Proprietăți” din meniul contextual.,

Acum, selectați fila „Driver”, faceți clic pe „Roll Back Driver” buton și urmați instrucțiunile. Dacă butonul este gri și nu puteți face clic pe el, nu a fost instalată o versiune anterioară a driverului pentru acest dispozitiv. Dacă ați reușit să returnați acest driver, reporniți computerul și vedeți dacă nu vă puteți conecta la internet fără limitări de conectivitate.,
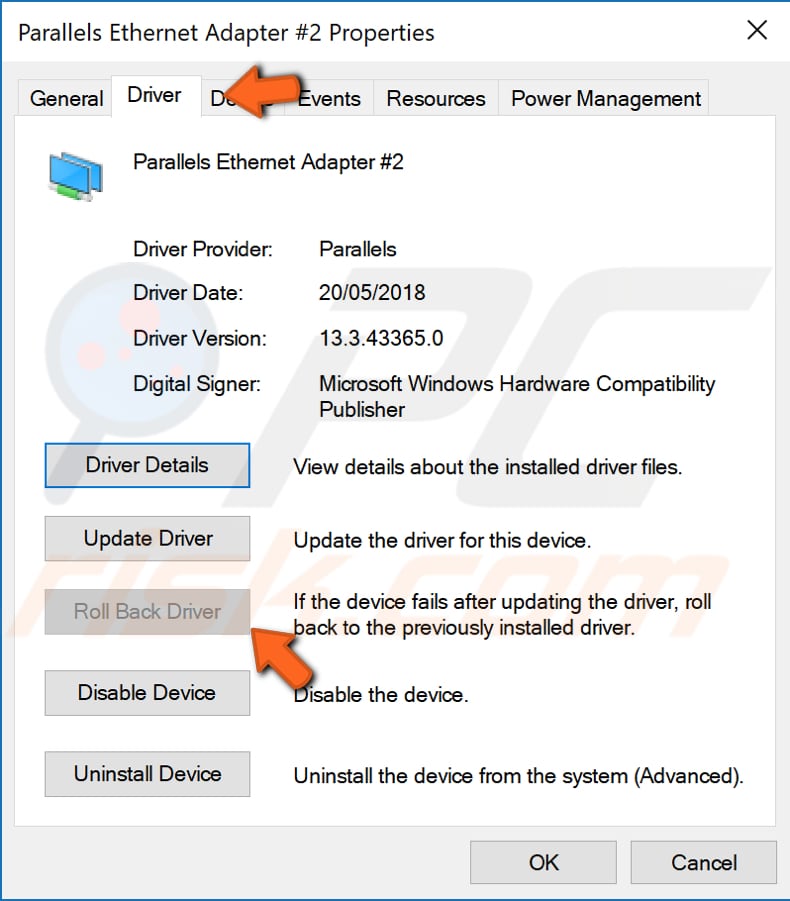
Asta e, am speranța că una dintre metodele rezolvat această conexiune limitată sau acces problemă pentru tine și acum sunteți în măsură să se conecteze la internet fara probleme. Cu toate acestea, dacă niciuna dintre metode nu a ajutat, atunci poate fi necesar să verificați dacă nu există nicio problemă cu cablurile și dacă acestea sunt conectate corect la ambele capete., Și, dacă există o altă metodă care a rezolvat această problemă pentru dvs. și nu am menționat – o în ghidul nostru-nu ezitați să o împărtășiți cu noi și cu ceilalți, lăsând un comentariu în secțiunea noastră de comentarii de mai jos.
Video care Arată Cum Să se Stabilească Acces Limitat Sau Problema de Conectivitate: