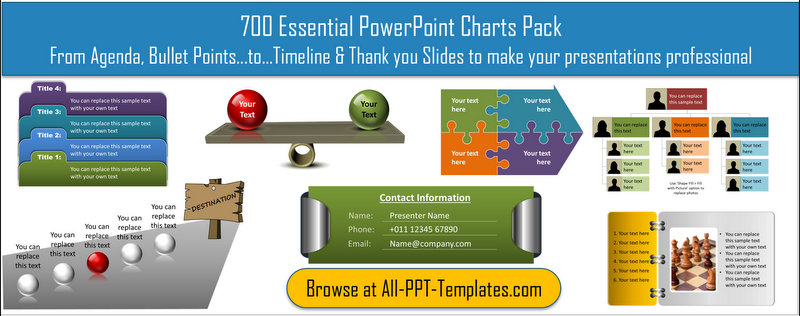ori de câte ori creați o prezentare de afaceri, este întotdeauna o bună practică pentru a adăuga numerele diapozitive diapozitiv punte. Iată câteva motive pentru a face acest lucru:
- numerele de diapozitive facilitează Referirea dvs. și a publicului dvs. la o anumită porțiune a prezentării. De exemplu, publicul dvs. poate solicita o clarificare pe mail – despre un punct pe care l-ați făcut în prezentarea dvs. spunând: „Așa cum se menționează pe diapozitivul nr., 11 din prezentarea dvs. de ecoturism”
- numerele de diapozitive vă facilitează colaborarea cu colegii dvs. în realizarea unei prezentări. De exemplu, puteți atribui părți ale prezentării dvs. mai clar spunând: „Bob va prezenta de la diapozitive 17 la 24”
- când aveți o imprimare din paginile dvs. de note cu numere de diapozitive menționate în mod clar, puteți sări la un anumit diapozitiv tastând numărul diapozitivului și apăsând Enter în modul Slideshow., Acest lucru vă ajută să vă prezentați conținutul într-un mod interactiv
- numerele de diapozitive permit publicului să știe cât de mult ați acoperit și cât de mult mai rămâne de acoperit în prezentarea dvs.
#1 Adăugare Diapozitiv Automat Numere în PowerPoint:
este întotdeauna o idee bună pentru a merge pentru a Vedea -> Slide Master pentru a adăuga diapozitive numere.,
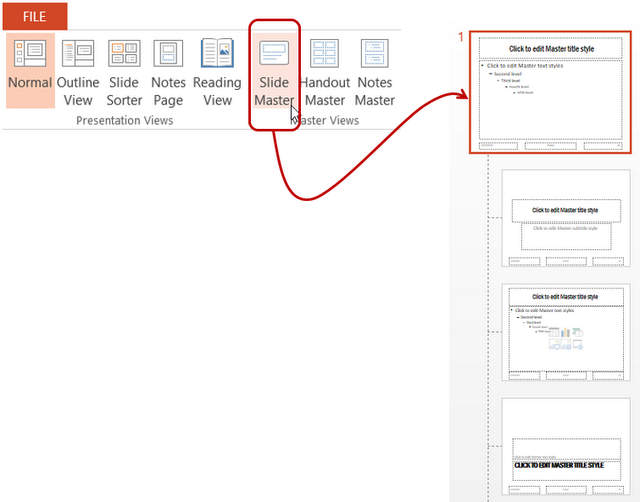 Go to Slide Master pentru Slide Numere
Go to Slide Master pentru Slide Numere Acest lucru vă permite posibilitatea de a schimba tipul de font, dimensiunea fontului și stilul de font pentru diapozitiv numere – care apoi se aplică la toate diapozitivele. Dacă introduceți numere de diapozitive din vizualizarea normală, este posibil să fiți nevoit să vă mulțumiți cu setările implicite ale fontului.,
după ce selectați Tema Slide Master (cel mai important aspect în partea de sus), du-te la fila Inserare în PowerPoint panglică și selectați ‘numar de Slide’
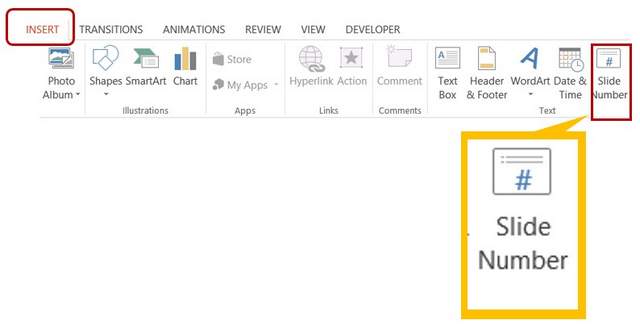 Inserare Diapozitiv Numărul
Inserare Diapozitiv Numărul următoarea casetă De dialog se deschide:
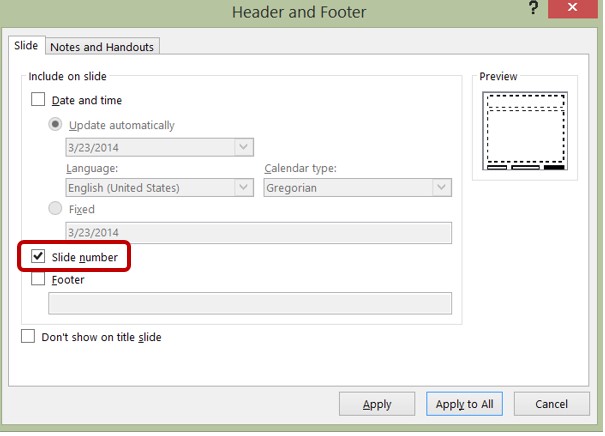 Slide Număr caseta de Dialog
Slide Număr caseta de Dialog Bifați opțiunea următoare să ‘Alunece număr și faceți clic pe ‘Apply to all.
Notă: puteți face clic pe opțiunea de lângă „nu se afișează pe diapozitivul de titlu” pentru a spune PowerPoint că nu doriți ca numărul de diapozitiv să apară pe diapozitivul de titlu.,
#2 Schimbarea Fonturi pentru slide numere:
În Tema Slide Master du-te la colțul din dreapta jos și faceți clic pe textul cu ‘<#>’ semn.
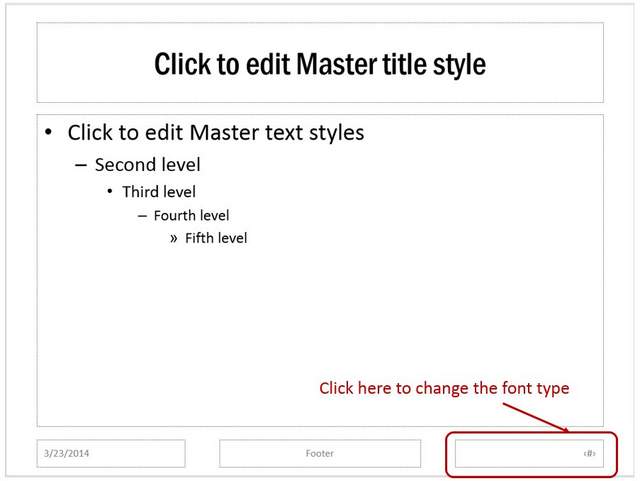 modificați tipul de Font
modificați tipul de Font accesați fila „Acasă” și modificați natura tipului de font pentru a se potrivi cerințelor dvs. specifice.,
#3 Un truc util, în scris, slide numere:
Dacă doriți pentru a spune publicului numărul de diapozitive din numărul total de slide-uri în diapozitiv punte, poti sa te duci la Insert -> caseta de Text și a scrie „din (numărul total de slide-uri în diapozitiv punte” de exemplu, puteți scrie „15”, așa cum se arată mai jos:
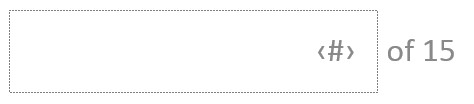 numărul de Slide-uri
numărul de Slide-uri Asigurați-vă că se aplică aceeași formatare pentru text ca formatarea dat diapozitiv numere folosind instrumentul Format painter’., Diapozitiv numere va arăta după cum urmează:
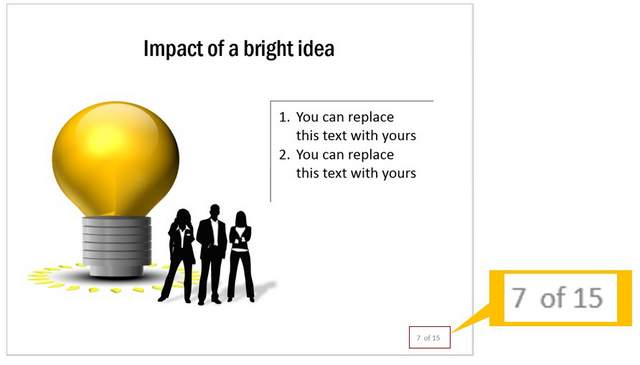 Format-Slide Numărul Fontului
Format-Slide Numărul Fontului Avertisment: Ai nevoie pentru a modifica manual valoarea pentru numărul total de slide-uri în Tema Slide Master, de fiecare dată când adăugați sau ștergeți diapozitive din slidedeck. Cu toate acestea, aceasta este o lucrare mai simplă pentru a obține rezultatul în locde a adăuga un cod VBA.
un alt mod de a impresiona publicul:
adăugarea de numere de diapozitive este o modalitate de a vă face pachetul de diapozitive de afaceri să arate profesional., Un alt mod de a impresiona publicul de afaceri este de a adăuga diagrame de înaltă calitate și grafică pentru slide-uri. cu toate acestea, este nevoie de mult timp și efort pentru a crea grafică și diagrame de înaltă calitate de la zero. Acesta este motivul pentru care am venit cu diagrame PowerPoint și colecția grafică pentru prezentatori de afaceri ocupat ca tine.
toate șabloanele din colecție sunt 100% editabile. Doar alegeți șablonul care se potrivește cu gândul dvs. și înlocuiți textul eșantion cu propriul text. Diapozitivele dvs. de afaceri se pregătesc în cel mai scurt timp., Crearea de diapozitive de afaceri de calitate profesională nu a fost niciodată mai ușoară.de ce să pierdeți timpul creând graficele și diagramele de la zero atunci când aveți o soluție atât de înaltă calitate disponibilă de pe raft? Vă rugăm să răsfoiți colecția noastră de șabloane și să vedeți cum șabloanele pot schimba modul în care vă creați prezentările de afaceri pentru totdeauna.
(da, următorul banner este creat și în PowerPoint.)