documente PDF care conțin informații sensibile sunt, de obicei, securizate cu parole pentru a preveni de la a fi deschis, tipărite, editate, și copiate. Dacă aveți nevoie să imprimați un document PDF, dar acesta este securizat și nu aveți parola, ce veți face? Ia-o ușor. Acest post oferă două soluții eficiente pentru dvs. cu privire la modul de imprimare a unui document PDF securizat fără parolă.,
- Metoda 1: Imprimați un document PDF securizat prin eliminarea parolei
- Metoda 2: Imprimați un document PDF securizat cu Google Docs
Metoda 1: Imprimați un document PDF securizat prin eliminarea securității parolei
În general, un document PDF securizat nu poate fi tipărit decât dacă securitatea parolei este eliminată. Acestea fiind spuse, trebuie să eliminați parola de permisiuni înainte de a putea imprima documentul PDF. Urmați pașii.
Pasul 1: recuperați parola permisiunilor PDF.,
Sfaturi: acest pas este pentru dvs. dacă nu aveți parola de modificare a permisiunilor sau dacă ați uitat-o. Dacă știți parola, săriți peste acest pas și treceți la Pasul 2.
1. Descărcați și instalați iSumsoft PDF Password Refixer pe computer. După instalare, lansați-l.
2. Faceți clic pe butonul Deschidere din colțul din stânga sus, apoi căutați fișierul PDF securizat pe care doriți să îl imprimați și să îl importați în acest program.
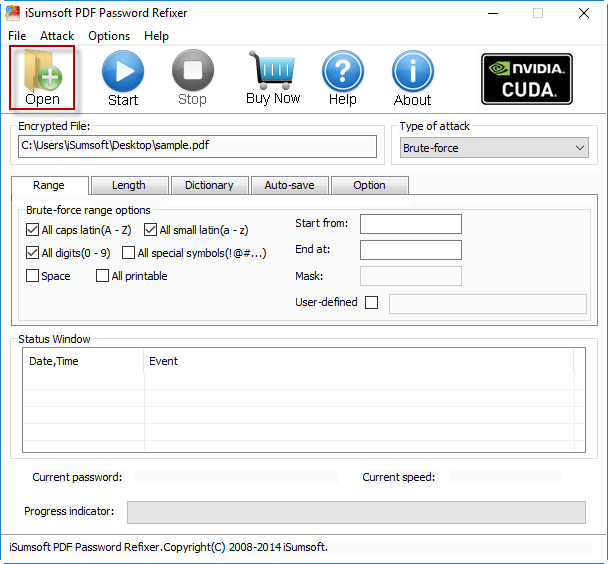
3. Pentru a face recuperarea parolei mai rapidă, puteți seta setările de recuperare., Puteți alege o metodă de recuperare a parolei din meniul derulant care conține Brute-force, Mask, Dictionary și Smart și puteți seta opțiunile relevante, cum ar fi gama, lungimea, masca etc.
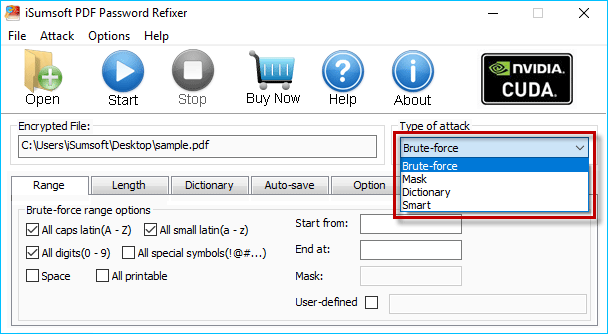
4. Faceți clic pe butonul Start pentru a începe căutarea parolei. Dacă setați corect setările, parola de permisiuni PDF va fi recuperată în curând și afișată pe ecran. Notați parola și închideți software-ul. Apoi, veți utiliza parola pentru a elimina protecția de imprimare.,Note: acest program poate recupera parola permisiuni pentru fișier PDF creat cu Adobe Acrobat 9 și mai devreme, dar s-ar putea să nu reușească să recupereze parola permisiuni pentru fișier PDF creat cu Adobe Acrobat X și mai târziu. Dacă acesta este cazul, treceți la metoda 2.
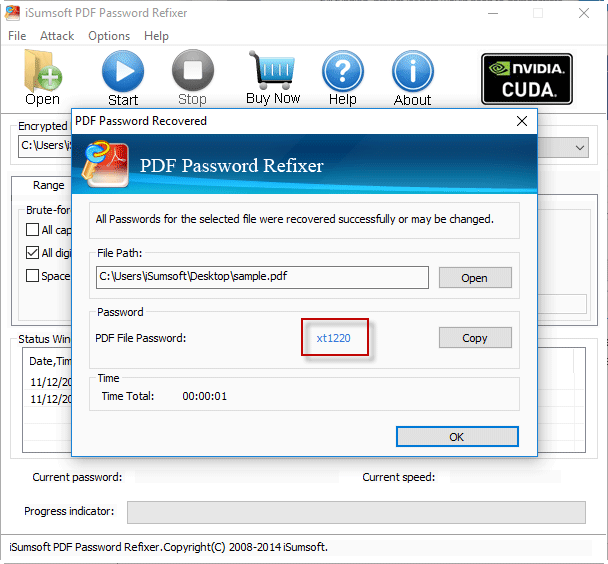
Pasul 2: Deschideți documentul PDF securizat cu Adobe Acrobat.
Sfaturi: Dacă vi se cere să introduceți o parolă deschisă a documentului la deschiderea fișierului PDF securizat, introduceți parola corectă., Dacă ați uitat sau ați pierdut parola, iSumsoft PDF Password Refixer este de asemenea disponibil pentru a recupera parola.
Pasul 3: eliminați protecția imprimării.
1. Faceți clic pe fișier > proprietăți.
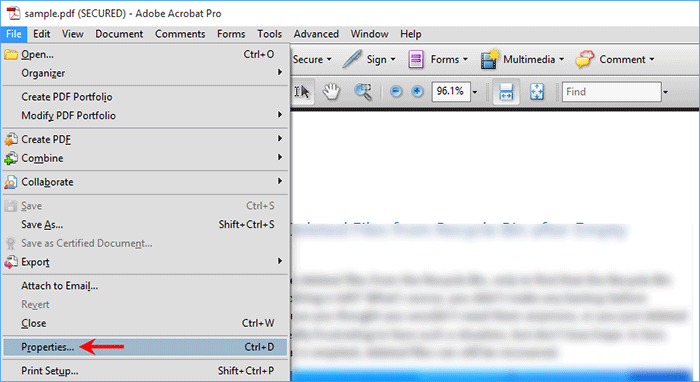
2. După deschiderea proprietăților documentului, selectați fila Securitate și alegeți fără securitate din meniul derulant de lângă metoda de securitate. Când vi se solicită, introduceți parola de permisiuni și faceți clic pe OK. Faceți clic din nou pe OK și, în final, apăsați Ctrl + S pentru a salva modificările.
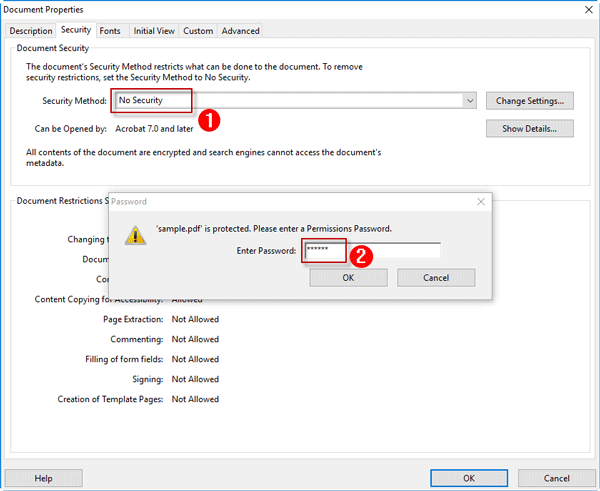
3., Acum documentul PDF este nesecurizat și îl puteți imprima fără nicio parolă sau restricții.
Metoda 2: tipăriți un document PDF securizat cu Google Docs
dacă nu aveți Adobe Acrobat pe computer sau dacă prima metodă nu funcționează pentru dvs., cum puteți imprima un document PDF securizat fără parolă? Din fericire, Google Docs vă poate ajuta. Iată pașii.pasul 1: Deschideți Google Docs și conectați-vă la contul dvs.
Pasul 2: Faceți clic pe butonul Open File Picker.,
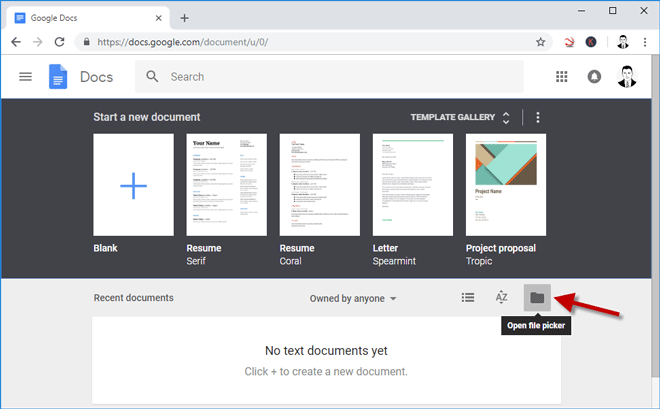
Pasul 3: După ce se deschide fereastra „deschide un fișier”, selectați fila Încărcare, apoi încărcați documentul PDF securizat trăgându-l aici.
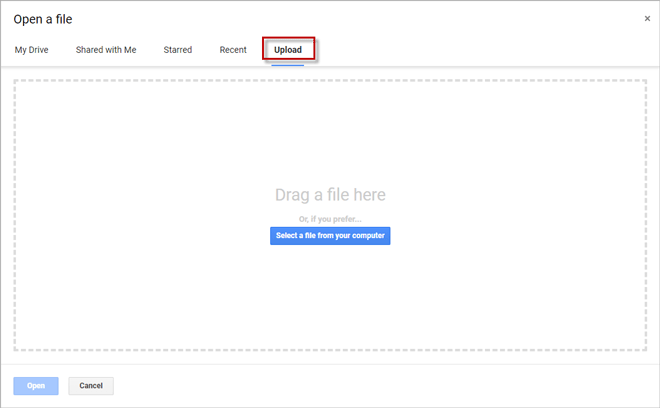
Pasul 4: După încărcare, puteți vizualiza documentul PDF securizat în Google Docs. Faceți clic pe butonul imprimare.
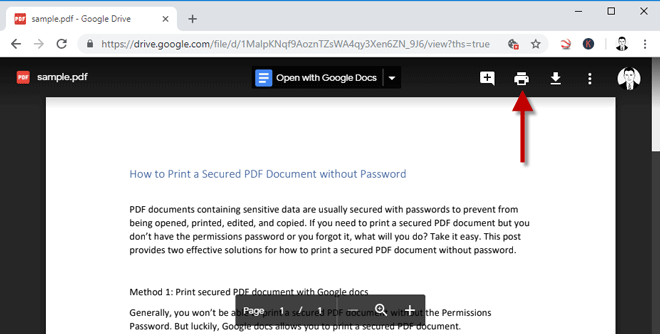
Pasul 5: După ce sare la o filă nouă, faceți clic pe imprimare, apoi alegeți o destinație și un nume nou pentru a salva fișierul PDF.
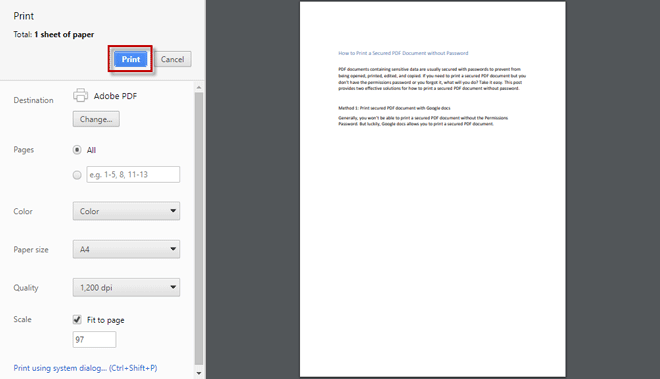
Pasul 6: după imprimare, documentul PDF nou salvat este nesecurizat.