jak rozwiązać problem z ograniczonym dostępem, ograniczoną łącznością lub brakiem dostępu do Internetu
czasami, gdy użytkownicy ustawiają sieć lub używają komputera z systemem Windows podłączonego do sieci, otrzymują komunikat o błędzie informujący, że komputer jest podłączony do określonej sieci z ograniczonym dostępem lub ograniczoną łącznością. Zazwyczaj po wystąpieniu tego błędu nie możesz uzyskać dostępu do Internetu, jednak ograniczone oznacza, że nadal możesz uzyskać dostęp do lokalnie udostępnionych plików i folderów., Ten błąd może występować w różnych formach, takich jak ograniczony dostęp, brak dostępu do Internetu, ograniczona lub brak łączności.
wielu użytkowników zgłosiło, że ten problem wystąpił podczas lub po procesie aktualizacji systemu Windows. Nagle ich łączność sieciowa staje się ograniczona i nie są w stanie uzyskać dostępu do Internetu w sposób, w jaki kiedyś. Nie zawsze jednak oznacza to, że w ogóle nie ma połączenia z Internetem. W wielu przypadkach połączenie z Internetem jest stabilne i nadal można go używać z innymi urządzeniami bez żadnych problemów., W każdym razie nie sprawia to, że ten problem jest mniej frustrujący, jeśli chcesz korzystać z komputera, a nie z innego urządzenia, aby mieć dostęp do Internetu. Dobrą wiadomością jest to, że istnieje kilka różnych sposobów rozwiązania tego problemu. Aby to naprawić, możesz spróbować zresetować protokół TCP / IP, ponownie włączyć kartę sieciową, ponownie uruchomić router lub modem, zmienić adres serwera DNS, tymczasowo wyłączyć zainstalowane oprogramowanie antywirusowe lub zaporę sieciową, uruchomić narzędzie do rozwiązywania problemów z systemem Windows i kilka innych rzeczy., W niniejszym przewodniku dokĹ 'adnie opiszemy kaĺľdä … metodÄ ™ poprzez dostarczenie szczegĂłĹ' owych opisăłw i zrzutăłw ekranu. Przeczytaj poniższy przewodnik i wypróbuj opisane przez nas metody jeden po drugim i sprawdź, czy któryś z nich rozwiąże ten problem z ograniczoną łącznością (ograniczonym dostępem).,
Uruchom ponownie modem lub router
pierwszą rzeczą, którą zalecamy wypróbować, jest ponowne uruchomienie routera lub modemu., Odłącz modem (lub router) od wtyczki zasilania i pozostaw go odłączonym na kilka minut. Następnie podłącz router (lub modem) ponownie i poczekaj, aż zakończy proces uruchamiania (autotestu). Podłącz router lub modem ponownie do źródła zasilania i sprawdź, czy możesz teraz połączyć się z Internetem bez żadnych ograniczeń.
ponownie włącz urządzenie sieciowe
inną prostą metodą, która może rozwiązać ten problem, jest wyłączenie urządzenia sieciowego (karty sieciowej), a następnie ponowne włączenie go., Aby to zrobić, musisz najpierw otworzyć Menedżera urządzeń. Otwórz Menedżera urządzeń, klikając prawym przyciskiem myszy przycisk Start i wybierając wynik „Menedżer urządzeń” z menu kontekstowego lub wpisz ” Menedżer urządzeń „w wyszukiwaniu i kliknij wynik” Menedżer urządzeń”.
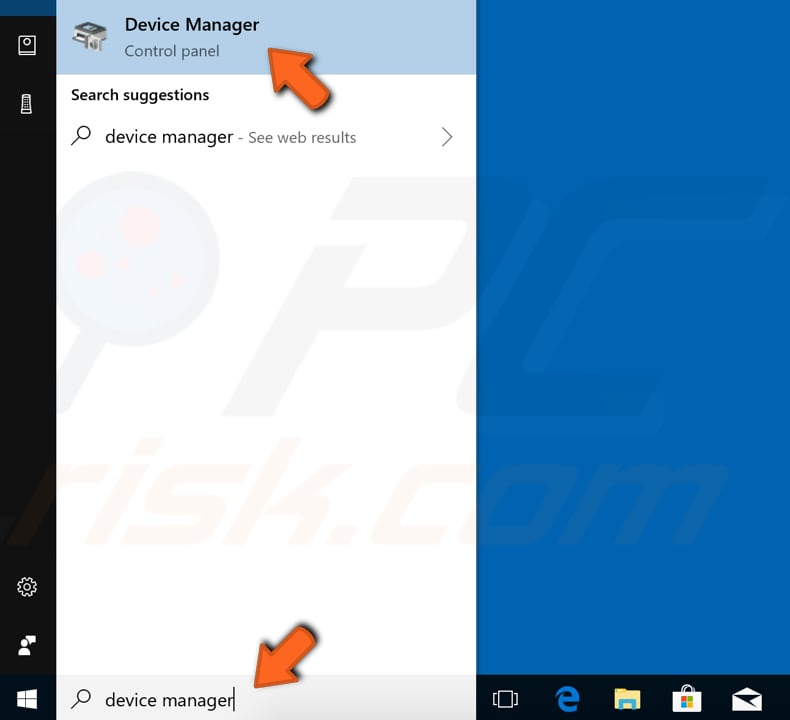
w Menedżerze urządzeń zobaczysz listę urządzeń podłączonych do twojego komputera. Rozwiń kategorię” Karty Sieciowe” i kliknij prawym przyciskiem myszy urządzenie sieciowe. Wybierz opcję „wyłącz urządzenie” z menu kontekstowego., Zostaniesz zapytany, czy naprawdę chcesz go wyłączyć, ponieważ wyłączenie spowoduje, że przestanie działać. Kliknij „Tak”. Uruchom ponownie komputer i włącz go ponownie, wykonując wcześniej opisane kroki, a po kliknięciu prawym przyciskiem myszy urządzenia sieciowego wybierz „Włącz urządzenie”. Sprawdź, czy to rozwiąże problem, jeśli nie, przejdź do następnej metody.
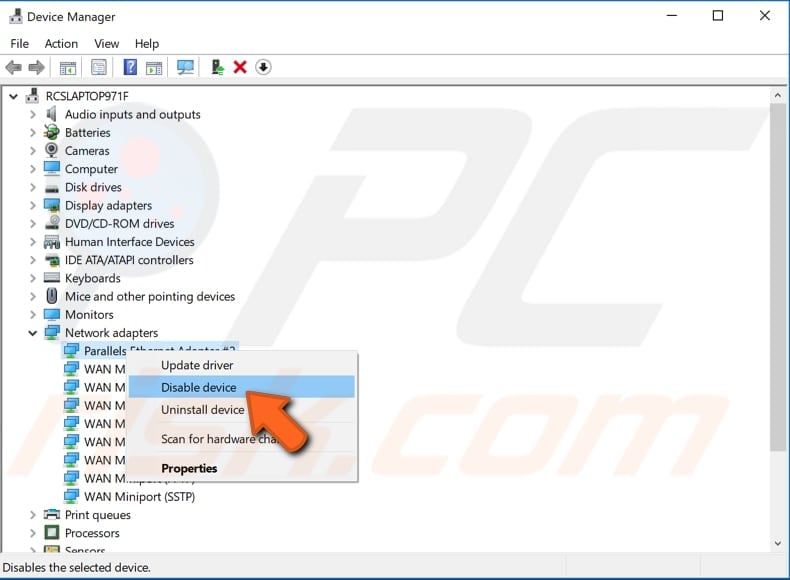
uruchom narzędzie do rozwiązywania problemów z systemem Windows
kolejną prostą rzeczą, którą możesz wypróbować, jest uruchomienie narzędzia do rozwiązywania problemów z kartą sieciową Windows., System Windows zawiera szereg narzędzi do rozwiązywania problemów zaprojektowanych do szybkiego diagnozowania i automatycznego rozwiązywania różnych problemów z komputerem. Narzędzia do rozwiązywania problemów nie mogą rozwiązać wszystkich problemów, ale są dobrym miejscem do rozpoczęcia, Jeśli napotkasz problem z komputerem, systemem operacyjnym lub podłączonymi urządzeniami. Aby uruchomić narzędzie do rozwiązywania problemów z niebieskim ekranem, przejdź do ustawień i wpisz „rozwiązywanie problemów”, wybierz” Rozwiązywanie problemów ” z listy.,
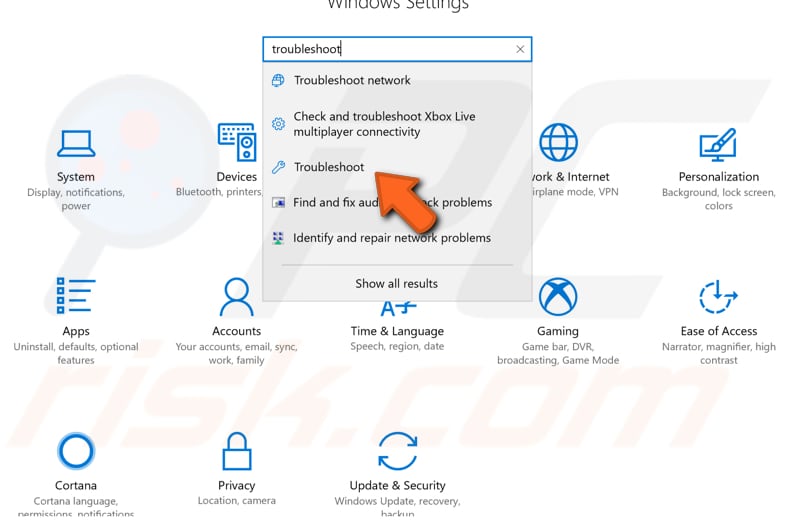
znajdź narzędzie do rozwiązywania problemów „Network Adapter” w obszarze Znajdź i napraw inne problemy, wybierz je i kliknij przycisk „Uruchom narzędzie do rozwiązywania problemów”. Zacznie szukać problemów związanych z sieciami bezprzewodowymi i innymi kartami sieciowymi. Ponadto zalecamy wypróbowanie narzędzia do rozwiązywania problemów z połączeniami internetowymi.,
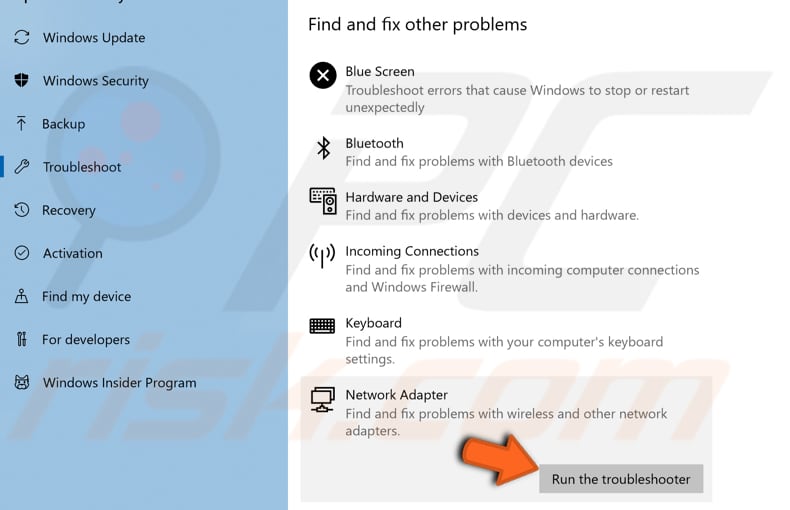
Resetuj stos TCP/IP
aby zresetować ustawienia sieci, musisz wykonać kilka poleceń za pomocą wiersza polecenia. Netsh to narzędzie Skryptowe wiersza poleceń, które pozwala lokalnie lub zdalnie wyświetlać lub modyfikować konfigurację sieciową aktualnie uruchomionego komputera. Netsh zapewnia również funkcję skryptowania, która pozwala uruchomić grupę poleceń w trybie wsadowym na określonym komputerze., Polecenia wymagają podwyższonego wiersza polecenia otwartego z uprawnieniami administratora. Aby otworzyć podwyższony Wiersz polecenia, wpisz” Wiersz polecenia „w wyszukiwaniu i kliknij prawym przyciskiem myszy wynik „Wiersz polecenia”. Wybierz „Uruchom jako administrator”, aby uruchomić go z uprawnieniami administracyjnymi. Po wybraniu opcji „Uruchom jako administrator” pojawi się monit kontroli konta użytkownika z pytaniem, czy zezwalasz wierszowi polecenia na wprowadzanie zmian na komputerze. Kliknij „Tak”.,
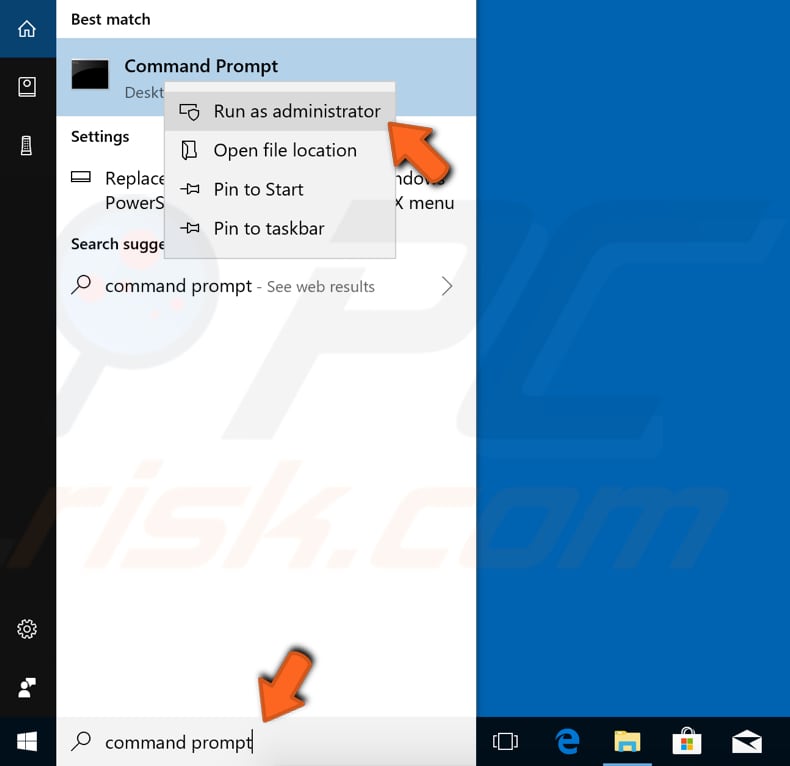
wpisz teraz te polecenia i naciśnij Enter po każdym:
netsh int IP reset C:\logreset.txt
netsh int TCP set heuristics disabled
netsh int TCP set global autotuninglevel=disabled
netsh int TCP set global rss=enabled
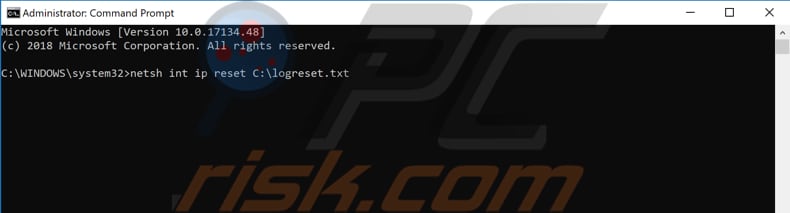
Uruchom ponownie komputer i sprawdź, czy nadal masz problemy z ograniczonym dostępem lub łącznością.,
Tymczasowo wyłącz program antywirusowy
możliwe jest, że oprogramowanie antywirusowe (anty-malware) blokuje dostęp do Internetu i dlatego występuje problem z ograniczoną łącznością lub ograniczonym dostępem. Aby upewnić się, że zainstalowane oprogramowanie antywirusowe innej firmy nie jest winowajcą tego problemu, zalecamy tymczasowe wyłączenie go i sprawdzenie, czy problem nadal występuje., Jeśli wyłączenie (lub odinstalowanie) programu antywirusowego rzeczywiście pomaga, zalecamy przejście na inne oprogramowanie antywirusowe lub ponowne zainstalowanie aktualnie zainstalowanego. Jeśli nie wiesz, jak wyłączyć program antywirusowy, przeczytaj ten przewodnik. Znajdziesz tam instrukcje, jak wyłączyć niektóre z najpopularniejszych programów antywirusowych.
Zmień DNS
możesz spróbować zmienić adres DNS na publiczny DNS Google i sprawdzić, czy to rozwiązuje problem., Publiczny DNS Google, usługa bezpłatnego alternatywnego systemu nazw domen (DNS) oferowana użytkownikom Internetu na całym świecie. Publiczna usługa DNS i serwery są utrzymywane i własnością Google. Działa jako rekurencyjny serwer nazw zapewniający rozdzielczość nazw domen dla dowolnego hosta w Internecie. Zalecamy korzystanie z Google DNS w celu szybszego i bezpiecznego połączenia. Będziesz musiał zmienić DNS ręcznie, a my pokażemy Ci, jak.
aby zmienić serwer DNS na serwer DNS Google, przejdź do ustawień połączeń sieciowych., Kliknij prawym przyciskiem myszy menu Start i wybierz „Połączenia sieciowe” lub przejdź do ustawień i kliknij ” sieć & Internet”.
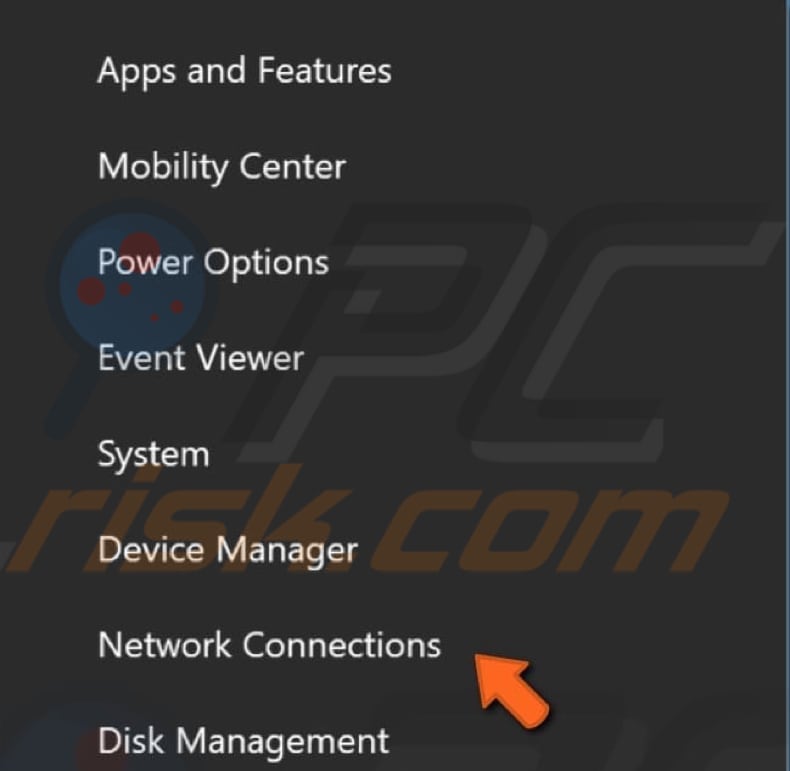
w sieci& w oknie Ustawienia Internetu wybierz typ połączenia (w naszym przypadku „Ethernet”) w lewym okienku, a następnie kliknij „Zmień opcje adaptera” w prawym okienku.
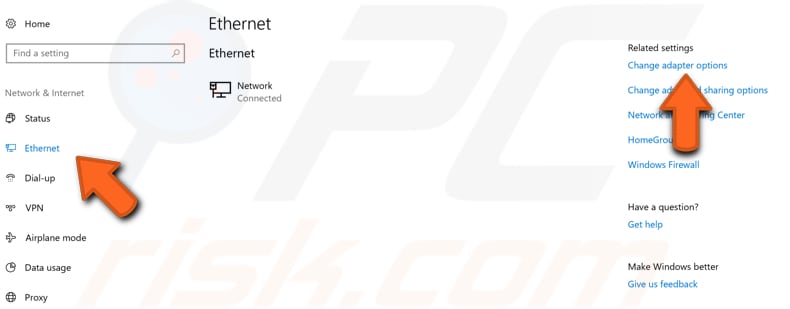
kliknij prawym przyciskiem myszy połączenie i wybierz „Właściwości” z menu rozwijanego.,
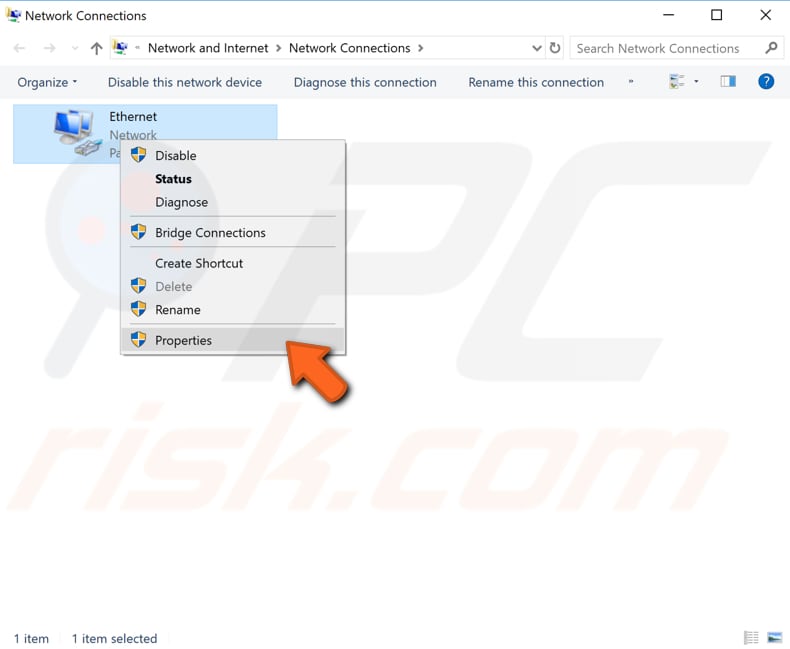
wybierz „Internet Protocol Version 4 (TCP / IPv4)” i kliknij „Properties”.
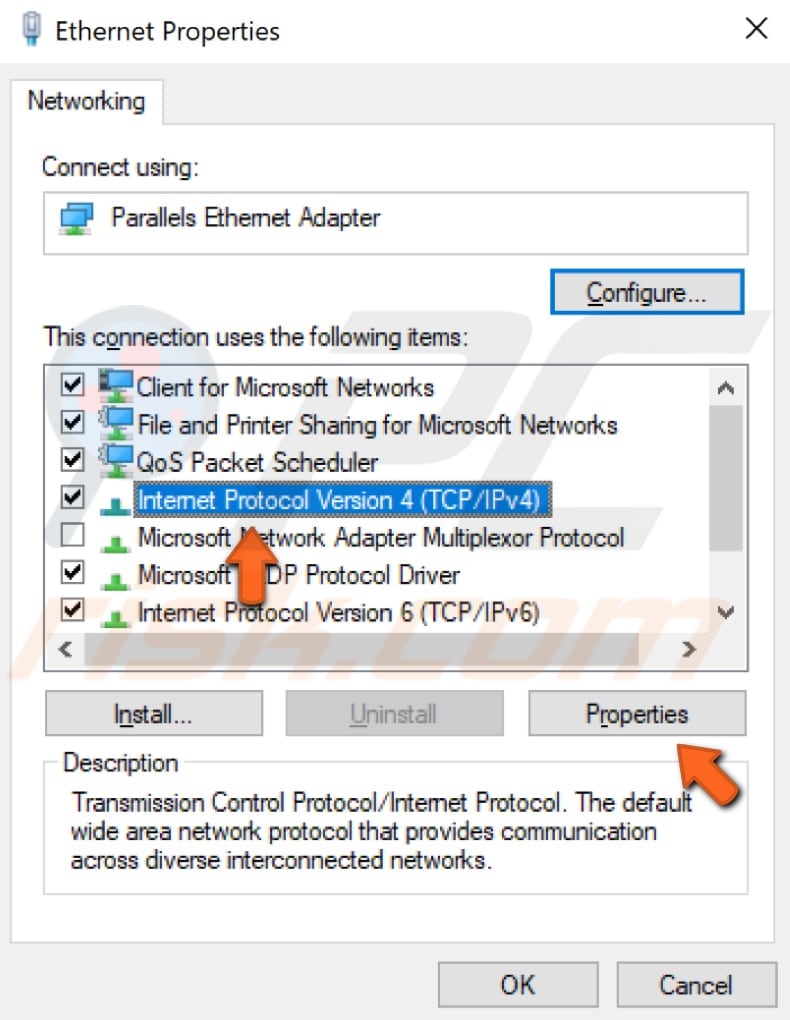
w oknie właściwości protokołu internetowego w wersji 4 (TCP / IPv4) wybierz „Użyj następujących adresów serwerów DNS”, wprowadź 8.8.8.8 jako „preferowany serwer DNS” i 8.8.4.4 jako „alternatywny serwer DNS”. Kliknij „OK”, aby zapisać zmiany. Uruchom ponownie komputer i sprawdź, czy możesz teraz połączyć się z Internetem bez żadnych ograniczeń.,
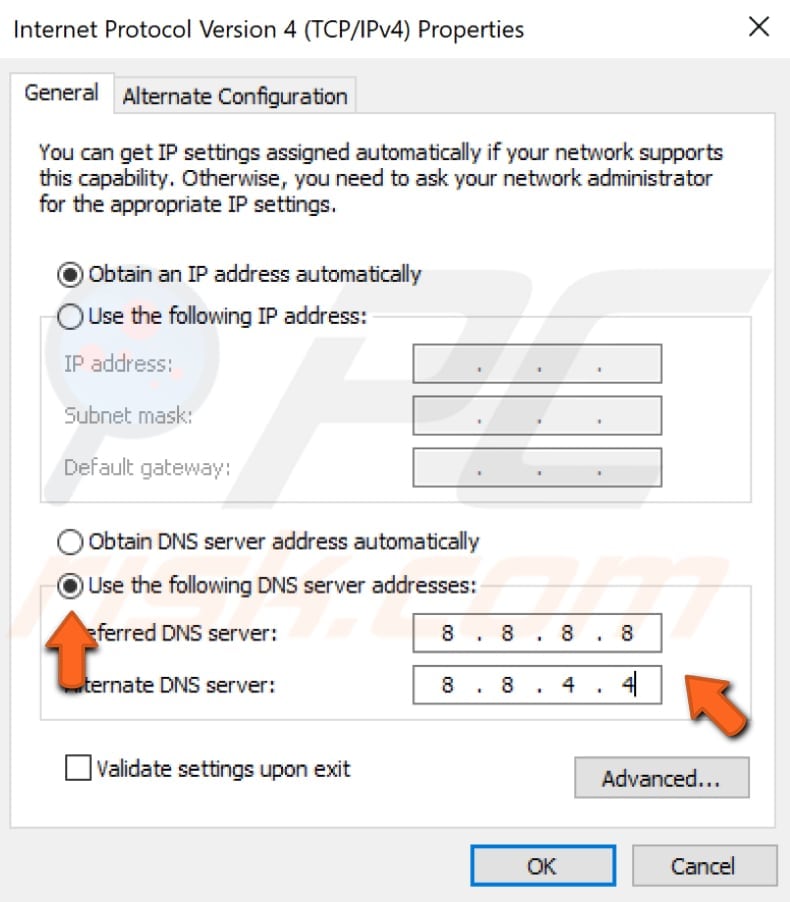
Resetuj konfigurację sieci
ta metoda obejmuje uruchamianie innych pod-poleceń netsh za pomocą wiersza poleceń uruchomionego jako administrator. W tej metodzie pokażemy, jak zresetować winsock i stos TCP / IP przy użyciu nieco innych poleceń niż poprzednio. Uruchom wiersz polecenia ad administrator ponownie i wpisz następujące polecenia (nie zapomnij nacisnąć Enter po każdym poleceniu):
netsh winsock reset catalog
netsh int ipv4 reset reset.,Zaloguj

Uruchom ponownie komputer i sprawdź, czy wykonanie tych dwóch poleceń rozwiązało problem.
Dostosuj opcje zarządzania zasilaniem
aby dostosować ustawienia zarządzania zasilaniem, musisz ponownie otworzyć Menedżera urządzeń i rozwinąć sekcję „Karty Sieciowe”. Kliknij kartę sieciową prawym przyciskiem myszy i wybierz „Właściwości” z menu kontekstowego (lub po prostu kliknij ją dwukrotnie).,
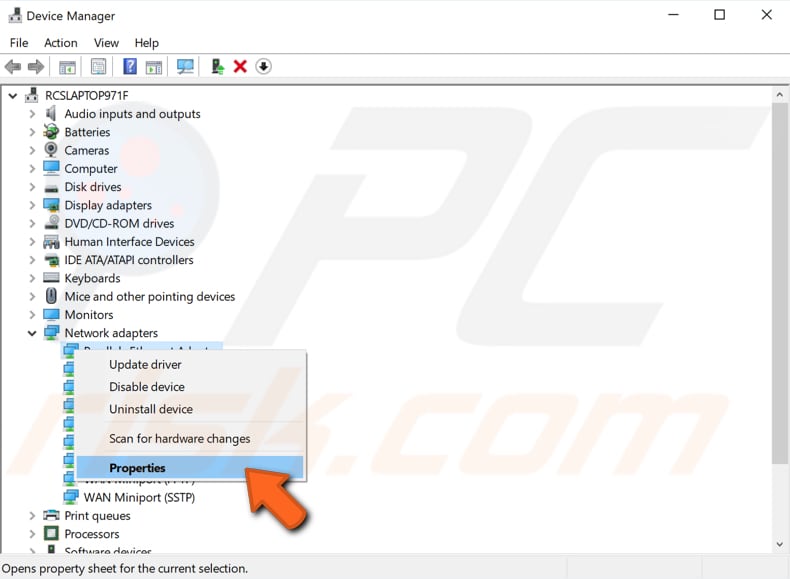
w oknie Właściwości karty sieciowej znajdź i kliknij kartę „Zarządzanie energią” i upewnij się, że opcja „Zezwól komputerowi na wyłączenie tego urządzenia, aby oszczędzać energię” jest wyłączona.
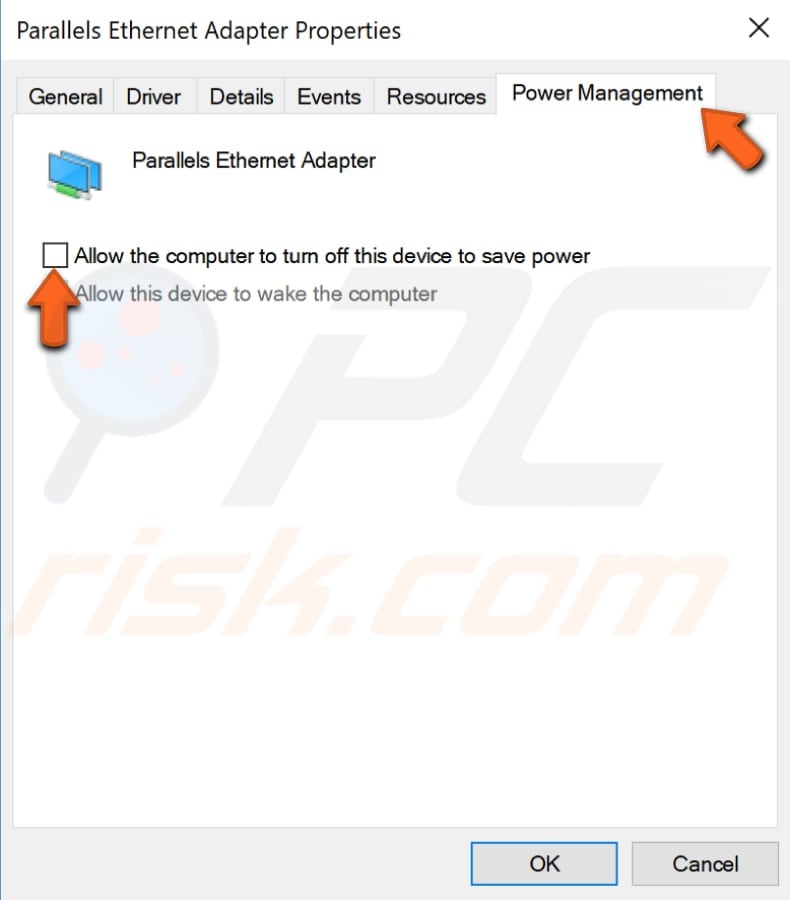
Cofnij Sterownik karty sieciowej
Cofnij Sterownik jest funkcją Menedżera urządzeń systemu Windows, która jest dostępna we wszystkich wersjach systemu Windows., Ta funkcja umożliwia odinstalowanie aktualnie zainstalowanego sterownika urządzenia sprzętowego, a następnie zainstalowanie wcześniej zainstalowanego sterownika. Ta funkcja jest zwykle używana, gdy Najnowsze lub nowsze sterowniki nie działają poprawnie. Najnowsze, zaktualizowane sterowniki są często lepsze niż poprzednie wersje i zawierają pewne ulepszenia, ale czasami mogą powodować problemy, a nie je naprawiać. Funkcja cofania Sterownika pozwala po prostu odinstalować bieżący sterownik i zastąpić go poprzednią wersją za pomocą kilku kliknięć myszką., Jeśli problem z ograniczoną łącznością pojawił się po aktualizacji Windows update, możliwe jest, że system Windows automatycznie zaktualizuje sterownik karty sieciowej i nie działa on poprawnie. Aby przywrócić sterowniki, przejdź ponownie do Menedżera urządzeń (wpisz „Menedżer urządzeń” w polu Szukaj i kliknij wynik Menedżera urządzeń), rozwiń kategorię Karty Sieciowe i kliknij prawym przyciskiem myszy kartę sieciową. Wybierz „Właściwości” z menu kontekstowego.,

wybierz kartę „Sterownik”, kliknij przycisk „Cofnij sterownik” i postępuj zgodnie z instrukcjami. Jeśli przycisk jest wyszarzony i nie możesz go kliknąć, poprzednia wersja sterownika nie została zainstalowana dla tego urządzenia. Jeśli udało Ci się przywrócić ten sterownik, uruchom ponownie komputer i sprawdź, czy nadal nie możesz połączyć się z Internetem bez żadnych ograniczeń łączności.,
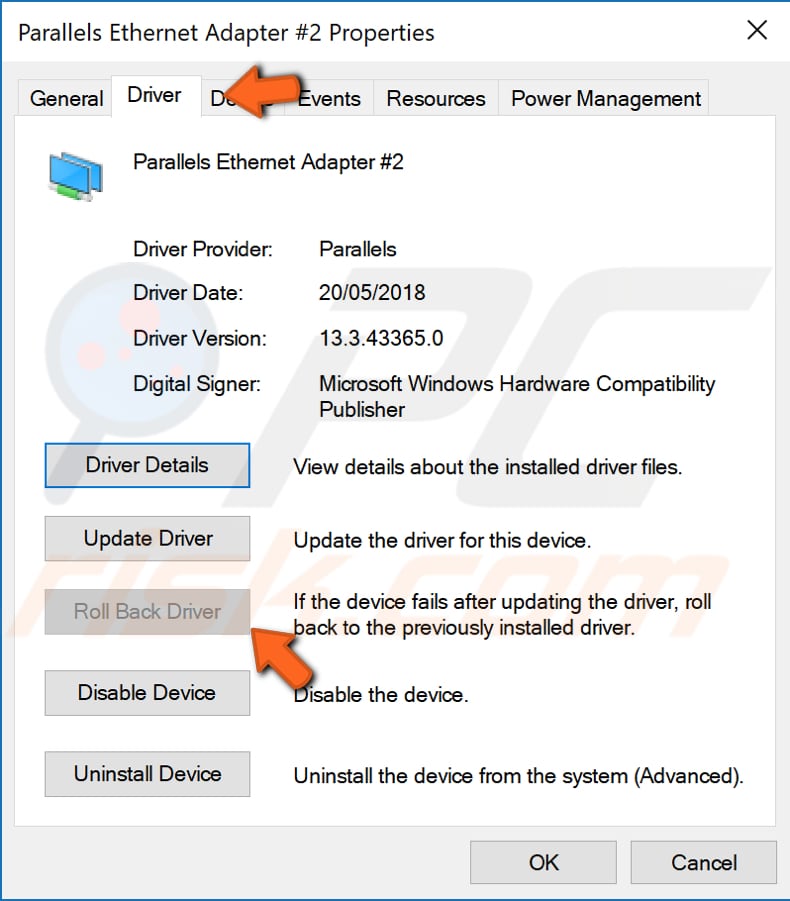
to wszystko, mamy nadzieję, że jedna z metod rozwiązała ten ograniczony problem z łącznością lub dostępem i teraz możesz połączyć się z Internetem bez żadnych problemów. Jeśli jednak żadna z metod nie pomogła, być może trzeba będzie sprawdzić, czy nie ma problemu z kablami i czy są prawidłowo podłączone na obu końcach., A jeśli istnieje inna metoda, która rozwiązała ten problem dla Ciebie i nie wspominaliśmy o tym w naszym przewodniku – nie wahaj się podzielić nim z nami i z innymi, zostawiając komentarz w naszej sekcji komentarzy poniżej.
film pokazujący, jak naprawić problem z ograniczonym dostępem lub łącznością: