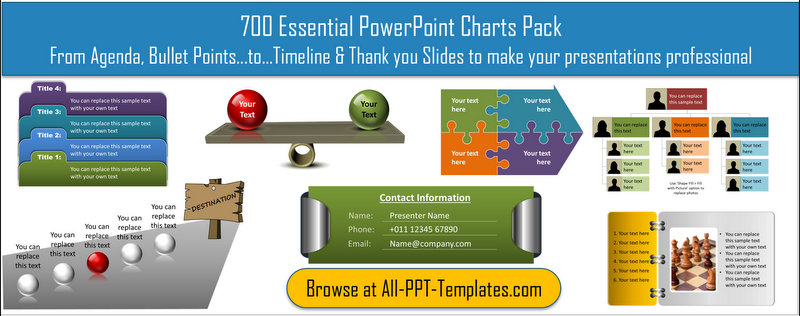gdy tworzysz prezentację biznesową, zawsze dobrą praktyką jest dodawanie numerów slajdów do talii slajdów. Oto kilka powodów, aby to zrobić:
- numery slajdów ułatwiają Tobie i Twoim odbiorcom odniesienie się do określonej części prezentacji. Na przykład, publiczność może szukać wyjaśnienia na mail-o punkcie, który poczyniłeś w swojej prezentacji mówiąc, ” jak wspomniano na slajdzie nr., 11 prezentacji Ekoturystycznych”
- numery slajdów ułatwiają współpracę z kolegami przy tworzeniu prezentacji. Na przykład, można przypisać części prezentacji wyraźniej mówiąc: „Bob zaprezentuje od slajdów 17 do 24”
- gdy masz Wydruk stron notatek z wyraźnie wymienionymi numerami slajdów, możesz przejść do konkretnego slajdu, wpisując numer slajdu i naciskając Enter w trybie pokazu slajdów., Dzięki temu możesz zaprezentować swoje treści w interaktywny sposób
- numery slajdów pozwalają odbiorcom dowiedzieć się, ile zostało omówione i ile jeszcze pozostało do omówienia w prezentacji.
#1 dodawaj numery slajdów automatycznie w programie PowerPoint:
zawsze dobrze jest przejść do widoku -> Slide Master, aby dodać numery slajdów.,
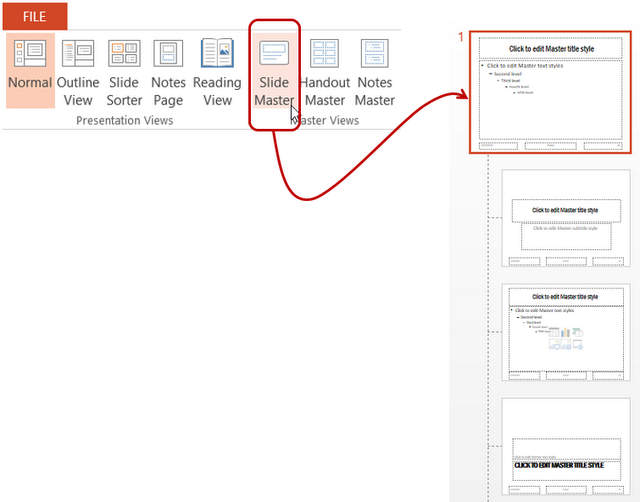 przejdź do Slide Master dla numerów slajdów
przejdź do Slide Master dla numerów slajdów pozwala to zmienić typ czcionki, rozmiar czcionki i styl czcionki dla numerów slajdów – który następnie zostanie zastosowany do wszystkich slajdów. Jeśli wstawisz numery slajdów z normalnego widoku, być może będziesz musiał zadowolić się domyślnymi ustawieniami czcionek.,
Po wybraniu wzorca slajdów motywu (większy układ na górze) przejdź do zakładki Wstaw na wstążce PowerPoint i wybierz”numer slajdu”
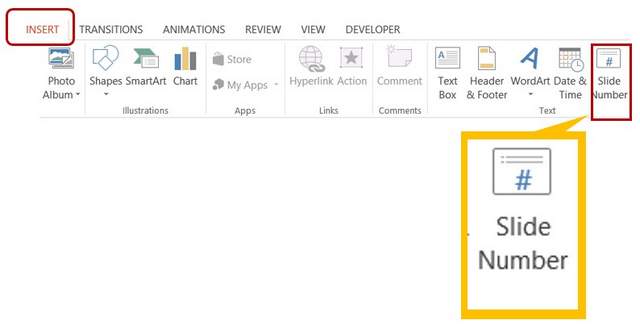 Wstaw numer slajdu
Wstaw numer slajdu otworzy się następujące okno dialogowe:
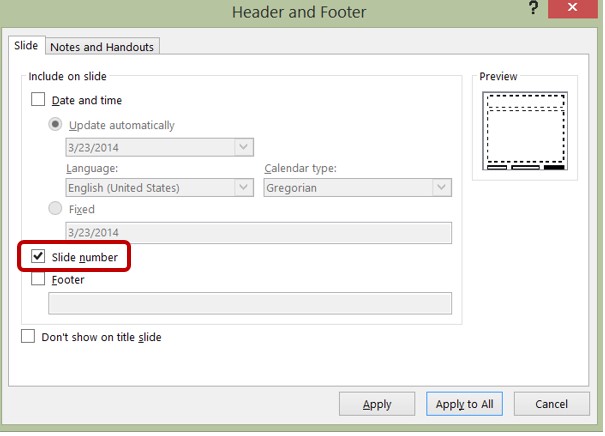 okno dialogowe numer slajdu
okno dialogowe numer slajdu zaznacz opcję obok „numer slajdu” i kliknij „Zastosuj do wszystkich”.
Uwaga: możesz kliknąć opcję obok „nie pokazuj na slajdzie tytułowym”, aby poinformować PowerPoint, że nie chcesz, aby numer slajdu pojawiał się na slajdzie tytułowym.,
#2 zmiana czcionek dla numerów slajdów:
w szablonie slajdów przejdź do prawego dolnego rogu i kliknij tekst ze znakiem”<#>”.
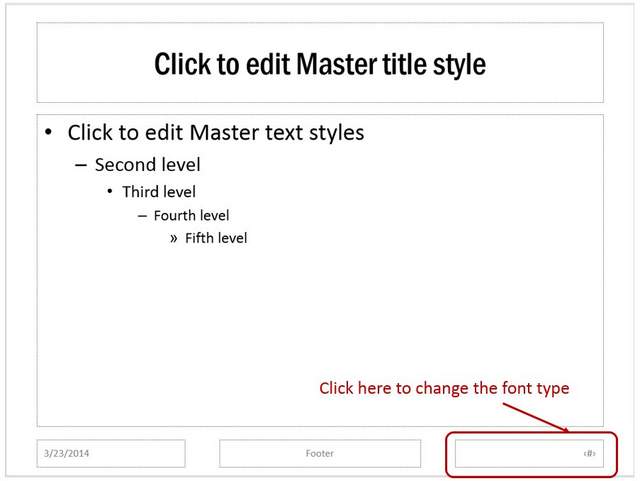 Zmień typ czcionki
Zmień typ czcionki przejdź do zakładki „Strona główna” i zmień rodzaj czcionki, aby dostosować ją do swoich wymagań.,
#3 przydatna sztuczka w zapisywaniu numerów slajdów:
Jeśli chcesz podać widzom numer slajdu z całkowitej liczby slajdów w talii slajdów, możesz przejść do pola tekstowego Insert -> I napisać „of (całkowita liczba slajdów w talii slajdów” na przykład, możesz napisać „of 15”, Jak pokazano poniżej:
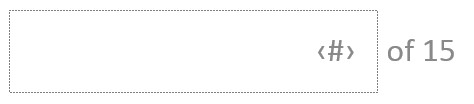 liczba slajdów
liczba slajdów upewnij się, że zastosujesz takie samo formatowanie tekstu, jak formatowanie podane dla numerów slajdów za pomocą narzędzia „Format painter”., Twoje numery slajdów będą wyglądały następująco:
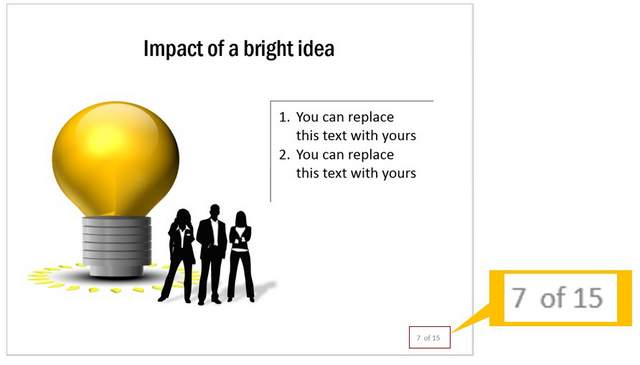 sformatuj czcionkę swojego numeru slajdu
sformatuj czcionkę swojego numeru slajdu Zastrzeżenie: musisz ręcznie zmienić wartość całkowitej liczby slajdów w szablonie slajdów, za każdym razem, gdy dodajesz lub usuwasz slajdy z twojego slidedeck. Jest to jednak prostsze obejście w celu osiągnięcia rezultatu zamiast dodawania kodu VBA.
inny sposób, aby zaimponować swoim odbiorcom:
Dodawanie numerów slajdów to jeden ze sposobów, aby Twoja firma slide deck wyglądała profesjonalnie., Innym sposobem na zaimponowanie odbiorcom biznesowym jest dodanie wysokiej jakości diagramów i grafik do slajdów.
jednak tworzenie wysokiej jakości grafiki i diagramów od podstaw zajmuje dużo czasu i wysiłku. Dlatego stworzyliśmy diagramy PowerPoint i kolekcję grafiki dla zapracowanych prezenterów biznesowych, takich jak ty.
wszystkie szablony w kolekcji są w 100% edytowalne. Wystarczy wybrać szablon, który pasuje do twojej myśli i zastąpić przykładowy tekst własnym tekstem. Twoje slajdy biznesowe przygotuj się w mgnieniu oka., Tworzenie profesjonalnej jakości slajdów biznesowych nigdy nie było łatwiejsze.
Po co tracić czas na tworzenie grafiki i diagramów od podstaw, skoro masz tak wysokiej jakości rozwiązanie dostępne z półki? Przejrzyj naszą kolekcję szablonów i zobacz, jak szablony mogą zmienić sposób tworzenia prezentacji biznesowych na zawsze.
( tak poniższy baner jest również tworzony w PowerPoint.)