Het vergt enige echte vaardigheid om realistische personages en portretten te tekenen, maar er is een snelkoppeling die u kunt nemen door het verwerken van een foto met verschillende filters in Photoshop om het een cartoon-achtige geïllustreerde effect te geven. In de tutorial van vandaag laat ik u een cocktail van aanpassingen zien die de contouren, kleuren en arcering van een digitaal geschilderde afbeelding automatisch nabootsen, zonder de noodzaak om te traceren, schilderen of tekenen met de hand.,

Dit effect kan op elke afbeelding worden toegepast om een echte foto om te zetten in een geà llustreerde cartoonafbeelding. Alle Photoshop-filters die elk worden gebruikt, spelen een belangrijke rol bij het gladstrijken van de details, het schetsen van randen en het creëren van kleurrijke schaduweffecten om een gedurfde kunststijl te bereiken.
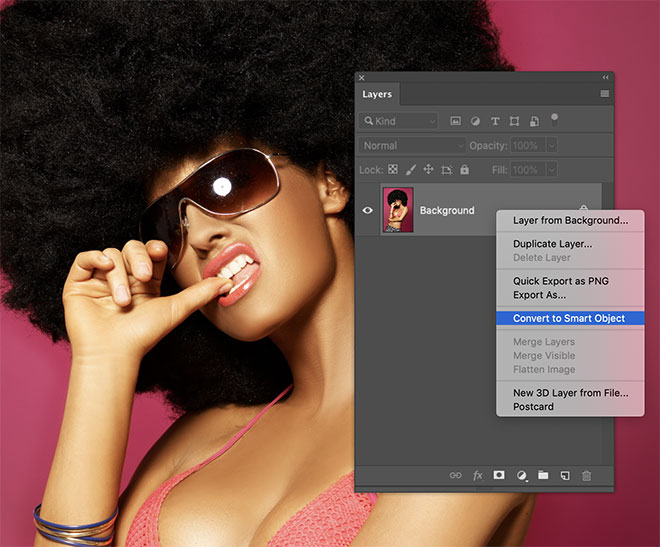
Ik zal deze foto van “Beautiful Woman” van Daniel Dash gebruiken als voorbeeld voor deze tutorial, maar het effect zal werken met elke afbeelding., Voordat u wijzigingen aanbrengt, converteert u de afbeelding naar een slim Object zodat alle bewerkingen niet-destructief worden toegepast.
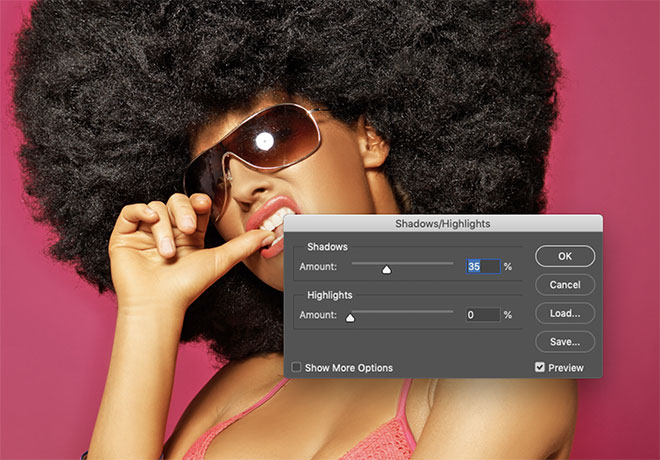
om de volgende filters toe te staan de randen van het onderwerp te definiëren, moet het eerst worden opgehelderd. Ga naar afbeelding > aanpassingen > schaduwen/Highlights en verhoog de schaduwwaarde tot ongeveer 35% om de donkerste gebieden op te helderen.
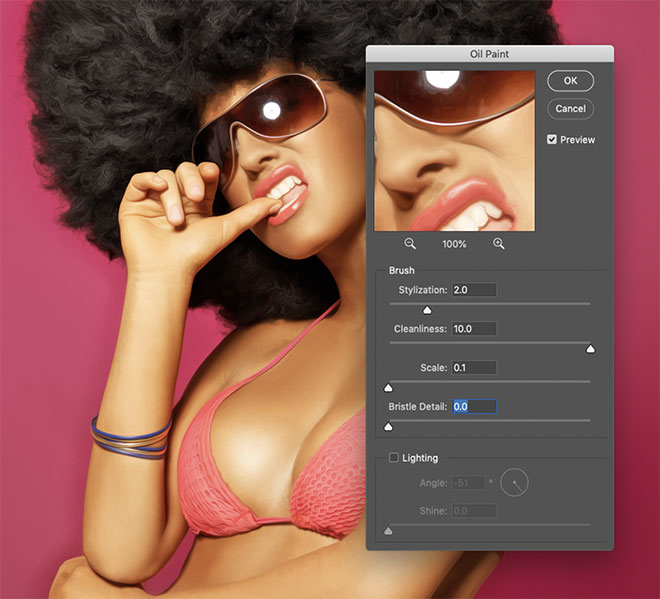
Het Olieverffilter is een geweldig hulpmiddel voor het gladstrijken van de details., Breng het aan onder het Filter > Stylize > olieverf menu, stel vervolgens de parameters in op 2.0 Stylization, maximale netheid op 10, 0 schaal en borstelharen Detail, dan geen lichteffecten.
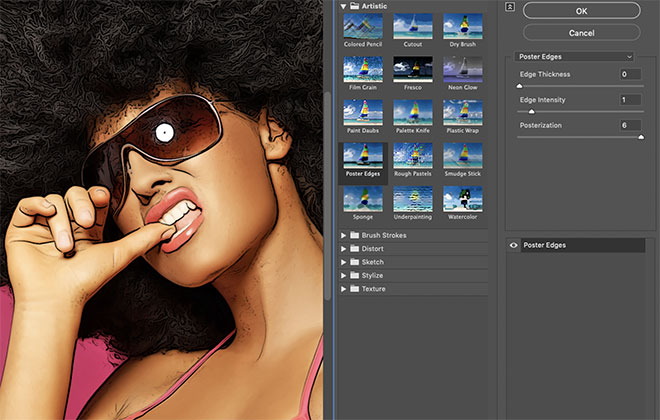
Ga naar het filtermenu en kies vervolgens filtergalerij. Zoek de Poster randen effect onder de artistieke categorie en stel de waarden op 0 rand dikte, 1 Rand intensiteit en 6 Posterisatie. Dit filter voegt enkele donkere contouren toe, vergelijkbaar met schetslijnen.,

helaas brengt het Poster Edges filter ook een aantal vervelende textuur naar voren in de gedetailleerde gebieden van de foto, dus we zullen een paar filters toevoegen om ze te verhelpen.
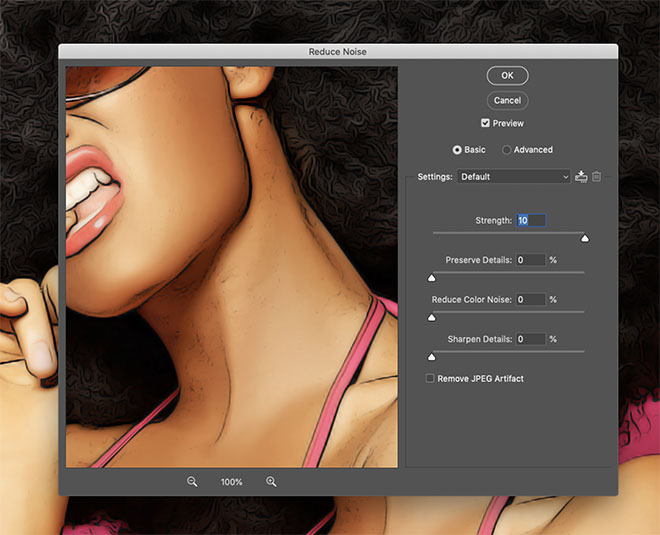
Ga naar Filter > ruis > ruis verminderen. Stel de sterkte in op max op 10, Met alle andere instellingen op nul.
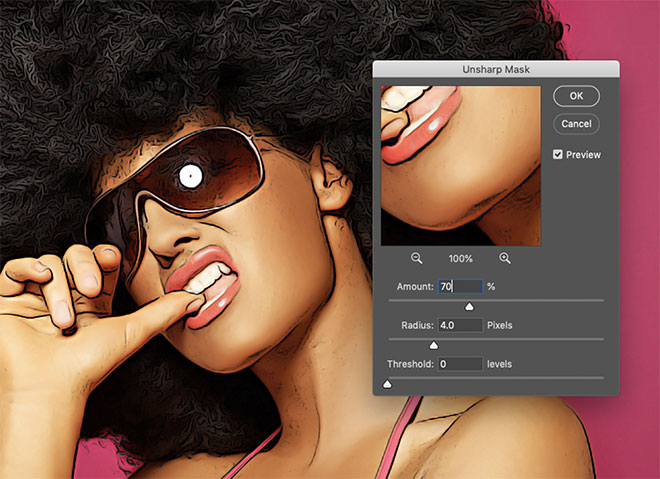
een bijwerking van de ruisonderdrukking is dat het hele plaatje iets te veel vervaagt., Ga naar Filter > verscherpen > Onscherp masker om de details terug te brengen. Gebruik instellingen van 70% en 4px Radius.
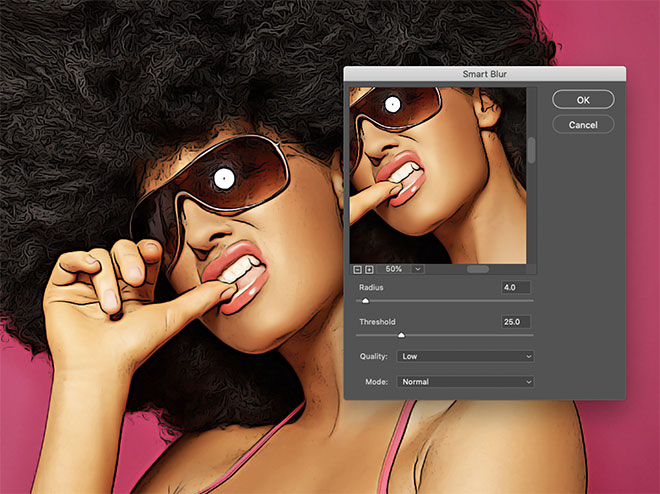
een snelle toevoeging van Filter > Blur > Smart Blur met waarden van 4px Radius, 25 drempel bij lage kwaliteit helpt om het resultaat iets meer glad te strijken.
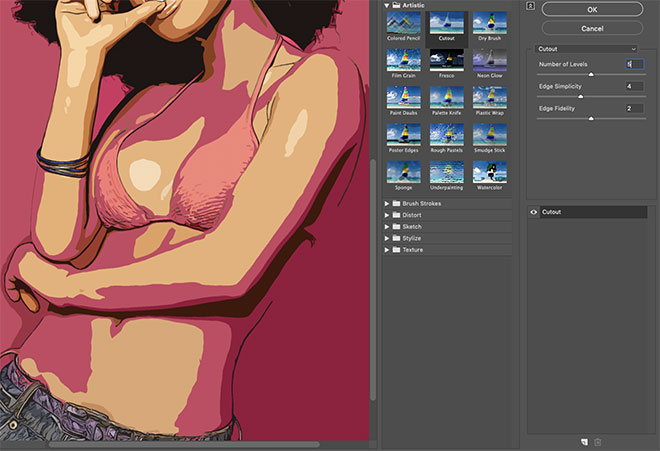
als finishing touch om het effect een cell-shaded uiterlijk te geven zoals stripboekillustraties, opent u opnieuw het menu filtergalerij., Kies knipsel, stel vervolgens de Edge eenvoud op 4 en Edge Trouw op 2. Pan door het aantal niveaus optie om een goede array van vormen die zijn gevormd uit de schaduwen van de afbeelding te vinden. Rond 4-5 niveaus bieden vaak de beste resultaten.
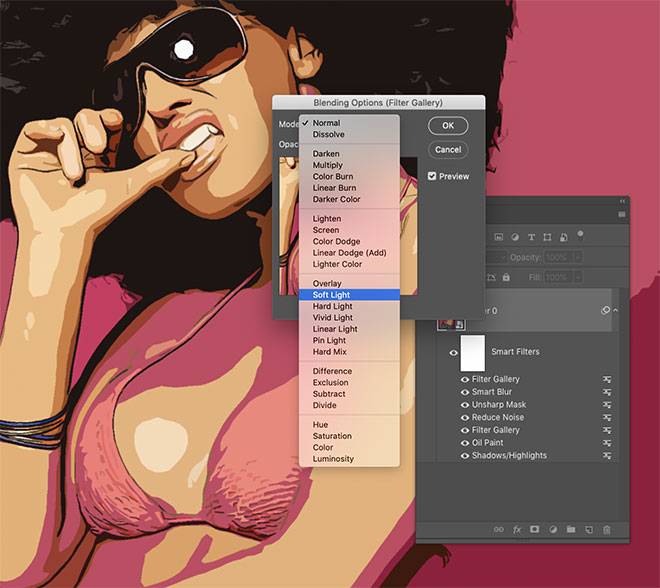
Dubbelklik op het kleine pictogram naast dit nieuwste Filter galerij Smart Filter in het paneel lagen om de mengopties te bewerken. Stel de modus in op zacht licht om de kleuren te laten interageren.,
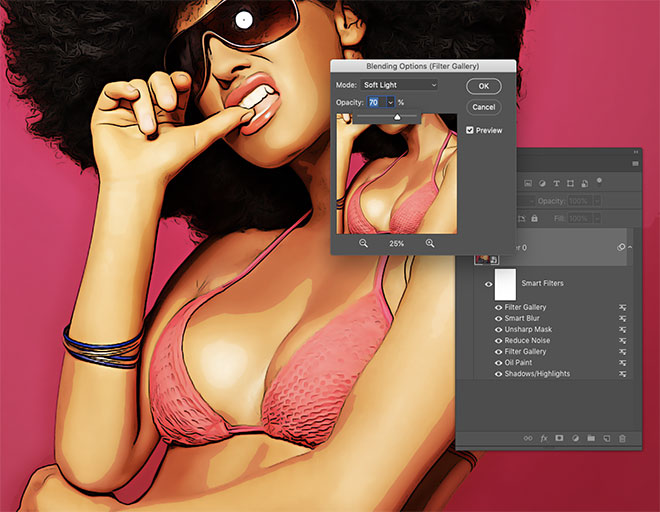
verminder de ondoorzichtigheid tot 50-70% om de levendigheid van de kleuren te verminderen.

het eindresultaat is een cartoonachtig illustratieeffect met vetgedrukte contouren, levendige kleuren en gedefinieerde arcering, allemaal geproduceerd uit een reeks Photoshop-Filters. Nu dit effect is toegepast op een slim Object, kan de originele foto worden bijgewerkt om hetzelfde effect direct toegepast op een afbeelding te hebben.
toegang tot deze Download