wilt u foto’ s van uw iPhone delen met vrienden en familie? Met iCloud Photo Sharing kunt u eenvoudig foto ’s en video’ s delen met alleen de mensen die u kiest. In deze tutorial ontdek je hoe je iCloud-Foto ‘ s kunt delen op je iPhone, iPad of computer. Lees verder om je beste foto ‘ s te delen met de mensen waar je om geeft.
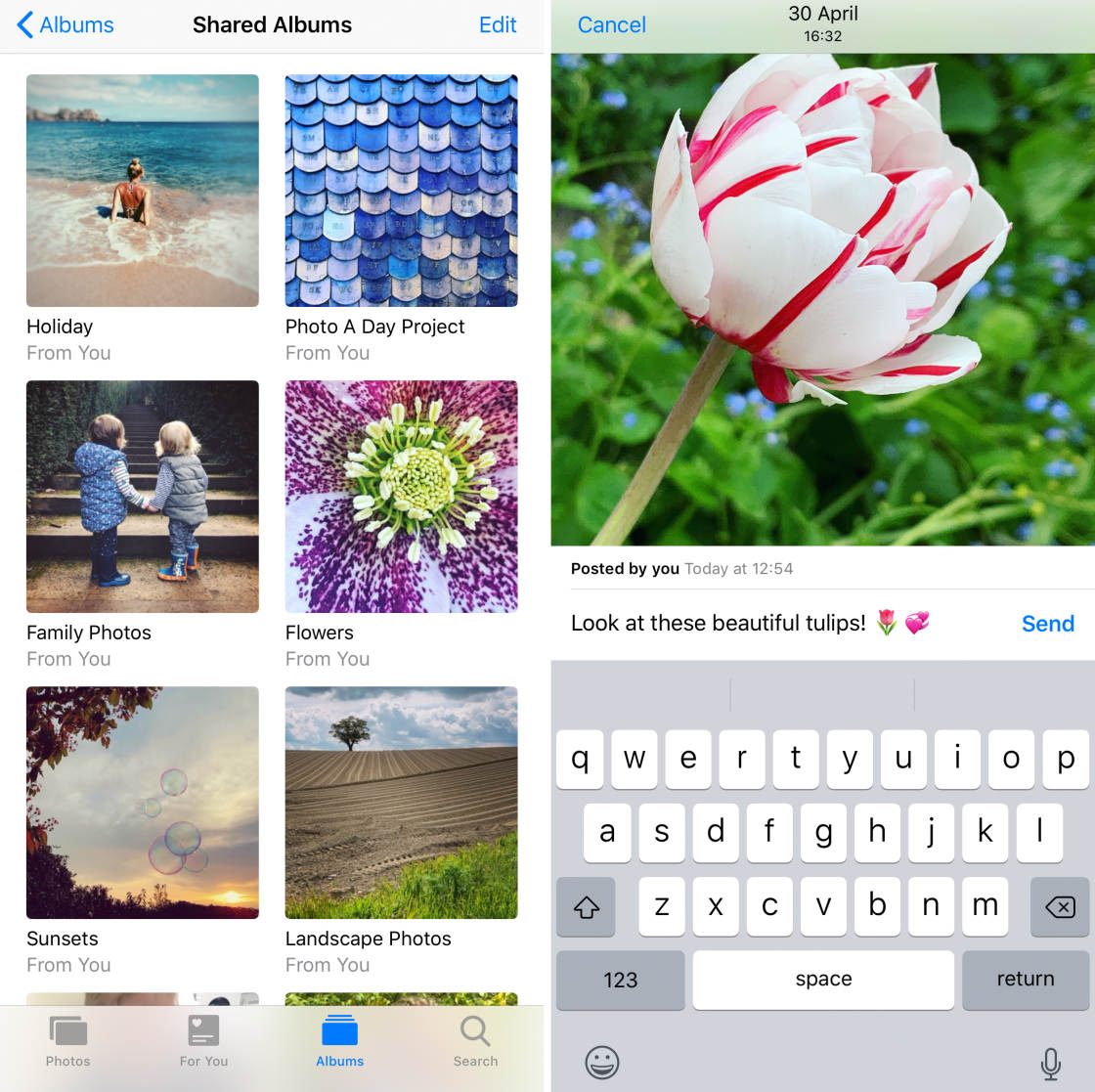
inhoudsopgave: iCloud-fotodeling
klik op een titelkoppeling hieronder om direct naar dat deel van de tutorial te gaan.,
Wat is het delen van iCloud-Foto ‘ s?
1. Het instellen van iCloud-fotodeling op uw iPhone of iPad
2. Hoe gebruik je iCloud-fotodeling op je iPhone of iPad
2.1 Maak een gedeeld Album
2.2 nodig mensen uit op je gedeelde Album
2.3 foto ‘ s toevoegen aan een gedeeld Album
2.4 abonneren op een gedeeld Album
2.5 zoals & commentaar op foto ‘s
2.6 foto’ s opslaan van een gedeeld Album
2.7 foto ‘ s verwijderen van een gedeeld Album
2.8 een abonnee verwijderen van een gedeeld Album
2.9 een gedeeld Album verwijderen
3. Het gebruik van iCloud-fotodeling op een Mac-Computer
4., Hoe iCloud-fotodeling te gebruiken op een Windows-Computer
5. Limieten voor gedeelde Albumopslag
Wat is het delen van foto ‘ s in iCloud?
iCloud Photo Sharing is een gratis service die wordt aangeboden met de iCloud-service van Apple. Het is een geweldige manier om uw foto ’s en video’ s te delen met familie, vrienden en collega ‘ s.
iCloud-fotodeling maakt gebruik van Wi-Fi. U hebt dus geen kabels, USB, Bluetooth of e-mail nodig om uw foto ‘ s te delen.
met iCloud Photo Sharing maakt u een gedeeld fotoalbum aan voor de afbeeldingen die u wilt delen.,
u kunt dan kiezen met wie u het wilt delen (tot 100 personen).
abonnees kunnen foto ‘ s in een gedeeld album bekijken, liken en becommentariëren. Ze kunnen ook foto ’s en video’ s van hun eigen toe te voegen.met
met iCloud Photo Sharing kunt u foto ’s en video’ s delen vanaf uw iPhone, iPad, iPod Touch, Mac of Windows-computer. U kunt zelfs foto ‘ s delen met mensen die geen iCloud-fotodeling op hun apparaat hebben ingesteld.
in Tegenstelling tot Instagram of Facebook, gedeelde iCloud albums laat alleen mensen die u hebt uitgenodigd foto ‘ s te zien., Dit biedt meer privacy van uw foto ‘ s als het houdt ze uit het zicht van het publiek.
gedeelde foto ’s en video’ s worden opgeslagen in iCloud. Maar ze tellen niet mee tegen uw iCloud-opslaglimiet. U bent vrij om tot 5.000 foto ‘ s te delen zonder te hoeven betalen voor meer opslagruimte.
iCloud-Delen van foto ’s instellen op iPhone of iPad
voordat u begint met het delen van foto’ s, moet u iCloud-Delen van foto ‘ s instellen op uw iPhone. U kunt deze instructies ook gebruiken om iCloud-fotodeling op uw iPad in te stellen.,
voor de beste ervaring is het raadzaam om uw iPhone of iPad bij te werken naar de nieuwste iOS.
u kunt dit doen door de app instellingen te openen vanuit het beginscherm van uw iPhone. Ga dan naar Algemeen > Software-Update. Als er een update beschikbaar is, volg dan de instructies op het scherm om deze te downloaden en te installeren:
iCloud Photo Sharing is een Apple iCloud-service. U moet zich dus aanmelden bij iCloud met uw Apple ID op uw iPhone.
Ga naar Instellingen, zoek dan de optie iCloud en meld u aan met uw Apple ID en wachtwoord.,
Als u zich bij iCloud hebt aangemeld, gaat u naar Instellingen > > iCloud > foto ‘ s. Schakel de optie gedeelde Albums onderaan het scherm in:
hoe gebruik je iCloud-fotodeling op je iPhone of iPad
in deze sectie ontdek je hoe je iCloud-fotodeling gebruikt om je foto ‘ s met anderen te delen.
iCloud-fotodeling werkt op precies dezelfde manier op zowel iPhone als iPad. Dus u kunt deze instructies gebruiken om uw foto ‘ s te delen vanaf een van beide apparaten.
2.,1 Maak een gedeeld Album
de eerste stap is het maken van een nieuw gedeeld album.
Open De app Foto ‘ s op uw iPhone. Tik onderaan het scherm op Albums (je moet er misschien twee keer op tikken) om naar de hoofdlijst met albums te gaan:
in de sectie gedeelde Albums, tik op alles bekijken. Het scherm gedeelde Albums wordt geopend. Hier ziet u alle albums die u met anderen hebt gedeeld of die anderen met u hebben gedeeld:
om een nieuw gedeeld album te maken, tikt u rechtsboven op Bewerken., Tik vervolgens op het pictogram in de linkerbovenhoek:
Typ een naam voor uw gedeelde album, tik vervolgens op Volgende:
de volgende stap is om mensen uit te nodigen om zich te abonneren op uw gedeelde album.
2.2 mensen uitnodigen voor uw gedeelde Album
u kunt nu mensen uitnodigen om zich op uw gedeelde album te abonneren. (U zult foto ‘ s toevoegen aan het album in de volgende stap.)
nodig mensen uit door hun e-mailadres of iPhone-nummer in het vak naar te typen. Of tik op de rechterzijde van het vak naar om toegang te krijgen tot de lijst met iPhone-contactpersonen., Tik vervolgens op Create:
merk op dat wanneer u een gebruiker via e-mail uitnodigt, u de contactgegevens van de iCloud Apple ID moet gebruiken. Als u niet zeker weet welk e – mailadres ze gebruiken voor hun iCloud-account, bevestigen met hen eerst-anders zullen ze niet de uitnodiging te krijgen.
uw nieuwe gedeelde album zal bovenaan het scherm gedeelde Albums verschijnen. Tik rechtsboven op Gereed:
Wat als u albums wilt delen met een niet-iCloud-gebruiker?
maak gewoon een gedeeld album zoals hierboven, maar nodig de persoon niet uit als abonnee., Open vervolgens dat nieuwe gedeelde album en tik op het tabblad Personen onderaan. Zet openbare Website aan:
iCloud zal een link naar uw gedeelde album maken op de iCloud.com website. Tik op Link delen om die link te delen met wie je maar wilt. Wanneer ze op de link klikken, kunnen ze je gedeelde album bekijken.
nadat u een nieuw gedeeld album hebt aangemaakt, is het een goed idee om de instellingen voor dat album te controleren., Open het album en tik vervolgens op het tabblad Personen onderaan het scherm:
Schakel de gewenste instellingen voor dit gedeelde album in. Abonnees kunnen posten betekent dat abonnees hun eigen foto ‘ s kunnen toevoegen aan uw gedeelde album. Meldingen betekent dat u een melding krijgt wanneer abonnees foto ‘ s aan het album leuk vinden, commentaar geven of toevoegen:
Tab terug in de linkerbovenhoek om terug te keren naar het scherm gedeelde Albums.
2.3 foto ’s toevoegen aan een gedeeld Album
het is nu tijd om enkele foto’ s toe te voegen aan uw gedeelde album!
Tik op het gedeelde album dat u zojuist hebt gemaakt., Tik vervolgens op het pictogram:
Selecteer de foto ‘ s die u wilt delen. Tik vervolgens op Gereed:
Typ een commentaar Als u dat wilt. Tik vervolgens op Post:
De foto ‘ s zullen verschijnen in uw gedeelde album. Mensen die zich op dat album hebben geabonneerd kunnen de gedeelde afbeeldingen zien:
om het gedeelde album af te sluiten, tikt u linksboven terug.
2.4 abonneren op een gedeeld Album
Heeft iemand anders u uitgenodigd om u in te schrijven op hun gedeelde album?, Als je de foto ‘ s wilt zien, moet je hun uitnodiging accepteren.
wanneer u een melding ontvangt, accepteert u de uitnodiging om het gedeelde album te bekijken.
2.5 zoals & commentaar op foto ‘s
met iCloud-fotodeling kunnen de AlbumMaker en abonnees foto’ s liken en becommentariëren. Alle abonnees die zijn aangemeld bij iCloud kunnen de gedeelde afbeeldingen leuk vinden en erop reageren.,
Als u vindt dat een foto er geweldig uitziet, tikt u rechtsonder op het pictogram Like (duim) om anderen te laten weten dat u het leuk vindt:
om commentaar op een foto te geven, tikt u onder in het scherm op Commentaar toevoegen. Typ uw opmerking en tik op Verzenden:
merk op dat als u al een foto leuk vindt, u omhoog moet scrollen om de optie commentaar toevoegen te zien.
2.6 foto ’s opslaan van een gedeeld Album
als iemand een foto toevoegt aan een gedeeld album, kunt u deze opslaan in de foto’ s-app op uw eigen iPhone.,
Hier ziet u hoe u foto ‘ s van het door iCloud gedeelde album naar uw apparaat kunt downloaden:
Selecteer de foto die u wilt opslaan en tik op het pictogram Delen (vierkant met pijl naar boven). Scroll naar beneden en tik vervolgens op Afbeelding opslaan:
De foto wordt nu opgeslagen op uw iPhone en in het gedeelde iCloud-album.
als de eigenaar van de foto het uit het gedeelde album verwijdert, hebt u de afbeelding nog steeds in de app Foto ‘ s op uw iPhone.
andere gebruikers kunnen uw foto ‘ s opslaan op hun iPhone door dezelfde stappen te volgen.
2.,7 foto ‘ s uit een gedeeld Album verwijderen
Als u een foto niet langer wilt delen, kunt u deze uit het gedeelde album verwijderen.
Selecteer de afbeelding die u wilt verwijderen. Tik op het pictogram Verwijderen (prullenbak) in de rechterbovenhoek. Tik vervolgens op foto verwijderen:
wanneer u een foto verwijdert, wordt deze verwijderd uit het gedeelde album op al uw apparaten en alle apparaten van abonnees. Maar het wordt niet verwijderd uit de oorspronkelijke locatie in de foto ‘ s-app op je iPhone.
2.8 een abonnee van een gedeeld Album verwijderen
wilt u een abonnee van uw gedeelde album verwijderen?,
Open het gedeelde album en tik vervolgens op het tabblad Personen onderaan het scherm. De contactgegevens van de abonnees staan bovenaan het scherm:
Tik op de abonnee die u wilt verwijderen. Tik onderaan het scherm op abonnee verwijderen en tik vervolgens op verwijderen.
die persoon heeft geen toegang meer tot het gedeelde album.
2.9 een gedeeld Album verwijderen
wilt u een gedeeld album verwijderen dat u hebt aangemaakt?
tik op het scherm gedeelde Albums rechtsboven op Bewerken., Tik op de rode cirkel op het album dat u wilt verwijderen en tik vervolgens op Delete:
het album (en alle foto ‘ s erin) zal worden verwijderd van alle apparaten van alle abonnees. Abonnees hebben geen toegang meer tot het gedeelde album.
hoe gebruik je iCloud-fotodeling op een Mac-Computer
heeft u foto ’s of video’ s op uw Mac-computer die u met anderen wilt delen?
als dat zo is, kunt u iCloud – fotodeling gebruiken in de Mac foto ‘ s-app-net als op uw iPhone.
controleer of u op uw Mac bent ingelogd bij iCloud met uw Apple ID., Doe dit door op het Apple-pictogram linksboven in het scherm te klikken en vervolgens naar Systeemvoorkeuren te gaan > iCloud:
open De app Foto ‘ s op uw Mac zodra u bent aangemeld bij iCloud.
om ervoor te zorgen dat iCloud-fotodeling is ingeschakeld, klikt u op foto ‘ s linksboven in het scherm en selecteert u voorkeuren:
Selecteer het tabblad iCloud. Controleer vervolgens of het vak gedeelde Albums is aangevinkt:
sluit het dialoogvenster iCloud.,
Als u een gedeelde map op uw Mac wilt maken, moet u ervoor zorgen dat de app Foto ‘ s geopend is.
in het linker menu, beweeg de muisaanwijzer over gedeelde Albums en klik op het pictogram. Geef je album een naam, nodig mensen uit en voeg een reactie toe als je dat wilt. Klik vervolgens op Create:
u kunt nu foto ‘ s toevoegen aan het gedeelde album. Selecteer de foto die u wilt toevoegen (of selecteer meerdere foto ‘ s door de Shift-of Command-toets ingedrukt te houden).
klik op het pictogram Delen (vierkant met pijl naar boven) boven in het scherm., Selecteer gedeelde Albums in het vervolgkeuzemenu:
klik op het album waaraan u de foto wilt toevoegen:
iCloud-fotodeling op een Windows-Computer gebruiken
als u een Windows-computer hebt, kunt u iCloud nog steeds gebruiken delen van foto ’s om uw foto’ s te delen met anderen.
u kunt gedeelde albums maken op een Windows-computer zolang u een iCloud-account/Apple ID hebt.,
Als u het delen van iCloud-Foto ‘ s op Windows wilt inschakelen, downloadt en installeert u de iCloud-software voor Windows op uw computer. Klik hier om iCloud voor Windows te downloaden van de Apple-website.
zodra u iCloud voor Windows hebt geïnstalleerd, opent u het en meldt u zich aan met uw Apple ID. Gebruik dezelfde Apple ID die u op uw iPhone gebruikt.
zorg ervoor dat het vak foto ‘ s is aangevinkt. Klik vervolgens op Opties naast Foto ‘ s:
controleer de iCloud-fotodeling doos., Klik op Gereed en klik vervolgens op Toepassen:
nu kunt u een gedeeld album maken en mensen uitnodigen om uw foto ‘ s te bekijken. Open File Explorer op uw computer. Open vervolgens iCloud-Foto ‘ s vanuit de linkerzijbalk:
klik op de knop Nieuw gedeeld Album boven in het scherm. Voeg de iCloud-e-mailadressen toe aan de mensen die u wilt uitnodigen.
geef uw gedeelde album een naam en klik op Volgende. Selecteer de foto ‘ s die u wilt toevoegen en klik op Gereed.
uw foto ‘ s worden gedeeld met het album. Andere abonnees kunnen nu uw foto ‘ s te zien.,
limieten voor gedeelde Albumopslag
u kunt maximaal 200 albums delen via iCloud-fotodeling. En elk gedeeld album kan maximaal 5.000 foto ’s of video’ s bevatten.
het mooie aan het delen van iCloud-Foto ’s is dat foto’ s en video ‘ s in gedeelde albums niet meetellen voor uw iCloud-opslaglimiet.
u hoeft zich dus geen zorgen te maken over het upgraden van uw iCloud-opslagplan. En het zal je nooit geld kosten om je foto ‘ s te delen!