hoe beperkte toegang, beperkte connectiviteit of geen Internettoegangsprobleem op te lossen
soms krijgen gebruikers die een netwerk instellen of uw Windows-computer gebruiken die met een netwerk is verbonden, een foutmelding dat een computer is verbonden met een bepaald netwerk met beperkte toegang of beperkte connectiviteit. Meestal wanneer u deze fout krijgt u geen toegang tot het internet, echter, beperkt betekent dat u nog steeds toegang tot lokaal gedeelde bestanden en mappen., Deze fout kan zich voordoen in verschillende vormen, zoals beperkte toegang, geen internettoegang, beperkte of geen connectiviteit.
veel gebruikers meldden dat dit probleem zich voordeed tijdens of na het Windows update-proces. Plotseling wordt hun netwerkconnectiviteit beperkt en zijn ze niet in staat om toegang te krijgen tot het internet zoals ze gewend zijn. Dit betekent echter niet altijd dat er helemaal geen internetverbinding is. In veel gevallen is de internetverbinding stabiel en kunt u deze nog steeds zonder problemen met andere apparaten gebruiken., Hoe dan ook, dit maakt dit probleem niet minder frustrerend als u wilt uw computer te gebruiken en niet een ander apparaat om toegang te krijgen tot het internet. Het goede nieuws is dat er verschillende manieren zijn om dit probleem op te lossen. Om het op te lossen moet u mogelijk proberen de TCP/IP opnieuw in te stellen, uw netwerkadapter opnieuw in te schakelen, uw router of modem opnieuw op te starten, het adres van de DNS-server te wijzigen, uw geïnstalleerde antivirussoftware of firewall tijdelijk uit te schakelen, de Windows probleemoplossing uit te voeren en enkele andere dingen., In deze gids gaan we elke methode grondig beschrijven door het verstrekken van gedetailleerde beschrijvingen en screenshots. Lees de handleiding hieronder en probeer onze beschreven methoden een voor een en kijk of een van hen dit beperkte connectiviteit (beperkte toegang) probleem voor u op te lossen.,/div>
herstart modem of router
het eerste wat wij u aanraden om uit te proberen is om uw router of modem opnieuw op te starten., Trek uw modem (of router) uit de stekker en laat het losgekoppeld voor een paar minuten. Sluit vervolgens uw router (of modem) opnieuw aan en wacht tot het opstartproces (zelftest) is voltooid. Sluit uw router of modem opnieuw aan op een stroombron en kijk of u nu zonder beperkingen verbinding kunt maken met het internet.
uw netwerkapparaat opnieuw inschakelen
Een andere eenvoudige methode die dit probleem zou kunnen oplossen is het uitschakelen van uw netwerkapparaat (netwerkadapter) en dan weer inschakelen., Om dit te doen moet u eerst Apparaatbeheer openen. Open Apparaatbeheer door met de rechtermuisknop op de startknop te klikken en het resultaat “Apparaatbeheer” te selecteren in het contextmenu of “Apparaatbeheer” te typen in de zoekopdracht en op het resultaat “Apparaatbeheer” te klikken.
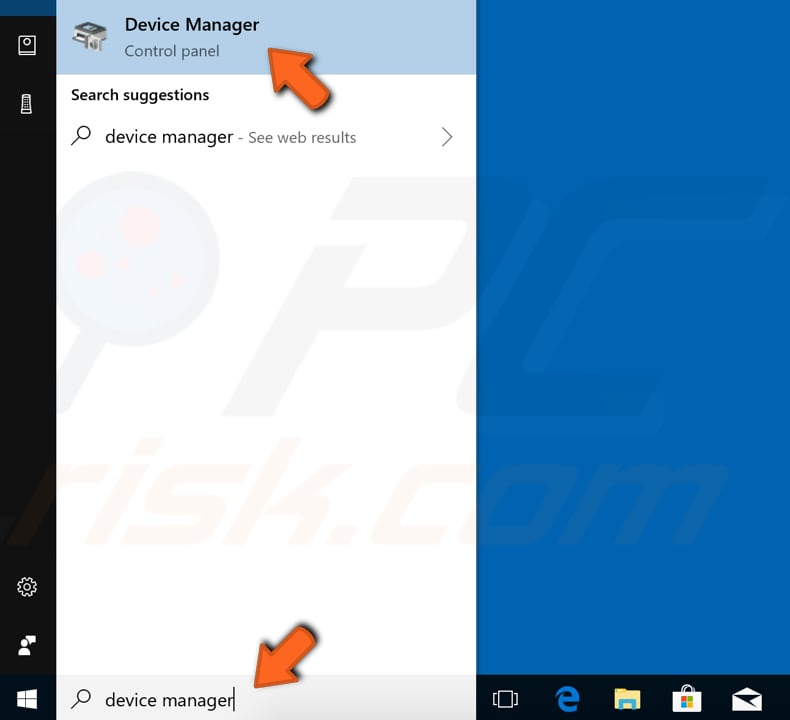
in Apparaatbeheer ziet u een lijst met apparaten die op uw computer zijn aangesloten. Vouw de categorie “Netwerkadapters” uit en klik met de rechtermuisknop op uw netwerkapparaat. Selecteer “Disable device” optie in het contextuele menu., U wordt gevraagd of u het echt wilt uitschakelen, omdat het uitschakelen ervan zal leiden tot het stoppen met functioneren. Klik Op “Ja”. Start uw computer opnieuw op en schakel deze weer in door de eerder beschreven stappen te volgen en selecteer “Enable device” wanneer u met de rechtermuisknop op uw netwerkapparaat hebt geklikt. Kijk of dit het probleem oplost, zo niet, ga dan naar de volgende methode.
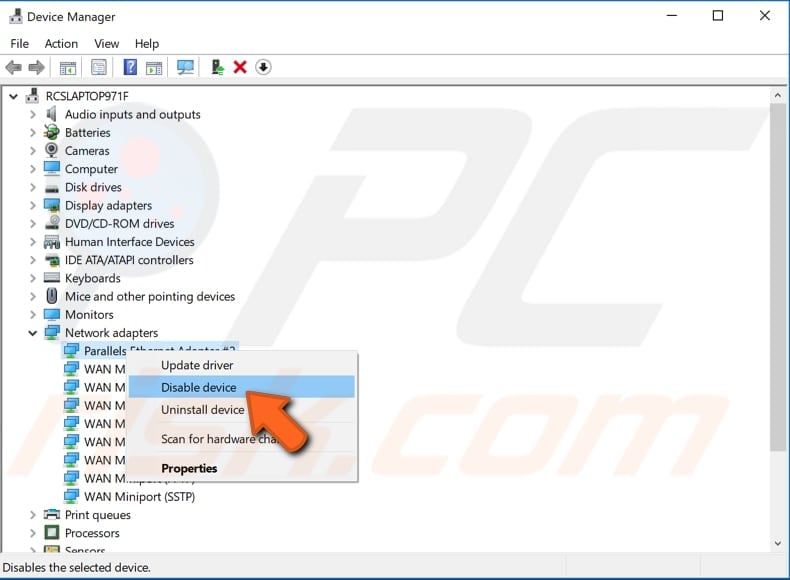
Windows probleemoplossing uitvoeren
een ander eenvoudig ding dat u zou willen uitproberen is het uitvoeren van Windows netwerkadapter probleemoplossing., Windows bevat een aantal probleemoplossers die zijn ontworpen om snel verschillende computerproblemen te diagnosticeren en automatisch op te lossen. Probleemoplossers kunnen niet alle problemen oplossen, maar ze zijn een goede plek om te beginnen als u een probleem ondervindt met uw computer, besturingssysteem of aangesloten apparaten. Om Blue Screen troubleshooter te starten, ga naar Instellingen en typ “troubleshoot”, selecteer” Troubleshoot ” uit de lijst.,
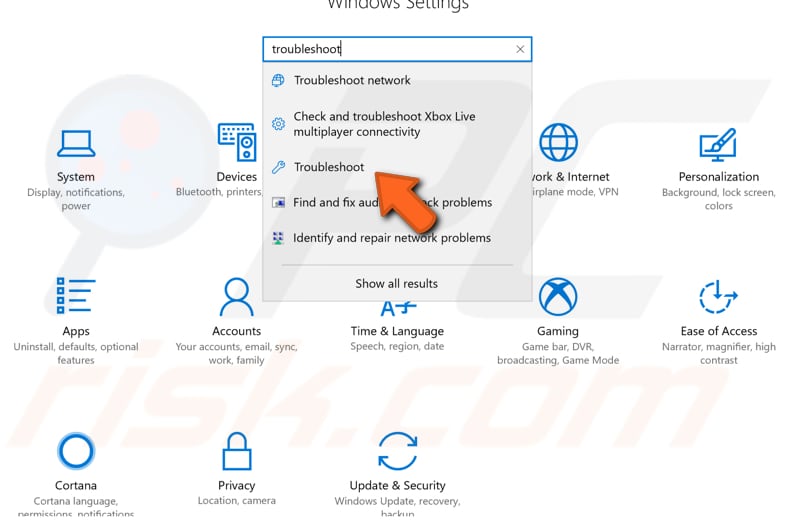
zoek nu de “Network Adapter” probleemoplosser onder andere problemen zoeken en oplossen, selecteer deze en klik op “Run the troubleshooter” knop. Het zal op zoek gaan naar problemen met betrekking tot draadloze en andere netwerkadapters. Daarnaast raden wij u aan om te proberen om de internetverbindingen probleemoplosser uit te voeren en.,
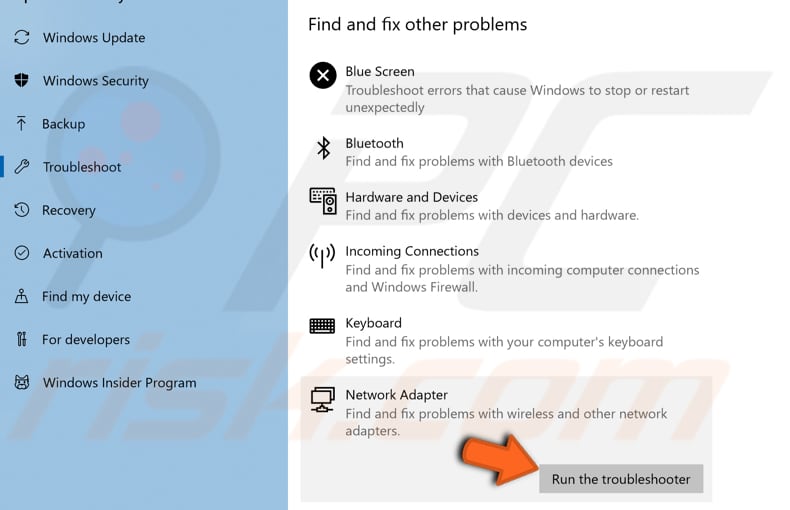
Reset TCP/IP Stack
om netwerkinstellingen te resetten moet u meerdere opdrachten uitvoeren met behulp van de opdrachtprompt, deze methode omvat het invoeren en uitvoeren van” netsh ” opdrachten. Netsh is een command-line scripting utility waarmee u, lokaal of op afstand, de netwerkconfiguratie van een computer die momenteel wordt uitgevoerd weer te geven of te wijzigen. Netsh biedt ook een scripting-functie waarmee u een groep opdrachten in batchmodus kunt uitvoeren tegen een opgegeven computer., De opdrachten vereisen een opdrachtprompt met verhoogde bevoegdheid geopend met beheerdersrechten. Om de opdrachtprompt met verhoogde bevoegdheid te openen, typt u ” opdrachtprompt “in de zoekopdracht en klikt u met de rechtermuisknop op het resultaat” opdrachtprompt”. Kies “Run as administrator” om het uit te voeren met beheerdersrechten. Wanneer u “als administrator uitvoeren” selecteert, verschijnt er een gebruikersaccountbeheerprompt met de vraag of u de opdrachtprompt toestaat wijzigingen aan te brengen op uw computer. Klik Op “Ja”.,
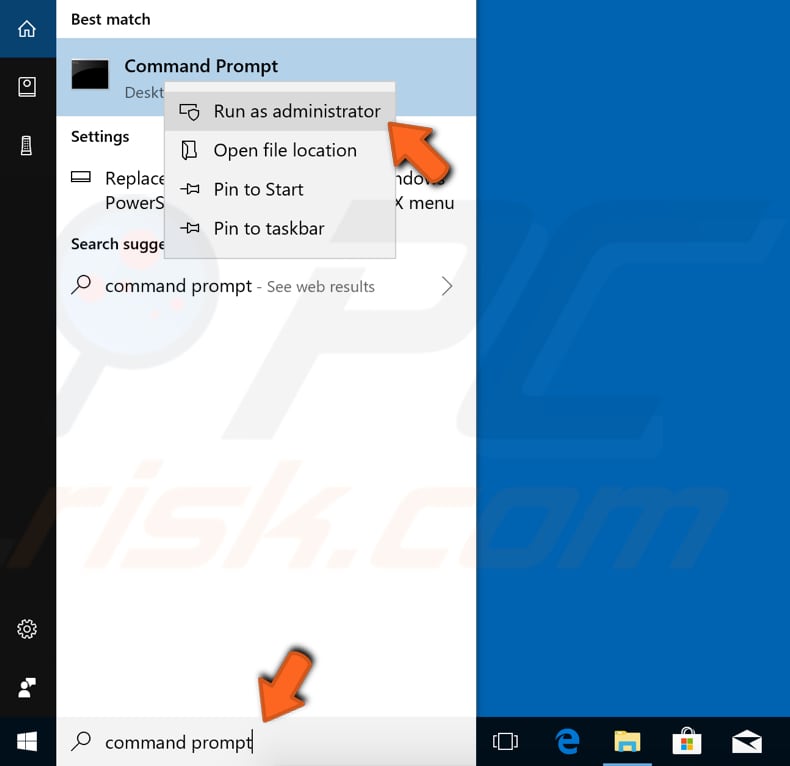
typ nu deze commando ‘ s en druk op Enter na elke:
netsh int ip reset C:\logreset.txt
netsh int TCP set heuristics disabled
netsh int TCP set global autotuninglevel=disabled
netsh int TCP set global rss = enabled
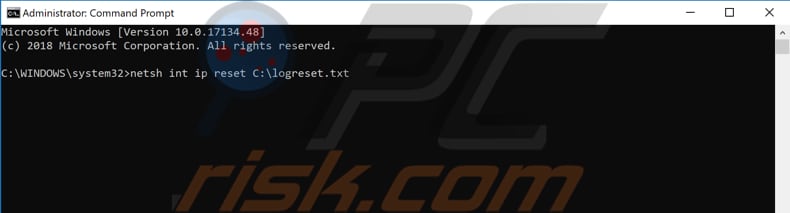
herstart uw computer en kijk of u nog steeds problemen hebt met beperkte toegang of connectiviteit.,
Tijdelijk uw Antivirus uitschakelen
Het is mogelijk dat uw antivirus (anti-malware) software de toegang tot het internet blokkeert en dat is de reden waarom het beperkte connectiviteit of beperkte toegang probleem optreedt. Om ervoor te zorgen dat de geïnstalleerde antivirussoftware van derden is niet de boosdoener van dit probleem raden wij u aan om te proberen om het tijdelijk uit te schakelen en te controleren of het probleem nog steeds aanhoudt., Als het uitschakelen (of verwijderen) van uw antivirus daadwerkelijk helpt, dan raden wij u aan om over te schakelen naar een andere antivirus software of om de huidige geïnstalleerde opnieuw te installeren. Als u niet zeker weet hoe u uw antivirus uit te schakelen, lees dan deze handleiding. Daar vindt u instructies over hoe u een aantal van de meest populaire antivirusprogramma ‘ s uit te schakelen.
Wijzig DNS
U kunt proberen het DNS-adres te wijzigen in Google Public DNS en kijken of dit het probleem oplost., Google ‘ s Public DNS, een gratis alternative Domain Name System (DNS) dienst aangeboden aan internetgebruikers over de hele wereld. De openbare DNS-service en-servers worden onderhouden en eigendom van Google. Het functioneert als een recursieve nameserver die domeinnaam resolutie voor elke host op het Internet. We raden aan om Google DNS te gebruiken voor een snellere en veilige verbinding. U zult de DNS handmatig moeten wijzigen, en wij gaan u laten zien hoe.
Als u uw DNS-server wilt wijzigen in de DNS-server van Google, gaat u naar de Instellingen voor netwerkverbindingen., Klik met de rechtermuisknop op het menu Start en selecteer “Network Connections”, of ga naar Instellingen en klik op “Network & Internet”.
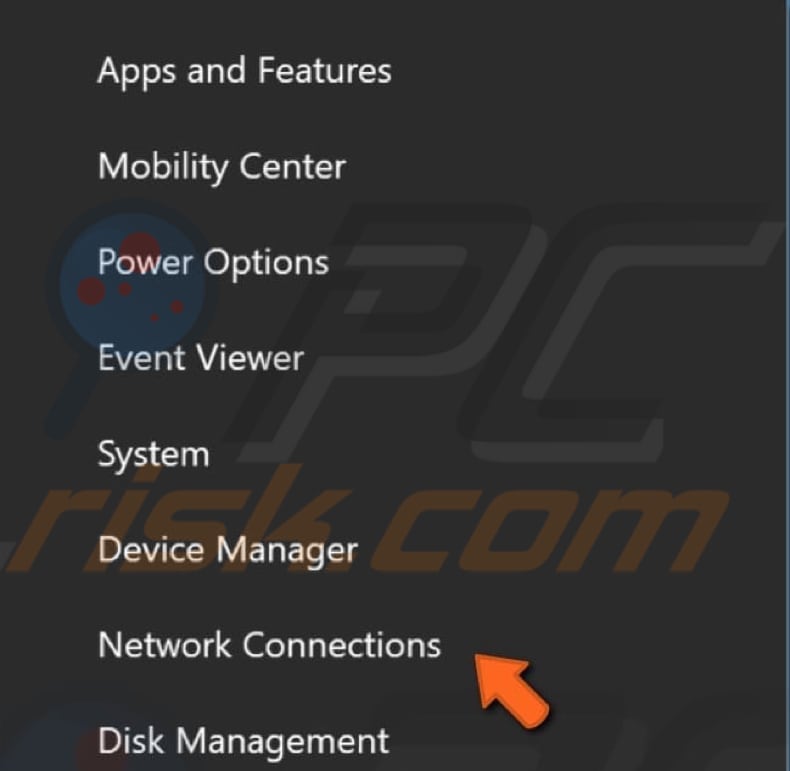
in het netwerk & Internet settings venster, Selecteer uw verbindingstype (in ons geval,” Ethernet”) in het linkerdeelvenster en klik vervolgens op” Change adapter options ” in het rechterdeelvenster.
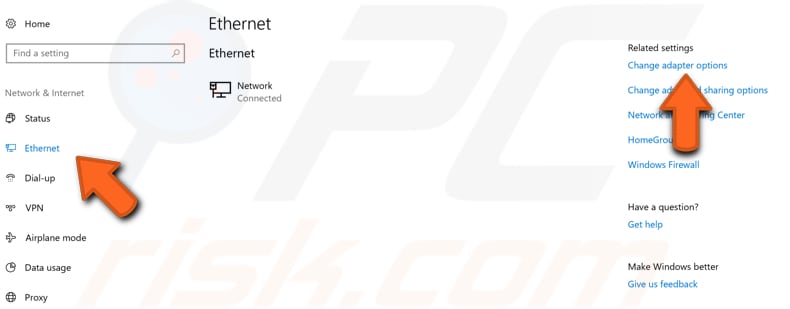
Klik met de rechtermuisknop op uw verbinding en selecteer” Properties ” in het vervolgkeuzemenu.,
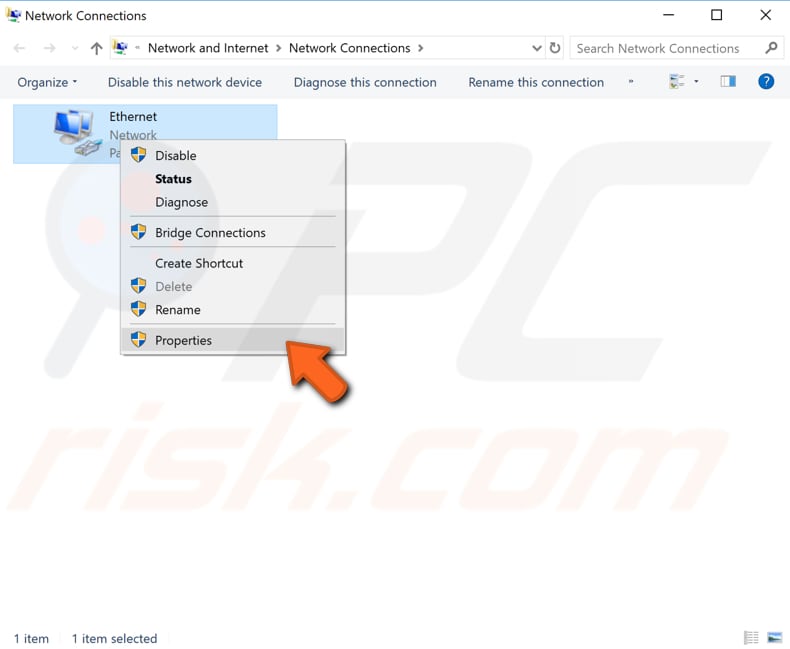
selecteer” Internet Protocol Version 4 (TCP/IPv4) “en klik op”Properties”.
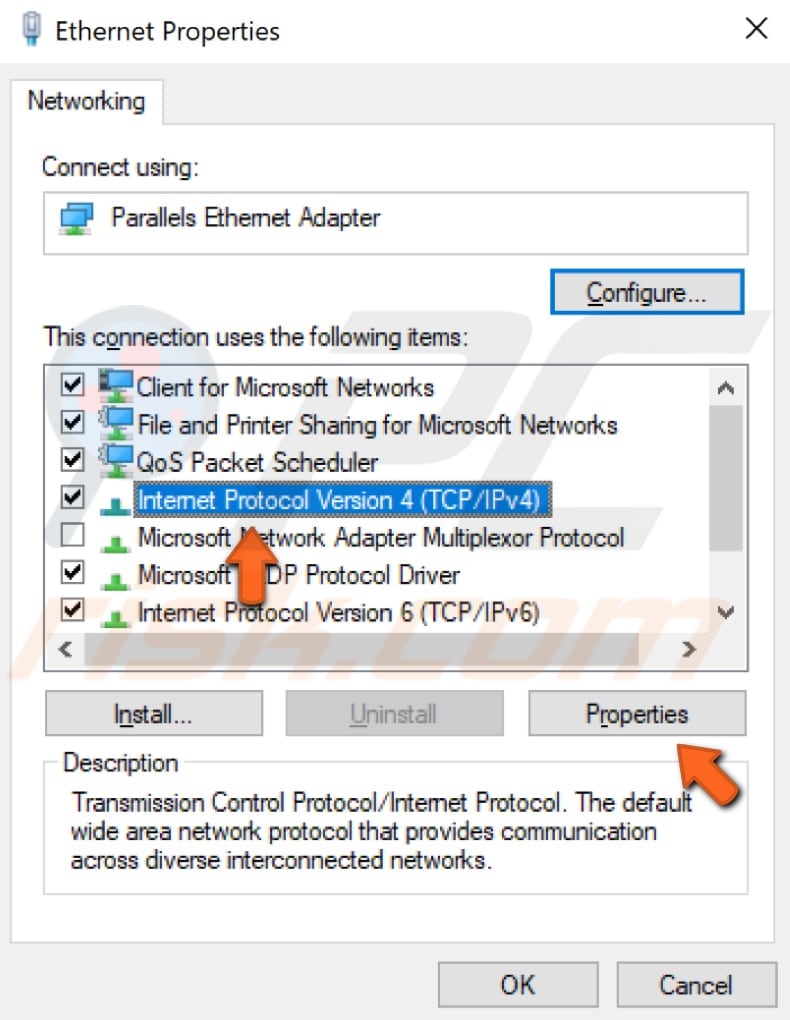
in het eigenschappenvenster Internet Protocol Version 4 (TCP/IPv4) kiest u” Use the following DNS server addresses”, voert u 8.8.8.8 in als” Preferred DNS server “en 8.8.4.4 als”Alternate DNS server”. Klik op ” OK ” om de wijzigingen op te slaan. Start uw computer opnieuw op en kijk of u nu zonder beperkingen verbinding kunt maken met het internet.,
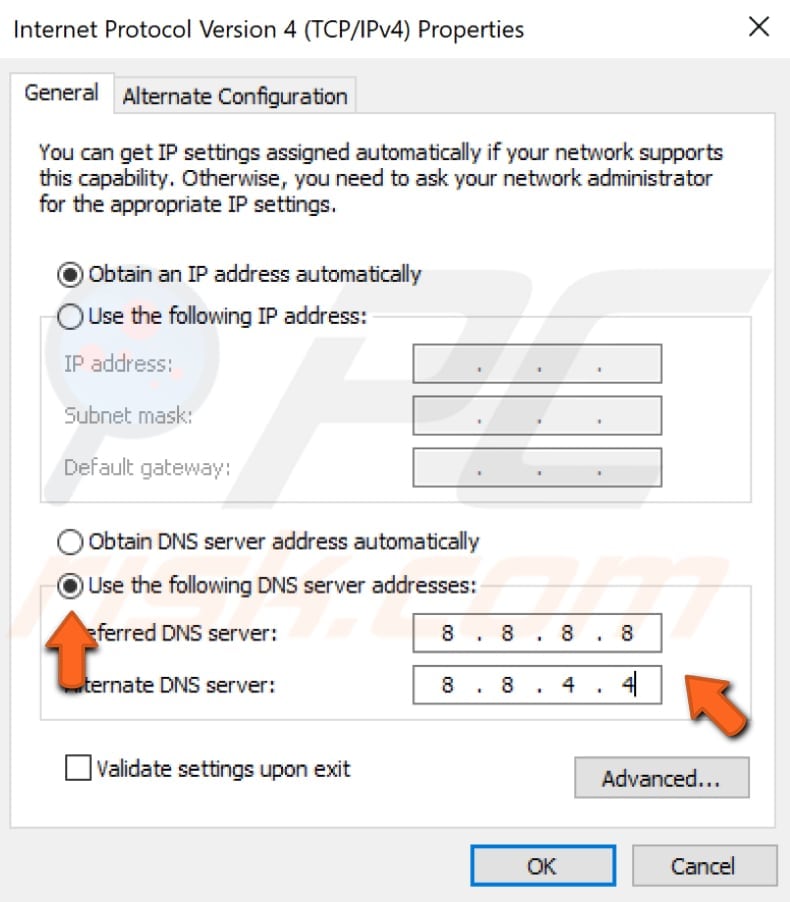
Reset Netwerkconfiguratie
deze methode omvat het uitvoeren van enkele andere netsh-subcommando ‘ s via de opdrachtprompt die als beheerder is gestart. In deze methode gaan we je laten zien hoe je winsock en TCP/IP stack reset met behulp van een beetje andere commando ‘ s dan we eerder gebruikten. Voer de opdrachtprompt ad administrator opnieuw uit en typ de volgende opdrachten (vergeet niet op Enter te drukken na elke opdracht):
netsh winsock reset catalog
netsh int ipv4 reset reset.,log

herstart uw computer en kijk of het uitvoeren van deze twee commando ‘ s het probleem heeft opgelost.
energiebeheeropties aanpassen
om energiebeheerinstellingen aan te passen moet u Apparaatbeheer opnieuw openen en de sectie” netwerkadapters ” uitbreiden. Klik met de rechtermuisknop op de netwerkadapter en selecteer “Eigenschappen” in het contextmenu (of dubbelklik er gewoon op).,
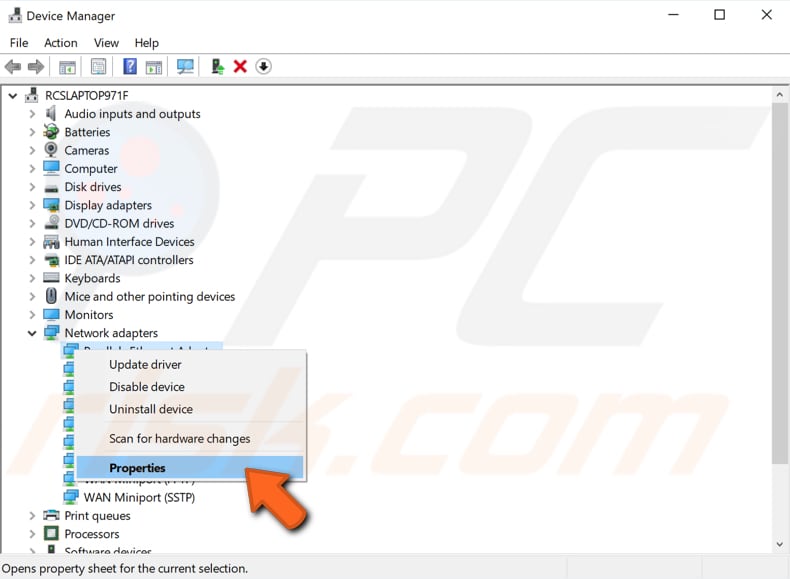
klik in het venster Eigenschappen van de netwerkadapter op het tabblad” Energiebeheer “en zorg ervoor dat de optie” Allow the computer to turn this device to save power ” is uitgeschakeld.
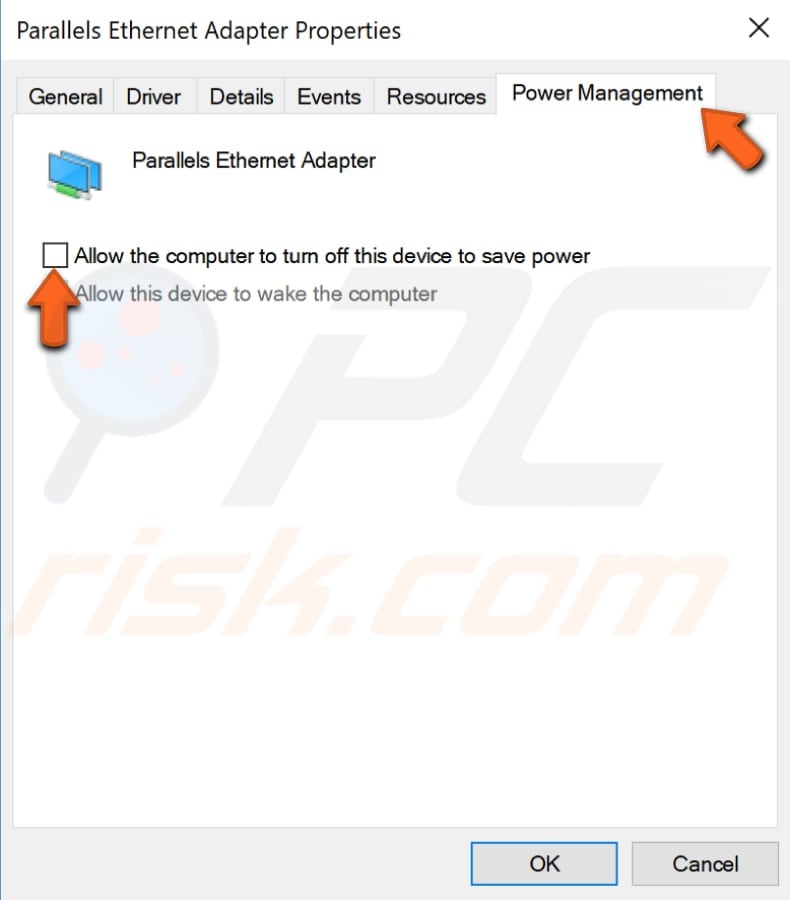
Roll Back Network Adapter Driver
Roll Back Driver is een Windows Device Manager-functie die beschikbaar is in alle versies van Windows., Met deze functie kunt u het momenteel geïnstalleerde stuurprogramma van een hardwareapparaat verwijderen en vervolgens het eerder geïnstalleerde stuurprogramma installeren. Deze functie wordt meestal gebruikt wanneer de nieuwste of nieuwere stuurprogramma ‘ s niet goed werken. De nieuwste, bijgewerkte stuurprogramma ‘ s zijn vaak beter dan eerdere versies en bevatten bepaalde verbeteringen, maar soms kunnen ze eigenlijk problemen veroorzaken in plaats van ze op te lossen. Met de functie Roll Back Driver kunt u eenvoudig de huidige driver verwijderen en deze vervangen door de vorige versie binnen een paar muisklikken., Als u dit beperkte verbindingsprobleem bent begonnen na Windows update, is het mogelijk dat Windows uw netwerkadapterstuurprogramma automatisch bijwerkt en niet goed werkt. Om stuurprogramma ‘ s terug te draaien, gaat u opnieuw naar Apparaatbeheer (typ “Apparaatbeheer” in de zoekopdracht en klik op het resultaat van Apparaatbeheer), vouwt u de categorie Netwerkadapters uit en klikt u met de rechtermuisknop op uw netwerkadapter. Selecteer “Eigenschappen” in het contextuele menu.,

Selecteer nu het tabblad” Driver”, klik op de knop” Roll Back Driver ” en volg de instructies. Als de knop grijs is en u er niet op kunt klikken, is er geen vorige stuurprogrammaversie voor dit apparaat geïnstalleerd. Als u in staat was om terug te draaien dit stuurprogramma, herstart dan uw computer en kijk of u nog steeds niet in staat om verbinding te maken met het internet zonder enige verbindingsbeperkingen.,
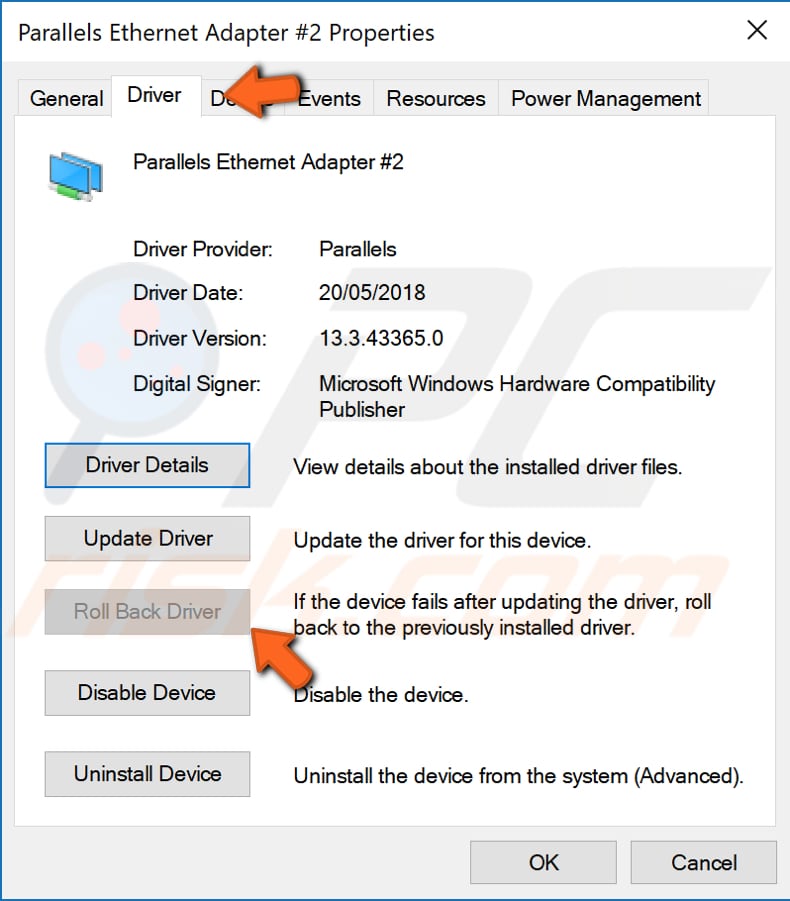
dat is het, we hopen dat een van de methoden dit beperkte verbindings-of toegangsprobleem voor u heeft opgelost en dat u nu zonder problemen verbinding kunt maken met het internet. Echter, als geen van de methoden geholpen, dan moet u mogelijk controleren of er geen probleem is met de kabels en of ze goed zijn aangesloten op beide uiteinden., En, als er een andere methode die dit probleem voor u opgelost en we hebben het niet vermeld in onze gids – aarzel niet om het te delen met ons en met de anderen door het verlaten van een reactie in onze commentaar hieronder sectie.
Video toont hoe beperkte toegang of connectiviteit probleem op te lossen: