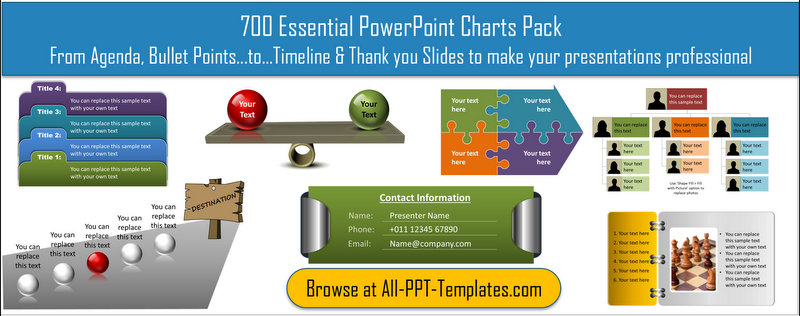wanneer u een zakelijke presentatie maakt, is het altijd een goede gewoonte om dianummers aan uw dia-deck toe te voegen. Hier zijn enkele redenen om dit te doen:
- Slide numbers maken het gemakkelijk voor u en uw publiek om te verwijzen naar een specifiek gedeelte van uw presentatie. Bijvoorbeeld, uw publiek kan een verduidelijking te zoeken op mail-over een punt dat u in uw presentatie te zeggen, “zoals vermeld op Slide No., 11 van uw ecotoerisme presentatie”
- Slidenummers maken het gemakkelijk voor u om samen te werken met uw collega ‘ s bij het maken van een presentatie. U kunt bijvoorbeeld delen van uw presentatie duidelijker toewijzen door te zeggen: “Bob zal van dia’ s 17 tot 24 presenteren”
- wanneer u een afdruk hebt van uw notitiepagina ‘ s met dia-nummers die duidelijk zijn vermeld, kunt u naar een specifieke dia springen door het dia-nummer te typen en op Enter te drukken in de diavoorstelling-modus., Dit helpt u om uw inhoud op een interactieve manier te presenteren
- Slide numbers laten het publiek weten hoeveel u hebt bedekt en hoeveel er nog in uw presentatie moet worden behandeld.
#1 Voeg dianummers automatisch toe in PowerPoint:
Het is altijd een goed idee om naar Beeld -> Slide Master te gaan om uw dianummers toe te voegen.,
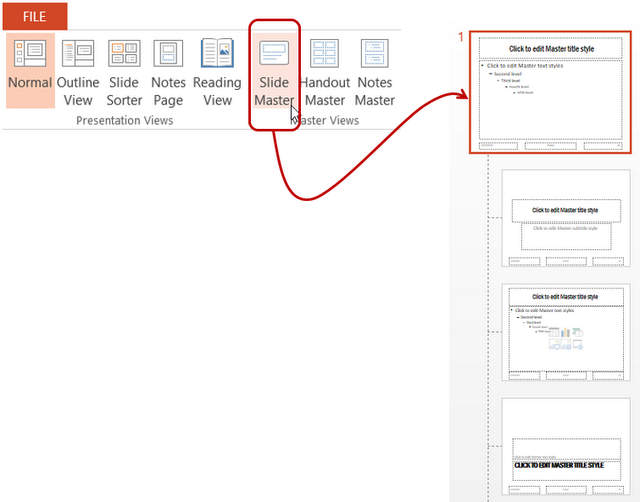 Ga naar Slide Master voor Slide Numbers
Ga naar Slide Master voor Slide Numbers Dit geeft u de mogelijkheid om het lettertype, de lettergrootte en de letterstijl voor uw slide numbers te wijzigen – die dan op al uw slides worden toegepast. Als u dianummers invoegt vanuit de normale weergave, moet u mogelijk genoegen nemen met de standaardlettertype-instellingen.,
Zodra u de Thema diamodel (de grotere lay-out op de top), ga naar het tabblad Invoegen in PowerPoint-lint en selecteer ‘Dia’
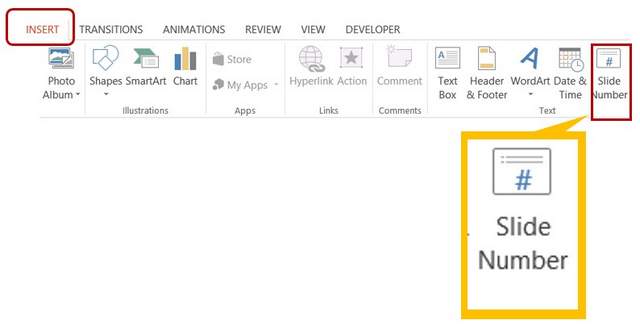 Invoegen Dia Nummer
Invoegen Dia Nummer Het volgende dialoogvenster wordt geopend:
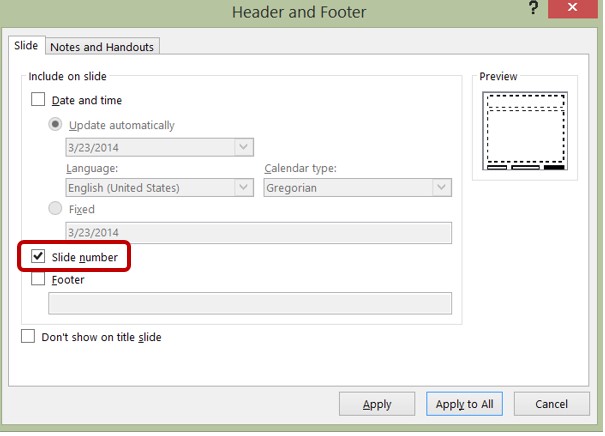 Slide Number Dialog box
Slide Number Dialog box Controleer of de optie ‘Dia’ en klik op ‘Apply to all’.
Opmerking: U kunt klikken op de optie naast ‘Niet weergeven op de titeldia’ om PowerPoint te vertellen dat u niet wilt dat het dianummer op de titeldia verschijnt.,
#2 lettertypen wijzigen voor slidenummers:
in de Themaschuifmaster ga naar de rechterbenedenhoek en klik op de tekst met ‘<#>’ teken.
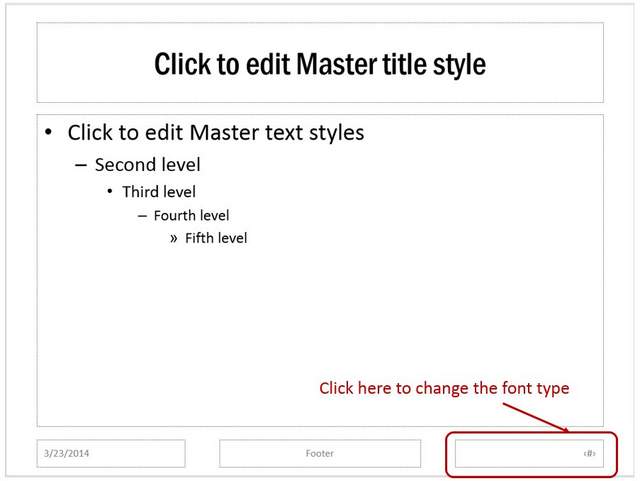 Wijzig lettertype
Wijzig lettertype Ga naar ‘Home’ tab en wijzig de aard van het lettertype aan uw specifieke vereiste.,
#3 Een handig trucje bij het schrijven van uw dia ‘s:
Als u wilt dat uw publiek te vertellen de dia nummer van het totale aantal dia’ s in de slide deck, u kunt ga naar Invoegen -> tekstvak en schrijven “van (het totale aantal dia ’s in de slide deck” je kunt bijvoorbeeld schrijven: “15”, zoals hieronder weergegeven:
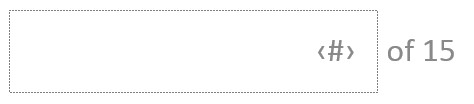 aantal Dia ’s
aantal Dia ’s Zorg ervoor dat u dezelfde opmaak voor de tekst als de opmaak van uw dia’ s met behulp van het ‘gereedschap Opmaak kopiëren / plakken’., Uw slidenummers zien er als volgt uit:
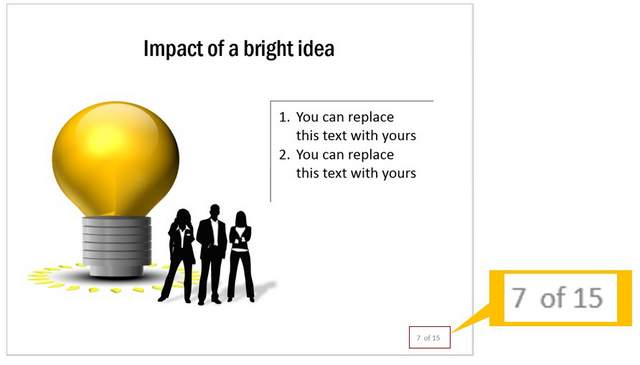 formatteer uw Slidenummer Font
formatteer uw Slidenummer Font Waarschuwing: Elke keer dat u dia ’s toevoegt of verwijdert van uw slidedeck, moet u handmatig de waarde voor het totale aantal dia’ s in de Theme Slide Master wijzigen. Dit is echter een eenvoudiger work around Voor het bereiken van het resultaat in plaats van het toevoegen van een VBA-code.
een andere manier om indruk te maken op uw publiek:
het toevoegen van dianummers is een manier om uw zakelijke dia deck er professioneel uit te laten zien., Een andere manier om indruk te maken op uw zakelijke publiek is om hoge kwaliteit diagrammen en afbeeldingen toe te voegen aan uw dia ‘ s.
Het kost echter veel tijd en moeite om afbeeldingen en diagrammen van hoge kwaliteit vanaf nul te maken. Daarom kwamen we met onze PowerPoint diagrammen en grafische collectie voor drukke zakelijke presentatoren zoals jij.
alle sjablonen in de verzameling zijn 100% bewerkbaar. Kies gewoon de sjabloon die bij uw gedachte past en vervang de voorbeeldtekst door uw eigen tekst. Uw zakelijke slides zijn klaar in een mum van tijd., Het creëren van professionele kwaliteit zakelijke slides is nog nooit zo eenvoudig geweest.
waarom tijd verspillen met het maken van uw afbeeldingen en diagrammen vanaf nul als u zo ‘ n hoogwaardige oplossing beschikbaar heeft? Blader door onze sjablonen collectie en zie hoe de sjablonen de manier waarop u uw zakelijke presentaties voor altijd kunt veranderen.
(Ja De volgende banner wordt ook in PowerPoint aangemaakt.)