PDF-documenten met gevoelige informatie worden meestal beveiligd met wachtwoorden om te voorkomen dat het wordt geopend, afgedrukt, bewerkt en gekopieerd. Als u een PDF-document wilt afdrukken, maar het is beveiligd en u hebt het wachtwoord niet, wat gaat u dan doen? Rustig aan. Dit bericht biedt twee effectieve oplossingen voor u over het afdrukken van een beveiligde PDF-document zonder wachtwoord.,
- Methode 1: een beveiligd PDF-document afdrukken door het wachtwoord te verwijderen
- Methode 2: een beveiligd PDF-document afdrukken met Google Docs
Methode 1: een beveiligd PDF-document afdrukken door wachtwoordbeveiliging te verwijderen
over het algemeen kan een beveiligd PDF-document niet worden afgedrukt tenzij de wachtwoordbeveiliging is verwijderd. Dat gezegd hebbende, moet u het wachtwoord voor machtigingen verwijderen voordat u het PDF-document kunt afdrukken. Volg de stappen.
Stap 1: wachtwoord voor PDF-Machtigingen herstellen.,
Tips: Deze stap is voor u als u het wachtwoord voor de toegangsrechten niet hebt of als u het vergeten bent. Als u het wachtwoord kent, slaat u deze stap over en gaat u verder met stap 2.
1. Download en installeer de iSumsoft PDF Password Refixer op uw computer. Na de installatie, start het.
2. Klik op de knop Openen in de linkerbovenhoek, blader dan naar het beveiligde PDF-bestand dat u wilt afdrukken en importeren in dit programma.
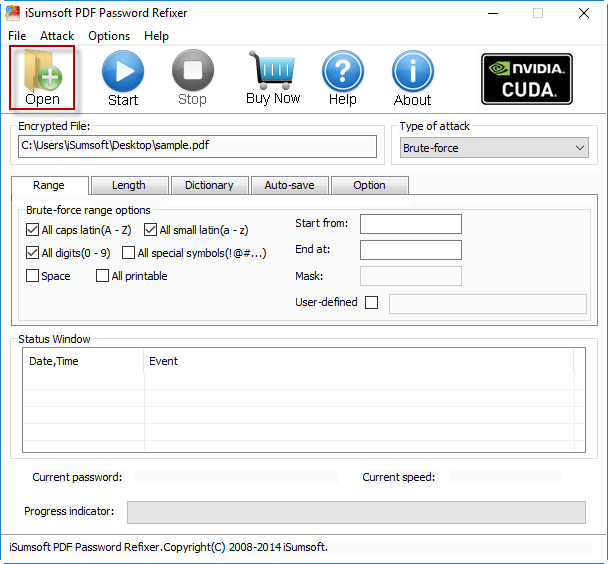
3. Om wachtwoordherstel sneller te maken, kunt u de herstelinstellingen instellen., U kunt een methode voor wachtwoordherstel kiezen uit het vervolgkeuzemenu met Brute-force, masker, woordenboek en Smart en de relevante opties instellen, zoals bereik, lengte, masker, enz.
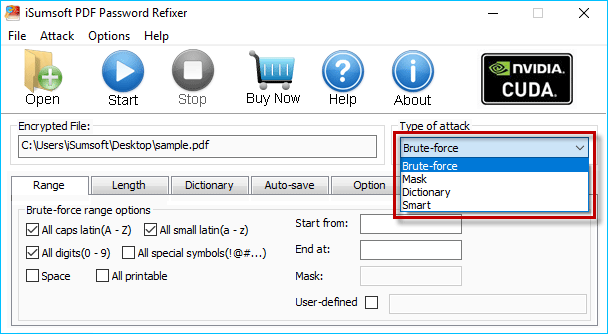
4. Klik op de Start knop om te beginnen met zoeken naar het wachtwoord. Als u de instellingen correct, de PDF Machtigingen wachtwoord zal snel worden hersteld en weergegeven op het scherm. Noteer het wachtwoord en sluit de software. Vervolgens gebruikt u het wachtwoord om de afdrukbeveiliging te verwijderen.,
opmerkingen: Dit programma kan het wachtwoord voor machtigingen herstellen voor PDF-bestanden die zijn gemaakt met Adobe Acrobat 9 en eerder, maar het kan het wachtwoord voor machtigingen voor PDF-bestanden die zijn gemaakt met Adobe Acrobat X en later niet herstellen. Als dit het geval is, ga dan naar Methode 2.
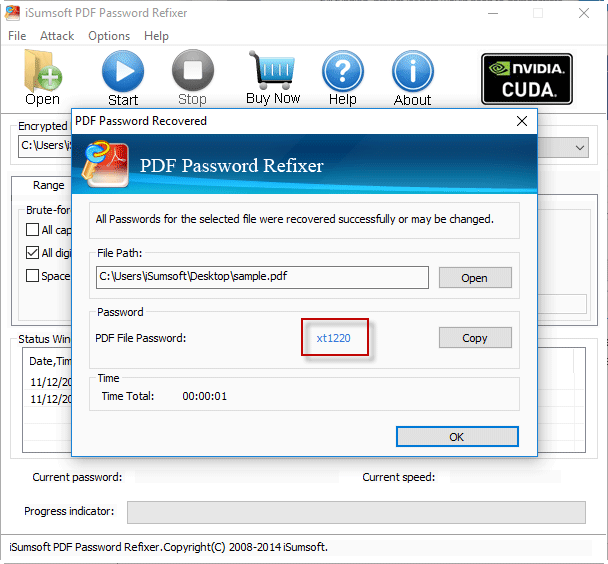
Stap 2: Open het beveiligde PDF-document met Adobe Acrobat.
Tips: Als u wordt gevraagd om een Document Open wachtwoord in te voeren bij het openen van het beveiligde PDF-bestand, voer dan het juiste wachtwoord in., Als u het wachtwoord bent vergeten of kwijt bent, is de iSumsoft PDF Password Refixer ook beschikbaar om het wachtwoord te herstellen.
Stap 3: afdrukbeveiliging verwijderen.
1. Klik op Bestand > eigenschappen.
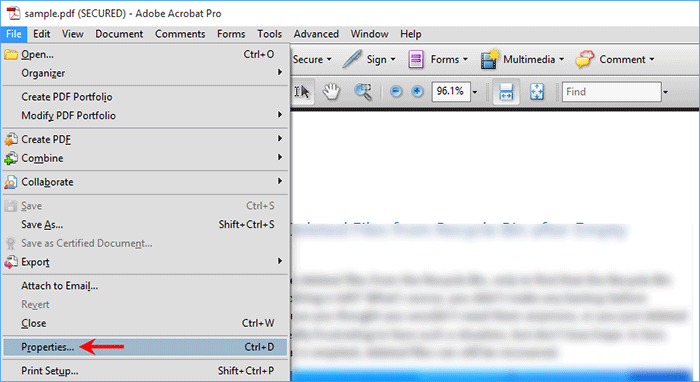
2. Nadat de documenteigenschappen zijn geopend, selecteert u het tabblad Beveiliging en kiest u geen beveiliging in het vervolgkeuzemenu naast beveiligingsmethode. Wanneer u daarom wordt gevraagd, voert u het Machtigingswachtwoord in en klikt u op OK. Klik nogmaals op OK en druk ten slotte op Ctrl + S om de wijzigingen op te slaan.
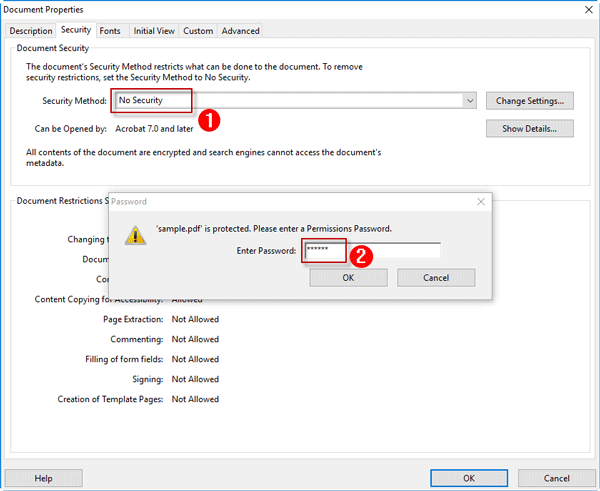
3., Nu is het PDF-document onbeveiligd en kunt u het afdrukken zonder wachtwoord of beperkingen.
Methode 2: beveiligd PDF-document afdrukken met Google Docs
Als u geen Adobe Acrobat op uw computer hebt of als de eerste methode niet werkt, hoe kunt u dan een beveiligd PDF-document afdrukken zonder wachtwoord? Gelukkig, Google Docs kan helpen. Hier zijn de stappen.
Stap 1: Open Google Docs en meld u aan bij uw Google-account.
Stap 2: Klik op de Open File Picker knop.,
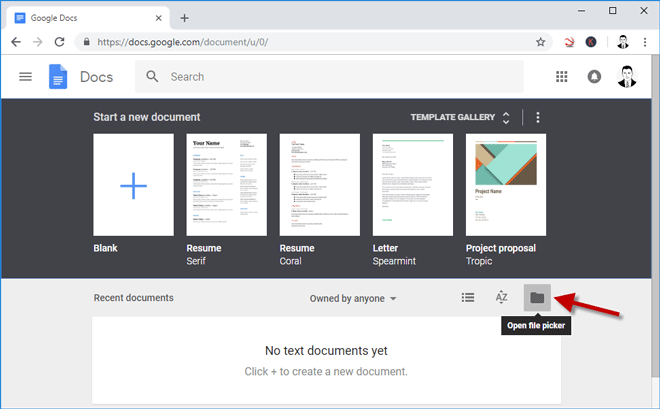
Stap 3: nadat het venster” een bestand openen ” wordt geopend, selecteert u het tabblad uploaden en upload vervolgens uw beveiligde PDF-document door het naar hier te slepen.
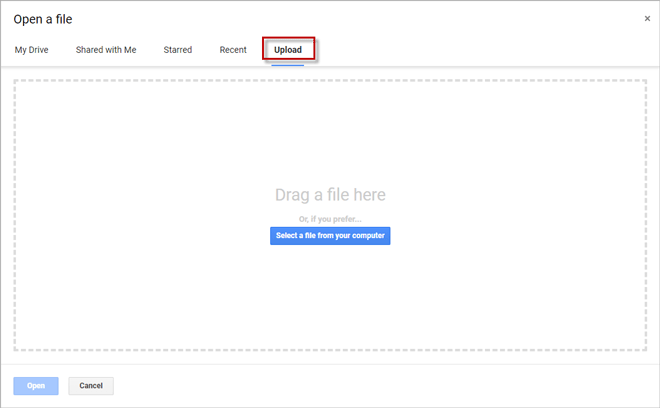
Stap 4: Na het uploaden kunt u het beveiligde PDF-document in Google Docs bekijken. Klik op de knop Afdrukken.
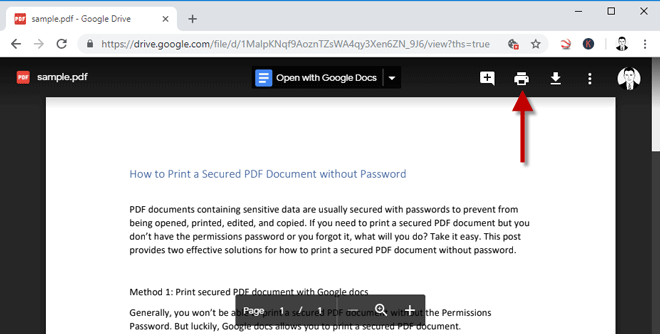
Stap 5: nadat het naar een nieuw tabblad springt, klikt u op Print en kiest u een bestemming en een nieuwe naam om het PDF-bestand op te slaan.
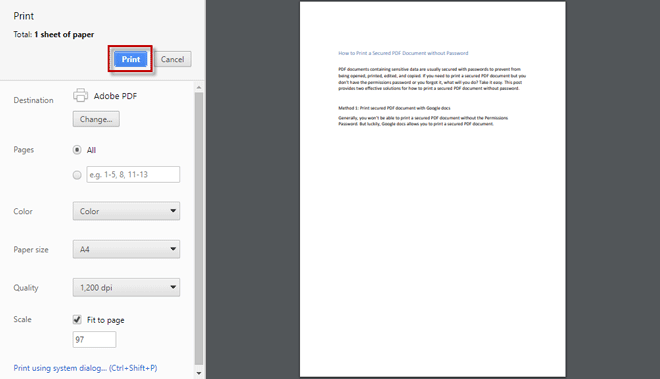
Stap 6: Na het afdrukken is het nieuw opgeslagen PDF-document niet beveiligd.