Windows 7 Ultimate è il più alto in tutte le edizioni, ed è stato rivolto agli utenti di PC di casa. Le edizioni Ultimate ed Enterprise sono quasi identiche in termini di funzionalità, solo i piani di licenza e le opzioni di aggiornamento sono diversi. La versione a 32 bit di Windows 7 Ultimate supporta fino a 4 GB di RAM mentre la versione a 64 bit supporta fino a 192 GB di RAM. Rispetto a Home Premium e Professional, la versione definitiva ha più funzioni come la crittografia dell’unità BitLocker e l’interfaccia utente multilingue., Windows 7 supporta un massimo di 1 processore fisico in Home Basic e Home Premium Edition, mentre Ultimate Edition supporta 2 processore fisico.
I service pack includono ISO, Edition N e Language Pack sono inclusi nel menu download.
Aggiornamento-L’aggiornamento ISO di agosto 2018 è stato aggiunto anche al menu di download. Tutti gli ISO sono ufficiali.
Informazioni generali (per tutte le edizioni)
Windows 7 (il successore di Windows Vista) è stato rilasciato al pubblico il 22 ottobre 2009, e ha avuto più successo di Windows Vista., L’interfaccia grafica di Windows 7 è simile a Windows Vista, il design dell’interfaccia simile al vetro (noto come Windows Aero) è disponibile in tutte le versioni di Windows 7 (tranne l’edizione Starter). Rispetto alla versione precedente, molte nuove funzionalità sono state aggiunte all’interfaccia utente, in modo tale che la barra delle applicazioni può ora pin l’applicazione, gli utenti possono utilizzare la presentazione di foto come sfondo del desktop, riprogettazione di Windows Explorer e area di notifica, nuovo menu jump list quando tasto destro del mouse nella barra delle applicazioni app, nuove scorciatoie da tastiera per controllare,
Ci sono alcune nuove caratteristiche e funzionalità disponibili in Windows 7 che non sono disponibili in Windows Vista, ad esempio, Librerie in Winidows Explorer, Multi-Touch, app avanzamento lavori nella barra delle applicazioni, Dispositivi e Stampanti nel pannello di controllo, Dispositivo di Stage, di facile doppio monitor, sede del gruppo , Microsoft Virtual PC, VHD (Virtual Hard Disk) formato di file di supporto, e molti miglioramenti in termini di prestazioni e il supporto hardware. Le tue app preinstallate preferite come Internet Explorer, Windows Media Player e Windows Media Center sono dotate dell’ultima versione di Windows 7.,
Windows 7 nel complesso più stabile, sicuro, e la versione migliorata di Vista. Ci sono 6 diverse edizioni di Windows 7, che sono Starter, Home Basic, Home Premium, Professional, Enterprise e Ultimate. Tranne lo Starter, tutte le versioni sono disponibili per sistemi a 32 e 64 bit. Un aggiornamento del service pack e della piattaforma è stato rilasciato da Microsoft per Windows 7. Sia il service pack che l’aggiornamento della piattaforma includono miglioramenti del supporto hardware / software, mentre l’aggiornamento della piattaforma include una nuova versione del browser IE, Internet Explorer 10.,id=”d93394a3e9″>100+ languages
Screenshot(s)
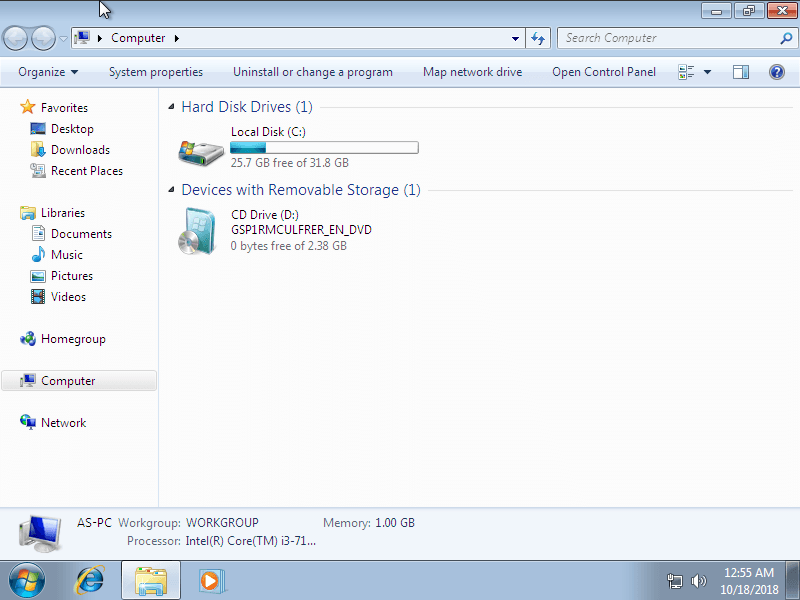
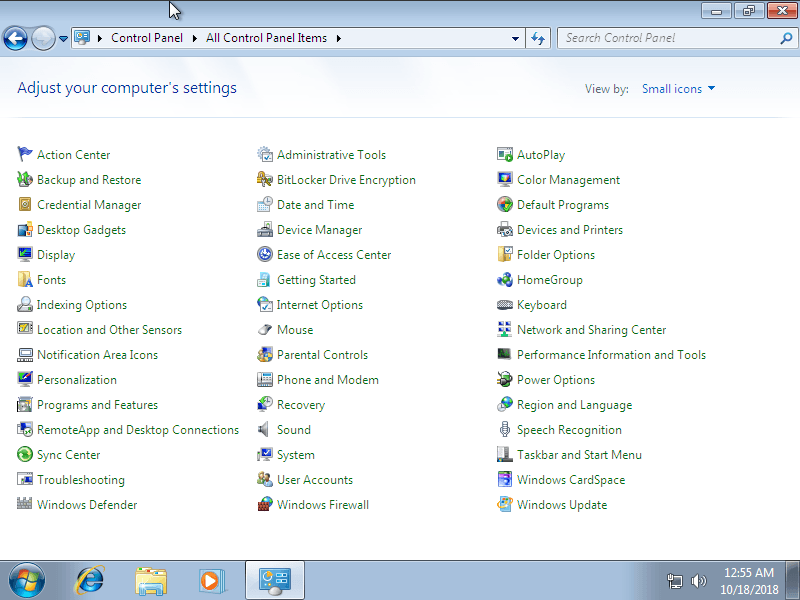
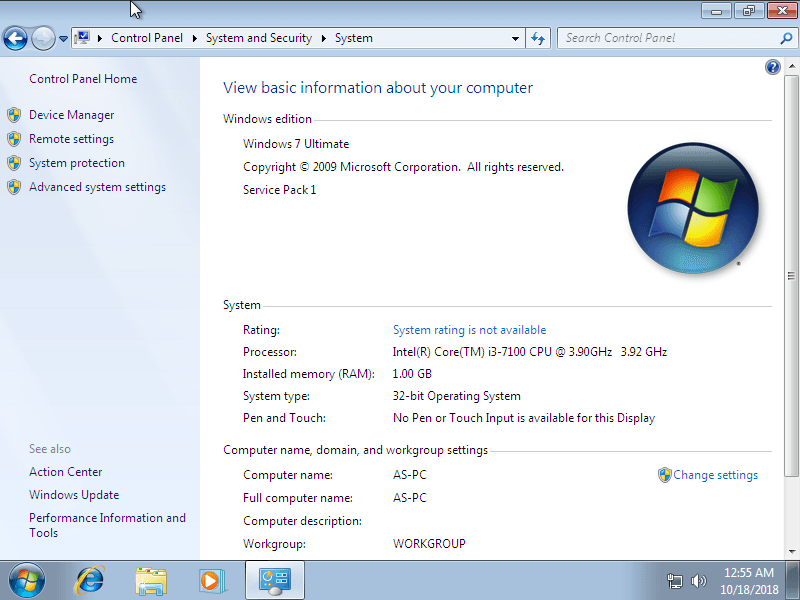
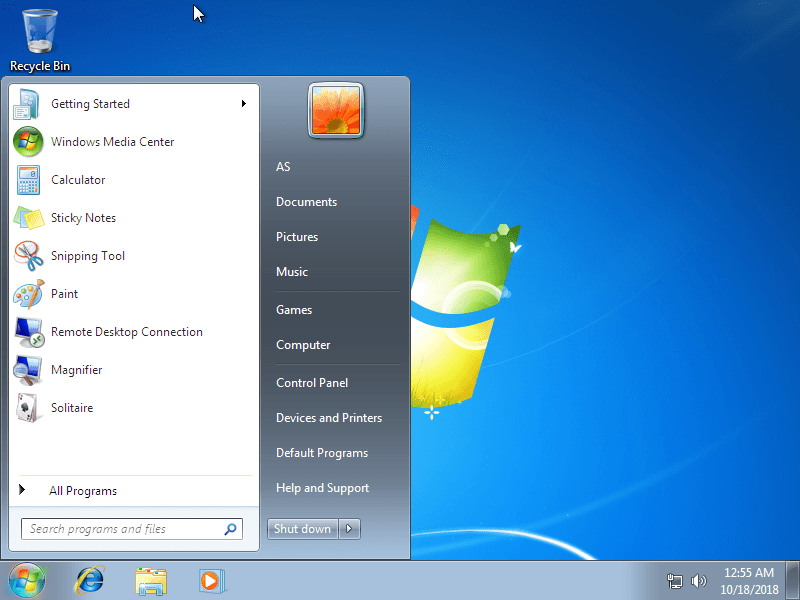
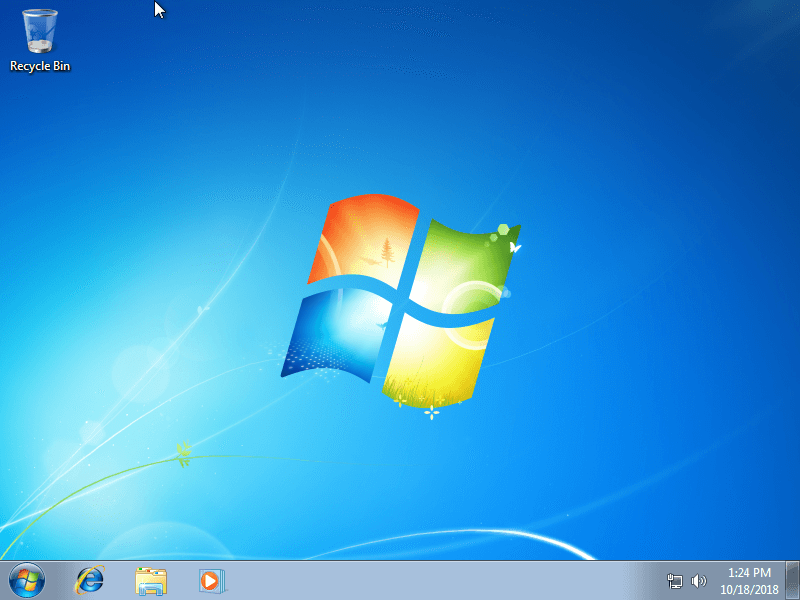
System requirements
Minimum for Ultimate edition:
- 1 GHz processor or higher.,
- 1 GB di RAM.
- 20GB di spazio libero su disco.
Istruzioni per l’installazione (per un’installazione pulita)
Avvio del programma di installazione nel PC (tramite USB)
Seguire i passaggi indicati di seguito:
- Scaricare il file immagine ISO di Windows 7 dalla sezione download.
- Installare un software di creazione avviabile USB (come Rufus) sul computer Windows.
- Collegare un’unità flash USB (almeno 8-16 GB di spazio) con il computer.
- Aprire il software di creazione avviabile USB e selezionare il file immagine ISO di Windows 7 e avviare il processo.,
- Non appena fatto, collegare l’USB avviabile in un sistema in cui si desidera installare Windows 7.
- Riavviare il computer.
- Premere il tasto menu dispositivo di avvio e selezionare USB per avviare prima.
- Selezionare dispositivo USB e avviare il programma di installazione di Windows 7.
Avvio del programma di installazione in VMware
- Scaricare il file immagine ISO di Windows 7 dalla sezione download.
- Avviare VMware Player e iniziare a creare una nuova macchina virtuale.
- Selezionare il file immagine ISO di Windows 7 e utilizzare le impostazioni predefinite per la macchina virtuale.,
- Avvia la macchina virtuale e vai al programma di installazione di Windows 7.
Avvio del programma di installazione in VirtualBox
- Scaricare il file immagine ISO di Windows 7 dalla sezione download.
- Avvia l’applicazione Virtualbox sul tuo computer e inizia a creare una nuova macchina virtuale.
- Selezionare Windows 7 e utilizzare le impostazioni di defualt per la macchina virtuale.
- Avviare VM e quando chiede di selezionare l’unità host, quindi selezionare il file ISO di Windows 7 scaricato nel passaggio 1.,
Ultimo passaggio
Non appena si accede alla schermata di installazione di Windows 7, seguire i passaggi indicati di seguito:
- Selezionare la lingua,l’ora, ecc. impostazioni, vai a avanti, e premere ‘Installa ora’.
- Selezionare il tipo di installazione su Personalizzato (Avanzato).
- Nella schermata di selezione della partizione, se sul PC è già installato Windows, selezionare Windows Drive e formattare la partizione. Oppure, selezionare lo spazio non allocato, fare clic sul collegamento Opzioni unità e creare una nuova partizione.
- Selezionare la partizione primaria, premere Avanti e avviare l’installazione.,
- Attendere che Windows 7 sia installato sul PC, il computer potrebbe riavviarsi più volte durante l’installazione, non premere alcun tasto e non espellere l’unità USB.
- Al termine dell’installazione, creare un account utente e seguire le istruzioni sullo schermo.
- Non appena si passa alla schermata desktop di Windows 7, rimuovere l’unità flash USB e attivare Windows.
La chiave di attivazione del prodotto non è incluso nel file di download, si prega di utilizzare il proprio.,
Guida per il download
Nel menu download, ‘x86’ sta per edizioni a 32 bit, ‘x64’ per versioni a 64 bit e ‘SP’ sta per Service Pack.