- 9/10/2020
- 10 minuti per leggere
-
-
 c
c -
 n
n -
 m
m -
 M
M -
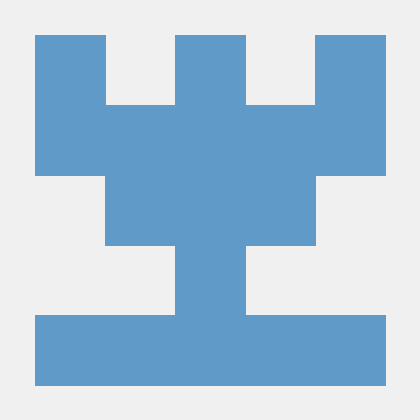 m
m -
+2
-
Visual C++ include un compilatore C che è possibile utilizzare per creare di tutto, da console di base di programmi completo di applicazioni Desktop di Windows, mobile, e di più.,
Questa procedura dettagliata mostra come creare un programma C di base in stile “Hello, World”utilizzando un editor di testo e quindi compilarlo sulla riga di comando. Se preferisci lavorare in C++ sulla riga di comando, vedi Walkthrough: Compilazione di un programma nativo in C++ sulla riga di comando. Se si desidera provare l’IDE di Visual Studio invece di utilizzare la riga di comando, vedere Procedura dettagliata: Utilizzo di progetti e soluzioni (C++) o Utilizzo dell’IDE di Visual Studio per lo sviluppo di desktop C++.,
Prerequisiti
Per completare questa procedura dettagliata, è necessario aver installato Visual Studio e i componenti opzionali di Visual C++ o gli Strumenti di compilazione per Visual Studio.
Visual Studio è un potente ambiente di sviluppo integrato che supporta un editor completo, gestori di risorse, debugger e compilatori per molte lingue e piattaforme. Per informazioni su queste funzionalità e su come scaricare e installare Visual Studio, inclusa l’edizione gratuita di Visual Studio Community, vedere Installazione di Visual Studio.,
La versione Build Tools for Visual Studio di Visual Studio installa solo il set di strumenti della riga di comando, i compilatori, gli strumenti e le librerie necessari per creare programmi C e C++. È perfetto per costruire laboratori o esercizi in aula e si installa in tempi relativamente brevi. Per installare solo il set di strumenti della riga di comando, scaricare Strumenti di compilazione per Visual Studio dalla pagina download di Visual Studio ed eseguire il programma di installazione. Nel programma di installazione di Visual Studio, selezionare il carico di lavoro C++ build tools e scegliere Installa.,
Prima di poter creare un programma C o C++ sulla riga di comando, è necessario verificare che gli strumenti siano installati e che sia possibile accedervi dalla riga di comando. Visual C++ ha requisiti complessi per l’ambiente della riga di comando per trovare gli strumenti, le intestazioni e le librerie utilizzate. Non è possibile utilizzare Visual C++ in una semplice finestra del prompt dei comandi senza alcuna preparazione. È necessaria una finestra del prompt dei comandi dello sviluppatore, che è una normale finestra del prompt dei comandi con tutte le variabili di ambiente richieste impostate., Fortunatamente, Visual C++ installa le scorciatoie per avviare i prompt dei comandi dello sviluppatore che hanno l’ambiente impostato per le build della riga di comando. Sfortunatamente, i nomi delle scorciatoie del prompt dei comandi dello sviluppatore e dove si trovano sono diversi in quasi tutte le versioni di Visual C++ e su diverse versioni di Windows. Il tuo primo compito walkthrough è quello di trovare la scorciatoia giusta da usare.
Nota
Una scorciatoia del prompt dei comandi per sviluppatori imposta automaticamente i percorsi corretti per il compilatore e gli strumenti e per le intestazioni e le librerie richieste., Alcuni di questi valori sono diversi per ogni configurazione di build. È necessario impostare personalmente questi valori di ambiente se non si utilizza una delle scorciatoie. Per ulteriori informazioni, vedere Impostare il percorso e le variabili di ambiente per le build da riga di comando. Poiché l’ambiente di compilazione è complesso, si consiglia vivamente di utilizzare una scorciatoia prompt dei comandi sviluppatore invece di costruire il proprio.
Queste istruzioni variano a seconda della versione di Visual Studio che si sta utilizzando. Per visualizzare la documentazione relativa alla versione preferita di Visual Studio, utilizzare il controllo Selettore versione., Si trova nella parte superiore del sommario in questa pagina.
Apri un prompt dei comandi per sviluppatori in Visual Studio 2019
Se hai installato Visual Studio 2019 su Windows 10, apri il menu Start, quindi scorri verso il basso e apri la cartella Visual Studio 2019 (non l’app Visual Studio 2019). Scegliere Prompt dei comandi sviluppatore per VS 2019 per aprire la finestra del prompt dei comandi.
Se utilizzi una versione diversa di Windows, cerca nel menu Start o nella pagina Iniziale una cartella di Visual Studio tools contenente un collegamento al prompt dei comandi per sviluppatori., È inoltre possibile utilizzare la funzione di ricerca di Windows per cercare “prompt dei comandi sviluppatore” e sceglierne uno che corrisponde alla versione installata di Visual Studio. Utilizzare il collegamento per aprire la finestra del prompt dei comandi.
Aprire un prompt dei comandi per sviluppatori in Visual Studio 2017
Se è stato installato Visual Studio 2017 su Windows 10, aprire il menu Start, quindi scorrere verso il basso e aprire la cartella Visual Studio 2017 (non l’app Visual Studio 2017). Scegliere Prompt dei comandi sviluppatore per VS 2017 per aprire la finestra del prompt dei comandi.,
Se stai eseguendo una versione diversa di Windows, cerca nel menu Start o nella pagina Iniziale una cartella di Visual Studio tools contenente un collegamento al prompt dei comandi per sviluppatori. È inoltre possibile utilizzare la funzione di ricerca di Windows per cercare “prompt dei comandi sviluppatore” e sceglierne uno che corrisponde alla versione installata di Visual Studio. Utilizzare il collegamento per aprire la finestra del prompt dei comandi.,
Aprire un prompt dei comandi per sviluppatori in Visual Studio 2015
Se è stato installato Microsoft Visual C++ Build Tools 2015 su Windows 10, aprire il menu Start, quindi scorrere verso il basso e aprire la cartella Visual C++ Build Tools. Scegliere Visual C++ 2015 x86 Native Tools Prompt dei comandi per aprire la finestra del prompt dei comandi.
Se stai eseguendo una versione diversa di Windows, cerca nel menu Start o nella pagina Iniziale una cartella di Visual Studio tools contenente un collegamento al prompt dei comandi per sviluppatori., È inoltre possibile utilizzare la funzione di ricerca di Windows per cercare “prompt dei comandi sviluppatore” e sceglierne uno che corrisponde alla versione installata di Visual Studio. Utilizzare il collegamento per aprire la finestra del prompt dei comandi.
Quindi, verificare che il prompt dei comandi di Visual C++ developer sia impostato correttamente. Nella finestra del prompt dei comandi, immettere cl e verificare che l’output sia simile a questo:
Potrebbero esserci differenze nella directory corrente o nei numeri di versione, a seconda della versione di Visual C++ e degli eventuali aggiornamenti installati., Se l’output di cui sopra è simile a quello che vedi, allora sei pronto per creare programmi C o C++ sulla riga di comando.
Nota
Se si ottiene un errore come “‘cl’ non è riconosciuto come un comando interno o esterno, programma operabile o file batch,” errore C1034, o errore LNK1104 quando si esegue il comando cl, quindi o non si utilizza un prompt dei comandi sviluppatore, o qualcosa non va con l’installazione di Visual C++. È necessario risolvere questo problema prima di poter continuare.,
Se non riesci a trovare la scorciatoia del prompt dei comandi dello sviluppatore o se ricevi un messaggio di errore quando inserisci cl, l’installazione di Visual C++ potrebbe avere un problema. Se si utilizza Visual Studio 2017 o versione successiva, provare a reinstallare lo sviluppo desktop con carico di lavoro C++ nel programma di installazione di Visual Studio. Per i dettagli, vedere Installazione del supporto C++ in Visual Studio. In alternativa, reinstallare gli strumenti di compilazione dalla pagina download di Visual Studio. Non passare alla sezione successiva finché non funziona., Per ulteriori informazioni sull’installazione e sulla risoluzione dei problemi di Visual Studio, vedere Installazione di Visual Studio.
Nota
A seconda della versione di Windows sul computer e della configurazione di sicurezza del sistema, potrebbe essere necessario fare clic con il pulsante destro del mouse per aprire il menu di scelta rapida per il prompt dei comandi dello sviluppatore, quindi scegliere Esegui come amministratore per creare ed eseguire correttamente il programma creato seguendo questa procedura dettagliata.,
Crea un file sorgente C e compilalo sulla riga di comando
-
Nella finestra del prompt dei comandi dello sviluppatore, inserisci
cd c:\per modificare la directory di lavoro corrente nella radice dell’unità C:. Quindi, immetteremd c:\simpleper creare una directory, quindi immetterecd c:\simpleper passare a tale directory. Questa directory contiene il file sorgente e il programma compilato. -
Immettere
notepad simple.cal prompt dei comandi dello sviluppatore. Nella finestra di dialogo Avviso blocco note che si apre, scegliere Sì per creare un nuovo semplice.,file c nella directory di lavoro. -
Nel blocco note, inserire le seguenti righe di codice:
#include <stdio.h>int main(){ printf("Hello, World! This is a native C program compiled on the command line.\n"); return 0;} -
Nella barra dei menu del blocco note, scegliere File > Salva per salvare semplice.c nella directory di lavoro.
-
Torna alla finestra del prompt dei comandi dello sviluppatore. Immettere
diral prompt dei comandi per elencare il contenuto del c:\simple elenco. Dovresti vedere il file sorgente semplice.,c nell’elenco della directory, che assomiglia a:C:\simple>dir Volume in drive C has no label. Volume Serial Number is CC62-6545 Directory of C:\simple10/02/2017 03:46 PM <DIR> .10/02/2017 03:46 PM <DIR> ..10/02/2017 03:36 PM 143 simple.c 1 File(s) 143 bytes 2 Dir(s) 514,900,566,016 bytes freeLe date e gli altri dettagli saranno diversi sul tuo computer. Se non vedi il tuo file di codice sorgente, semplice.c, assicurarsi di aver cambiato al c:\simple directory creata e in Blocco note, assicurarsi di aver salvato il file sorgente in questa directory. Assicurarsi inoltre di aver salvato il codice sorgente con un .estensione del nome del file c, non a .estensione txt.
-
Per compilare il programma, immettere
cl simple.cal prompt dei comandi dello sviluppatore.,Puoi vedere il nome del programma eseguibile, semplice.exe, nelle righe di informazioni di output visualizzate dal compilatore:
c:\simple>cl simple.cMicrosoft (R) C/C++ Optimizing Compiler Version 19.10.25017 for x86Copyright (C) Microsoft Corporation. All rights reserved.simple.cMicrosoft (R) Incremental Linker Version 14.10.25017.0Copyright (C) Microsoft Corporation. All rights reserved./out:simple.exesimple.objNota
Se si ottiene un errore come “‘cl’ non è riconosciuto come comando interno o esterno, programma operabile o file batch,” errore C1034 o errore LNK1104, il prompt dei comandi dello sviluppatore non è impostato correttamente. Per informazioni su come risolvere questo problema, tornare alla sezione Apri prompt dei comandi di uno sviluppatore.,
Nota
Se si riceve un errore o un avviso diverso del compilatore o del linker, rivedere il codice sorgente per correggere eventuali errori, quindi salvarlo ed eseguire nuovamente il compilatore. Per informazioni su errori specifici, utilizzare la casella di ricerca nella parte superiore di questa pagina per cercare il numero di errore.
-
Per eseguire il programma, immettere
simpleal prompt dei comandi.Il programma visualizza questo testo e quindi esce:
Hello, World! This is a native C program compiled on the command line.Congratulazioni, hai compilato ed eseguito un programma C utilizzando la riga di comando.,
Questo esempio di “Ciao, Mondo” è semplice come un programma C può ottenere. I programmi del mondo reale hanno file di intestazione e più file di origine, link nelle librerie e fanno un lavoro utile.
È possibile utilizzare i passaggi in questa procedura dettagliata per creare il proprio codice C invece di digitare il codice di esempio mostrato. È inoltre possibile creare molti programmi di esempio di codice C che si trovano altrove. Per compilare un programma con file di codice sorgente aggiuntivi, inseriscili tutti nella riga di comando, come:
cl file1.c file2.c file3.c
Il compilatore emette un programma chiamato file1.exe., Per cambiare il nome in programma1.exe, aggiungi un’opzione di collegamento /out:
cl file1.c file2.c file3.c /link /out:program1.exe
E per rilevare automaticamente altri errori di programmazione, ti consigliamo di compilare utilizzando l’opzione di livello di avviso /W3 o /W4:
cl /W4 file1.c file2.c file3.c /link /out:program1.exe
Il compilatore, cl.exe, ha molte più opzioni che puoi applicare per creare, ottimizzare, eseguire il debug e analizzare il tuo codice. Per un elenco rapido, immettere cl /? al prompt dei comandi dello sviluppatore. È inoltre possibile compilare e collegare separatamente e applicare le opzioni del linker in scenari di compilazione più complessi., Per ulteriori informazioni sulle opzioni e sull’utilizzo del compilatore e del linker, vedere C / C++ Building Reference.
È possibile utilizzare NMAKE e makefile, o MSBuild e file di progetto per configurare e costruire progetti più complessi sulla riga di comando. Per ulteriori informazioni sull’utilizzo di questi strumenti, vedere Riferimento NMAKE e MSBuild.
I linguaggi C e C++ sono simili, ma non uguali. Il compilatore Microsoft C/C++ (MSVC) utilizza una semplice regola per determinare quale lingua utilizzare quando compila il codice. Per impostazione predefinita, il compilatore MSVC tratta tutti i file che terminano .c come codice sorgente C, e tutti i file che finiscono in .,cpp come codice sorgente C++. Per forzare il compilatore a trattare tutti i file come C non dipendente dall’estensione del nome file, utilizzare l’opzione / TC compiler.
MSVC è compatibile con lo standard ISO C99, ma non rigorosamente conforme. Nella maggior parte dei casi, il codice C portatile verrà compilato ed eseguito come previsto. Visual C++ fornisce il supporto per le modifiche in ISO C11 / C17. Per compilare con il supporto C11/C17, utilizzare il flag del compilatore /std:c11o/std:c17. Alcune funzioni di libreria e i nomi delle funzioni POSIX sono deprecati da MSVC. Le funzioni sono supportate, ma i nomi preferiti sono cambiati., Per ulteriori informazioni, vedere Funzionalità di sicurezza nell’avviso CRT e compilatore (livello 3) C4996.