Vuoi condividere le tue foto iPhone con amici e familiari? Con iCloud Photo Sharing, si può facilmente condividere foto e video con solo le persone che si sceglie. In questo tutorial, scoprirai come utilizzare la condivisione di foto iCloud sul tuo iPhone, iPad o computer. Continua a leggere per iniziare a condividere le tue foto migliori con le persone a cui tieni.
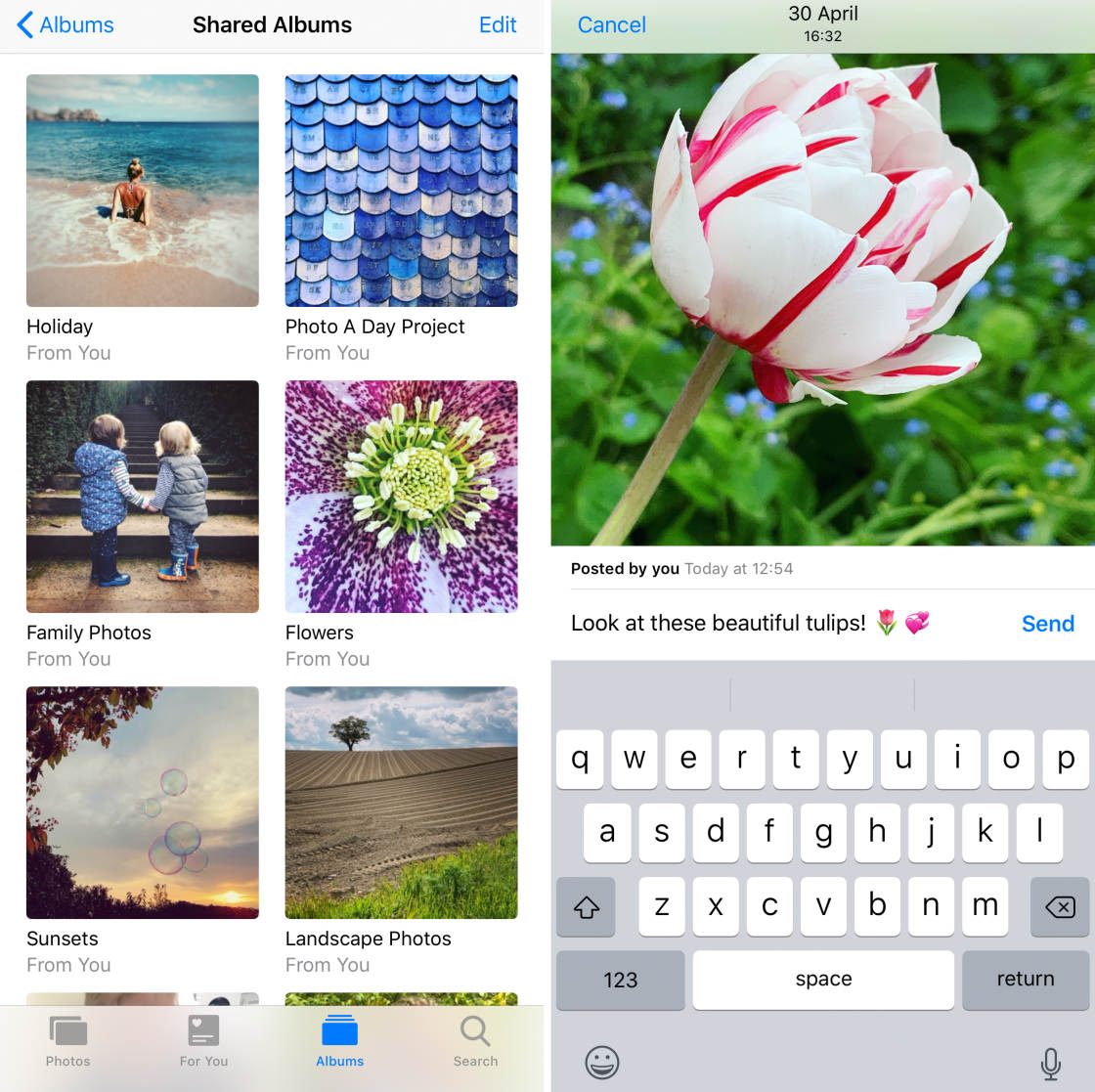
Sommario: Condivisione foto iCloud
Fai clic su qualsiasi link del titolo qui sotto per andare direttamente a quella parte del tutorial.,
Che cos’è la condivisione di foto iCloud?
1. Come impostare la condivisione di foto iCloud sul tuo iPhone o iPad
2. Come Utilizzare iCloud per la Condivisione di Foto Sul Vostro iPhone O iPad
2.1 Creare Un Album Condiviso
2.2 Invitare la Gente Al Tuo Album Condiviso
2.3 Aggiungere una Foto A Un Album Condiviso
2.4 Sottoscrivere Un Album Condiviso
2.5 Come & Commento Sulla Foto
2.6 Salvare le Foto Da Un Album Condiviso
2.7 Eliminare le Foto Da Un Album Condiviso
2.8 Rimuovere Un utente Da Un Album Condiviso
2.9 Eliminare Un Album Condiviso
3. Come utilizzare la condivisione di foto iCloud su un computer Mac
4., Come utilizzare la condivisione di foto iCloud su un computer Windows
5. Limiti di archiviazione album condivisi
Cos’è la condivisione di foto iCloud?
iCloud Photo Sharing è un servizio gratuito offerto con il servizio iCloud di Apple. È un ottimo modo per condividere foto e video con familiari, amici e colleghi.
La condivisione di foto di iCloud utilizza il Wi-Fi. Quindi non hai bisogno di cavi, USB, Bluetooth o e-mail per condividere le tue foto.
Con iCloud Photo Sharing, si crea un album fotografico condiviso per le immagini che si desidera condividere.,
Puoi quindi scegliere con chi vuoi condividerlo (fino a 100 persone).
Gli abbonati possono visualizzare, mettere mi piace e commentare le foto in un album condiviso. Possono anche aggiungere foto e video propri.
iCloud Photo Sharing ti consente di condividere foto e video dal tuo iPhone, iPad, iPod Touch, Mac o computer Windows. Puoi anche condividere le foto con persone che non hanno iCloud Photo Sharing impostato sul proprio dispositivo.
A differenza di Instagram o Facebook, gli album iCloud condivisi consentono solo alle persone che hai invitato di vedere le foto., Questo offre una maggiore privacy delle immagini in quanto li tiene fuori dalla vista del pubblico.
Le foto e i video condivisi vengono archiviati in iCloud. Ma non contano contro il limite di archiviazione iCloud. Sei libero di condividere fino a 5.000 foto senza dover pagare per più spazio di archiviazione.
Come impostare la condivisione di foto iCloud su iPhone o iPad
Prima di iniziare a condividere le foto, è necessario impostare la condivisione di foto iCloud sul vostro iPhone. Puoi anche utilizzare queste istruzioni per configurare la condivisione di foto iCloud sul tuo iPad.,
Per la migliore esperienza, è consigliabile aggiornare il tuo iPhone o iPad all’ultimo iOS.
Puoi farlo aprendo l’app Impostazioni dalla schermata iniziale del tuo iPhone. Quindi vai a Generale > Aggiornamento software. Se è disponibile un aggiornamento, segui le istruzioni sullo schermo per scaricarlo e installarlo:
La condivisione di foto iCloud è un servizio iCloud di Apple. Quindi dovrai accedere a iCloud con il tuo ID Apple sul tuo iPhone.
Vai su Impostazioni, quindi trova l’opzione iCloud e accedi con il tuo ID Apple e la tua password.,
Una volta effettuato l’accesso a iCloud, vai su Impostazioni>> iCloud> Foto. Attiva l’opzione Album condivisi nella parte inferiore dello schermo:
Come utilizzare iCloud Photo Sharing sul tuo iPhone o iPad
In questa sezione, scoprirai come utilizzare iCloud Photo Sharing per condividere le tue foto con altri.
iCloud Photo Sharing funziona esattamente allo stesso modo su iPhone e iPad. Quindi puoi utilizzare queste istruzioni per condividere le tue foto da entrambi i dispositivi.
2.,1 Creare un album condiviso
Il primo passo è creare un nuovo album condiviso.
Apri l’app Foto sul tuo iPhone. Tocca Album (potrebbe essere necessario toccarlo due volte) nella parte inferiore dello schermo per andare all’elenco principale degli album:
Nella sezione Album condivisi, tocca Vedi tutto. Si aprirà la schermata Album condivisi. Qui, vedrai tutti gli album che hai condiviso con altri o che altri hanno condiviso con te:
Per creare un nuovo album condiviso, tocca Modifica in alto a destra., Quindi tocca l’icona nell’angolo in alto a sinistra:
Digita un nome per il tuo album condiviso, quindi tocca Avanti:
Il prossimo passo è invitare le persone a iscriversi al tuo album condiviso.
2.2 Invita le persone al tuo album condiviso
Ora puoi invitare le persone a iscriversi al tuo album condiviso. (Potrai aggiungere foto all’album nel passaggio successivo.)
Invita le persone digitando il loro indirizzo email o il numero di iPhone nella casella A. Oppure tocca a destra della casella A per accedere all’elenco dei contatti dell’iPhone., Quindi toccare Crea:
Si noti che quando si invita un utente via e-mail, è necessario utilizzare le loro informazioni di contatto iCloud ID Apple. Se non sei sicuro di quale indirizzo email usano per il loro account iCloud, conferma prima con loro, altrimenti non riceveranno l’invito.
Il tuo nuovo album condiviso apparirà nella parte superiore della schermata Album condivisi. Tocca Fatto in alto a destra:
Cosa succede se vuoi condividere gli album con un utente non iCloud?
Crea semplicemente un album condiviso come sopra, ma non invitare la persona come abbonato., Quindi apri quel nuovo album condiviso e tocca la scheda Persone in basso. Attiva il sito web pubblico:
iCloud creerà un link al tuo album condiviso sul iCloud.com sito web. Tocca Condividi link per condividere quel link con chiunque desideri. Quando fanno clic sul link, saranno in grado di visualizzare il tuo album condiviso.
Dopo aver creato un nuovo album condiviso, è una buona idea controllare le impostazioni per quell’album., Apri l’album, quindi tocca la scheda Persone nella parte inferiore dello schermo:
Attiva le impostazioni desiderate per questo album condiviso. Gli abbonati possono pubblicare significa che gli abbonati possono aggiungere le proprie foto al tuo album condiviso. Notifiche significa che ricevi una notifica quando gli abbonati amano, commentano o aggiungono foto all’album:
Scheda in alto a sinistra per tornare alla schermata Album condivisi.
2.3 Aggiungi foto a un album condiviso
E ‘ ora di aggiungere alcune foto al tuo album condiviso!
Tocca l’album condiviso appena creato., Quindi toccare l’icona:
Selezionare le foto che si desidera condividere. Quindi tocca Fine:
Digita un commento se lo desideri. Quindi tocca Pubblica:
Le foto appariranno nel tuo album condiviso. Le persone iscritte a quell’album potranno vedere le immagini condivise:
Per uscire dall’album condiviso, tocca Indietro in alto a sinistra.
2.4 Iscriviti a un album condiviso
Qualcun altro ti ha invitato a iscriverti al loro album condiviso?, Se volete vedere le foto, è necessario accettare il loro invito.
Quando ricevi una notifica, accetta l’invito per visualizzare l’album condiviso.
2.5 Mi piace& Commenta le foto
La condivisione foto di iCloud consente al creatore dell’album e agli abbonati di mettere Mi piace e commentare le foto. Tutti gli abbonati che hanno effettuato l’accesso a iCloud possono mettere Mi piace e commentare le immagini condivise.,
Se pensi che una foto sia fantastica, tocca l’icona Mi piace (pollice) in basso a destra per far sapere agli altri che ti piace:
Per commentare una foto, tocca Aggiungi un commento nella parte inferiore dello schermo. Digita il tuo commento e tocca Invia:
Nota che se ti è già piaciuta una foto, dovrai scorrere verso l’alto per vedere l’opzione Aggiungi un commento.
2.6 Salva le foto da un album condiviso
Se qualcuno aggiunge una foto a un album condiviso, puoi salvarla nell’app Foto sul tuo iPhone.,
Ecco come scaricare le foto da iCloud album condiviso sul dispositivo:
Selezionare la foto che si desidera salvare, e toccare l’icona Condividi (quadrato con freccia su). Scorri verso il basso, quindi tocca Salva immagine:
La foto verrà ora memorizzata sul tuo iPhone e nell’album iCloud condiviso.
Se il proprietario della foto la elimina dall’album condiviso, avrai comunque l’immagine nell’app Foto sul tuo iPhone.
Altri utenti possono salvare le tue foto sul loro iPhone seguendo gli stessi passaggi.
2.,7 Eliminare le foto da un album condiviso
Se non si desidera più condividere una foto, è possibile eliminarla dall’album condiviso.
Selezionare l’immagine che si desidera eliminare. Tocca l’icona Elimina (cestino) in alto a destra. Quindi tocca Elimina foto:
Quando elimini una foto, questa viene eliminata dall’album condiviso su tutti i tuoi dispositivi e su tutti i dispositivi degli abbonati. Ma non viene eliminato dalla sua posizione originale nell’app Foto sul tuo iPhone.
2.8 Rimuovere un abbonato da un album condiviso
Rimuovere un abbonato dall’album condiviso?,
Apri l’album condiviso, quindi tocca la scheda Persone nella parte inferiore dello schermo. I dati di contatto degli abbonati sono nella parte superiore dello schermo:
Tocca l’abbonato che desideri rimuovere. Nella parte inferiore dello schermo, tocca Rimuovi abbonato, quindi tocca Rimuovi.
Quella persona non avrà più accesso all’album condiviso.
2.9 Eliminare un album condiviso
Eliminare un album condiviso creato?
Nella schermata Album condivisi, tocca Modifica in alto a destra., Tocca il cerchio rosso sull’album che vuoi eliminare, quindi tocca Elimina:
L’album (e tutte le foto in esso contenute) verranno eliminati da tutti i dispositivi di tutti gli abbonati. Gli abbonati non avranno più accesso all’album condiviso.
Come utilizzare la condivisione di foto iCloud su un computer Mac
Hai foto o video sul tuo computer Mac che desideri condividere con altre persone?
Se è così, è possibile utilizzare iCloud Photo Sharing in Mac Foto app – proprio come si fa sul vostro iPhone.
Sul tuo Mac, assicurati di aver effettuato l’accesso a iCloud con il tuo ID Apple., Fai questo facendo clic sull’icona Apple in alto a sinistra dello schermo, quindi vai a Preferenze di sistema > iCloud:
Una volta effettuato l’accesso a iCloud, apri l’app Foto sul tuo Mac.
Per garantire che la condivisione foto iCloud sia attivata, fai clic su Foto in alto a sinistra dello schermo, quindi seleziona Preferenze:
Seleziona la scheda iCloud. Quindi assicurati che la casella Album condivisi sia selezionata:
Chiudi la finestra di dialogo iCloud.,
Per creare una cartella condivisa sul tuo Mac, assicurati che l’app Foto sia aperta.
Nel menu a sinistra, passa il mouse sugli album condivisi e fai clic sull’icona. Dai un nome al tuo album, invita le persone e aggiungi un commento se lo desideri. Quindi fare clic su Crea:
Ora è possibile aggiungere foto all’album condiviso. Selezionare la foto che si desidera aggiungere (o selezionare più foto tenendo premuto il tasto Maiusc o Comando).
Fare clic sull’icona Condividi (quadrato con freccia su) nella parte superiore dello schermo., Selezionare Album Condivisi dal menu a discesa:
fai Clic sull’album che si desidera aggiungere le foto a:
Come Utilizzare iCloud per la Condivisione di Foto Su Un Computer Windows
Se si dispone di un computer Windows, è comunque possibile utilizzare iCloud per la Condivisione di Foto per condividere le tue foto con gli altri.
È possibile creare album condivisi su un computer Windows fino a quando si dispone di un account iCloud / ID Apple.,
Per abilitare la condivisione di foto iCloud su Windows, scarica e installa il software iCloud per Windows sul tuo computer. Clicca qui per scaricare iCloud per Windows dal sito web di Apple.
Una volta installato iCloud per Windows, aprilo e accedi con il tuo ID Apple. Usa lo stesso ID Apple che usi sul tuo iPhone.
Assicurarsi che la casella Foto sia selezionata. Quindi fai clic su Opzioni accanto alle foto:
Seleziona la casella di condivisione foto di iCloud., Fai clic su Fine, quindi fai clic su Applica:
Ora puoi creare un album condiviso e invitare le persone a visualizzare le tue foto. Apri Esplora file sul tuo computer. Quindi apri Foto di iCloud dalla barra laterale sinistra:
Fai clic sul pulsante Nuovo album condiviso nella parte superiore dello schermo. Aggiungi gli indirizzi e-mail di iCloud per le persone che desideri invitare.
Assegna un nome all’album condiviso e fai clic su Avanti. Selezionare le foto che si desidera aggiungere, quindi fare clic su Fine.
Le tue foto saranno condivise con l’album. Altri abbonati possono ora vedere le tue foto.,
Limiti di archiviazione album condivisi
Puoi condividere fino a 200 album tramite Condivisione foto iCloud. E ogni album condiviso può contenere un massimo di 5.000 foto o video.
La cosa grandiosa di iCloud Photo Sharing è che foto e video in album condivisi non contano contro il limite di archiviazione iCloud.
Quindi non devi preoccuparti di aggiornare il tuo piano di archiviazione iCloud. E non ti costerà mai soldi per condividere le tue foto!