Ci vuole un po ‘ di abilità reale per disegnare personaggi realistici e ritratti, ma c’è una scorciatoia si può prendere elaborando una fotografia con vari filtri in Photoshop per dargli un effetto illustrato cartone animato-like. Nel tutorial di oggi ti mostrerò un cocktail di regolazioni che imitano i contorni, i colori e le sfumature di un’immagine dipinta digitalmente automaticamente, senza la necessità di tracciare, dipingere o disegnare a mano.,

Questo effetto può essere applicato a qualsiasi immagine per trasformare una fotografia reale in un fumetto illustrato. Tutti i filtri Photoshop utilizzati svolgono un ruolo importante nel smussare i dettagli, delineare i bordi e creare effetti di ombreggiatura colorati per ottenere uno stile artistico audace.
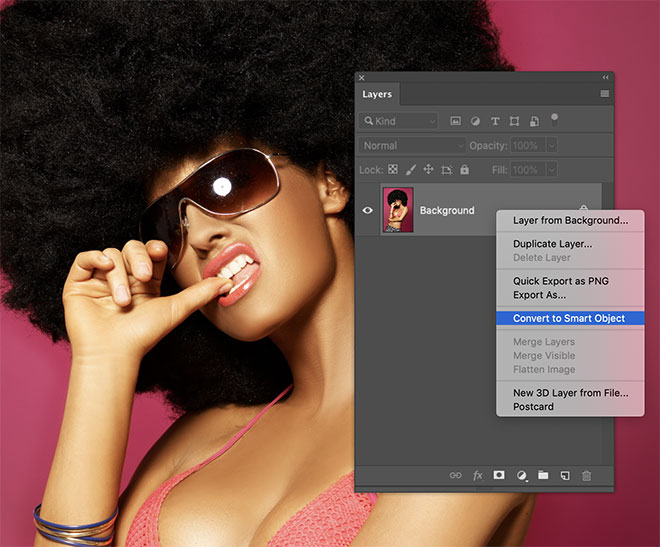
Userò questa fotografia di “Beautiful Woman” di Daniel Dash come esempio per questo tutorial, ma l’effetto funzionerà con qualsiasi immagine., Prima di apportare modifiche, convertire l’immagine in un oggetto avanzato in modo che tutte le modifiche vengano applicate in modo non distruttivo.
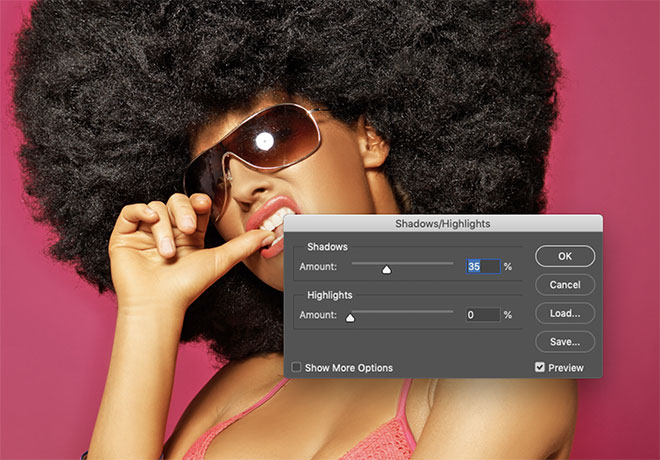
Per consentire ai filtri successivi di definire i bordi del soggetto, è necessario prima schiarire. Vai all’immagine >Regolazioni> Ombre / Luci e aumenta il valore delle ombre a circa il 35% per illuminare le aree più scure.
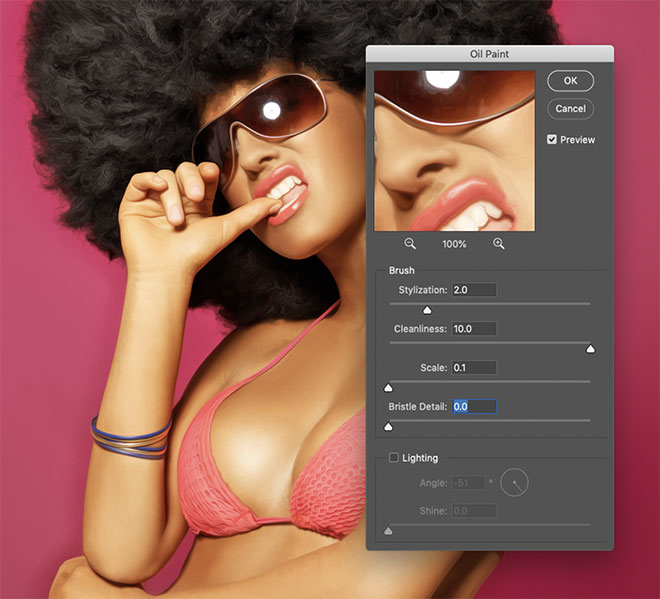
Il filtro pittura ad olio è un ottimo strumento per appianare i dettagli., Applicare sotto il filtro >Stilizzare> Menu pittura ad olio, quindi impostare i parametri a 2.0 Stilizzazione, massima pulizia a 10, 0 Scala e setola dettaglio, quindi senza effetti di luce.
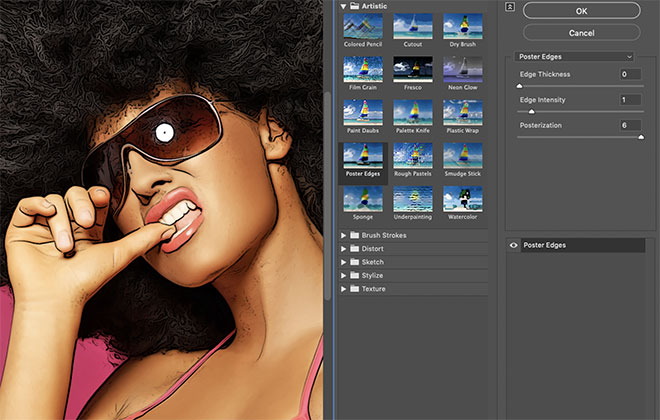
Vai al menu Filtro, quindi scegli Galleria filtri. Trova l’effetto Bordi poster nella categoria Artistica e imposta i valori su 0 Spessore bordo, 1 Intensità bordo e 6 Posterizzazione. Questo filtro aggiunge alcuni contorni scuri simili alle linee di schizzo.,

Purtroppo il filtro Bordi Poster mette in evidenza anche qualche brutta texturing nelle aree dettagliate della fotografia, quindi aggiungeremo un paio di filtri per porvi rimedio.
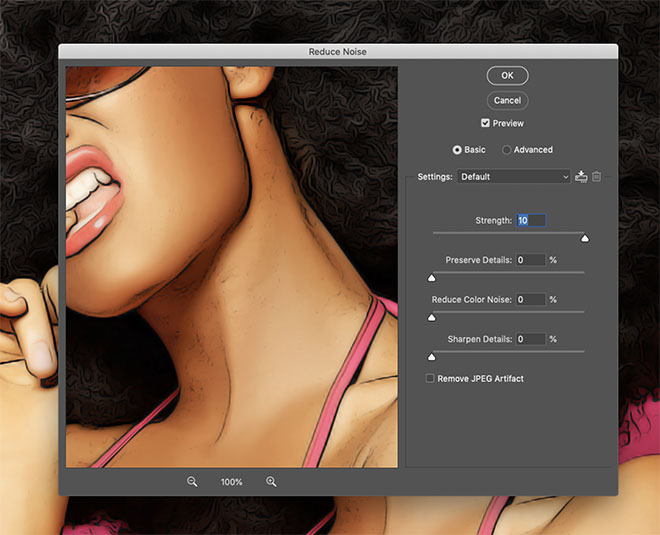
Vai a Filtro> Rumore > Ridurre il rumore. Imposta la forza su max a 10, con tutte le altre impostazioni a zero.
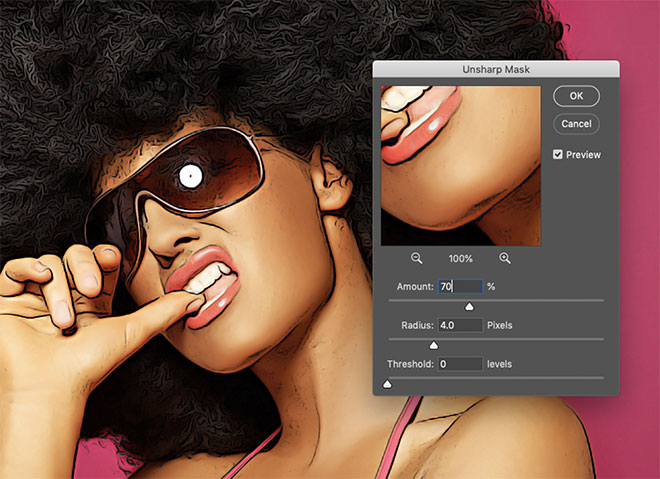
Un effetto collaterale della riduzione del rumore è che offusca l’intera immagine un po ‘ troppo., Vai a Filter> Sharpen> Unsharp Mask per riportare i dettagli. Utilizzare le impostazioni di 70% e 4px raggio.
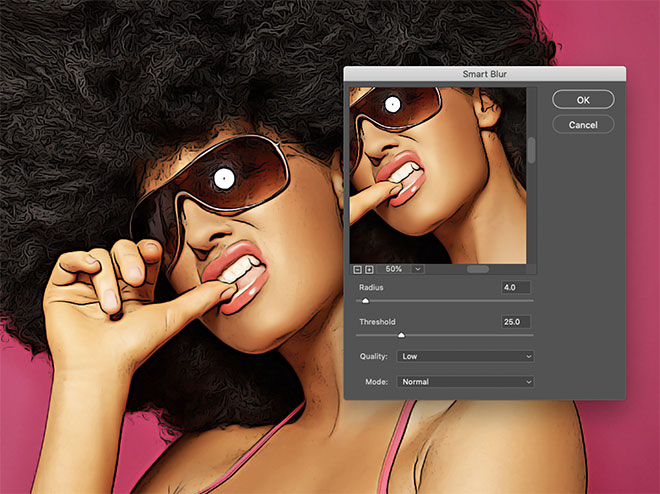
Una rapida aggiunta di Filtro > Blur > Smart Blur con valori di raggio 4px, Soglia 25 a bassa qualità aiuta a smussare un po ‘ di più il risultato.
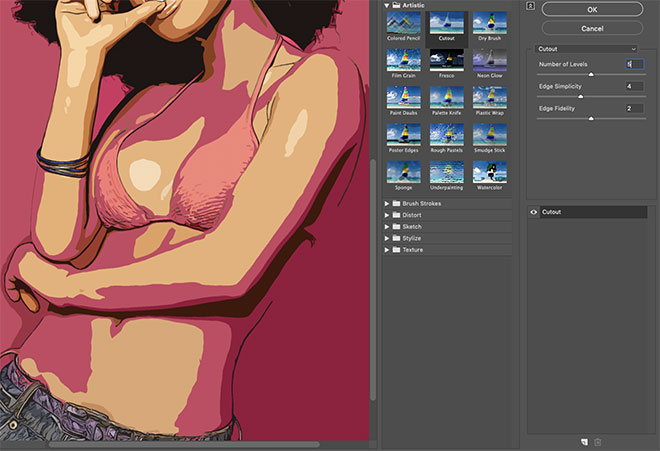
Come tocco finale per dare all’effetto un aspetto cella-ombreggiato come illustrazioni di fumetti, aprire nuovamente il menu Galleria filtri., Scegliere Ritaglio, quindi impostare la semplicità del bordo a 4 e la fedeltà del bordo a 2. Pan attraverso il numero di livelli opzione per trovare una buona serie di forme che si formano dalle ombre dell’immagine. Circa 4-5 livelli spesso forniscono i migliori risultati.
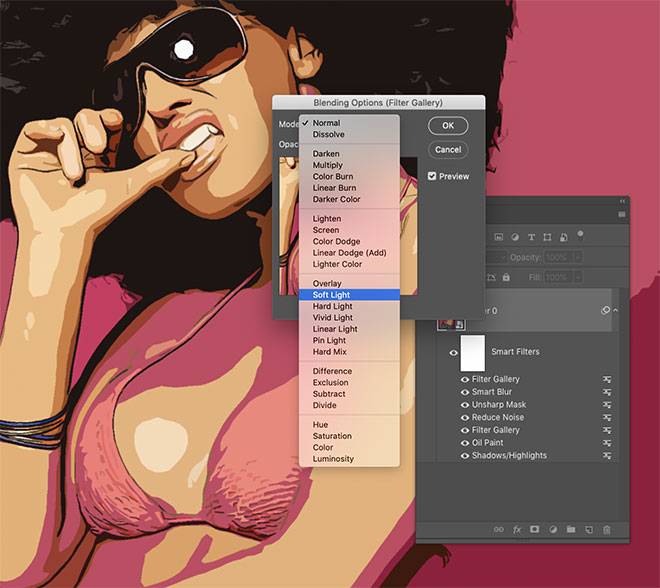
Fare doppio clic sulla piccola icona accanto a questa ultima Galleria di filtri Filtro intelligente nel pannello Livelli per modificare le opzioni di fusione. Impostare la modalità su Luce soffusa per consentire ai colori di interagire.,
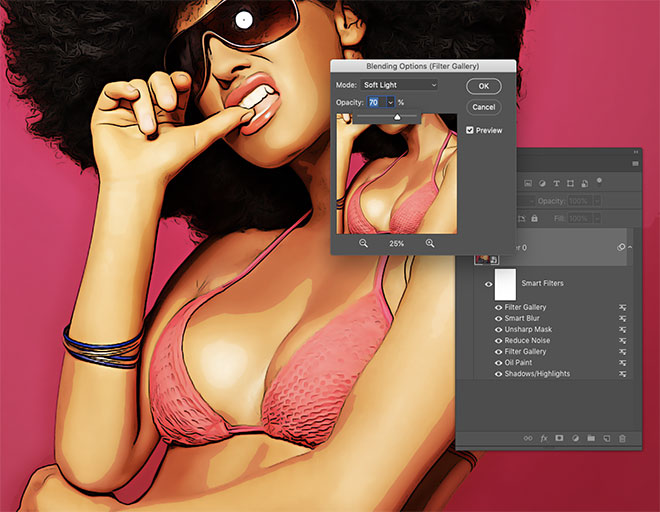
Ridurre il valore di Opacità tra il 50-70% per trovare per ridurre la vivacità dei colori.

Il risultato finale è un effetto di illustrazione simile a un cartone animato con contorni audaci, colori vivaci e sfumature definite, il tutto prodotto da una serie di filtri di Photoshop. Ora questo effetto è stato applicato a un oggetto avanzato, la fotografia originale può essere aggiornato per avere lo stesso effetto applicato a qualsiasi immagine istantaneamente.
Accedere a questo download