Come Risolvere Accesso Limitato, Connettività Limitata O Nessun Accesso a Internet Problema
a Volte, quando gli utenti sono l’impostazione di una rete o utilizzando il vostro computer Windows connesso a una rete, si ottiene un messaggio di errore dicendo che un computer è collegato a una rete con accesso limitato, o connettività limitata. Di solito quando si ottiene questo errore non si riesce ad accedere a Internet, tuttavia, limitata significa che è ancora possibile accedere a file e cartelle condivise localmente., Questo errore può verificarsi in varie forme, come accesso limitato, nessun accesso a Internet, limitata o nessuna connettività.
Molti utenti hanno segnalato che questo problema si è verificato durante o dopo il processo di aggiornamento di Windows. Improvvisamente la loro connettività di rete viene limitata e non sono in grado di accedere a Internet come prima. Tuttavia, questo non significa sempre che non ci sia alcuna connessione Internet. In molti casi la connessione a Internet è stabile e si può ancora utilizzare con altri dispositivi senza problemi., In ogni caso, questo non rende questo problema meno frustrante se si desidera utilizzare il computer e non qualche altro dispositivo in modo da essere in grado di accedere a Internet. La buona notizia è che ci sono diversi modi per risolvere questo problema. Per risolverlo potrebbe essere necessario provare a ripristinare il TCP / IP, riattivare la scheda di rete, riavviare il router o il modem, modificare l’indirizzo del server DNS, disabilitare temporaneamente il software antivirus o il firewall installato, eseguire lo strumento di risoluzione dei problemi di Windows e altre cose., In questa guida ci accingiamo a descrivere a fondo ogni metodo, fornendo descrizioni dettagliate e screenshot. Leggi la guida qui sotto e prova i nostri metodi descritti uno per uno e vedi se qualcuno di loro risolve questo problema di connettività limitata (accesso limitato) per te.,/div>
Riavviare il Modem O il Router
La prima cosa che vi consigliamo di provare a riavviare il router o il modem., Scollegare il modem (o il router) dalla spina di alimentazione e lasciarlo scollegato per un paio di minuti. Quindi collegare nuovamente il router (o il modem) e attendere fino a quando non termina il processo di avvio (autotest). Collega nuovamente il router o il modem a una fonte di alimentazione e verifica se ora sei in grado di connetterti a Internet senza limitazioni.
Riattivare il dispositivo di rete
Un altro metodo semplice che potrebbe risolvere questo problema è disabilitare il dispositivo di rete (scheda di rete) e quindi abilitarlo nuovamente., Per fare ciò è necessario aprire Gestione periferiche prima. Aprire Gestione periferiche facendo clic con il pulsante destro del mouse sul pulsante Start e selezionando “Gestione periferiche” risultato dal menu contestuale o digitare” Gestione periferiche “nella ricerca e fare clic sul risultato” Gestione periferiche”.
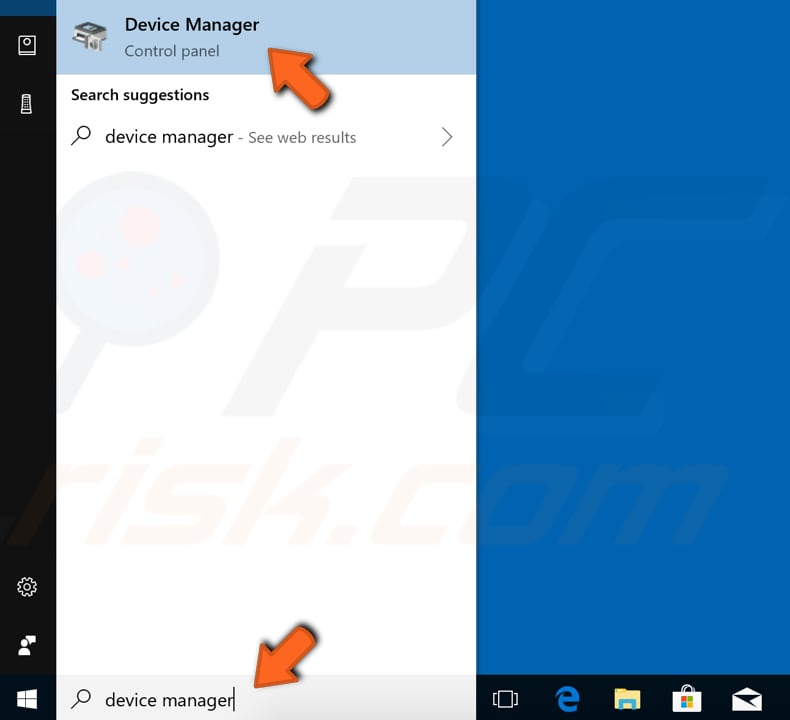
In Gestione periferiche verrà visualizzato un elenco di dispositivi collegati al computer. Espandere la categoria “Schede di rete” e fare clic con il pulsante destro del mouse sul dispositivo di rete. Seleziona l’opzione “Disattiva dispositivo” dal menu contestuale., Ti verrà chiesto se vuoi davvero disabilitarlo, perché disabilitarlo farà sì che smetta di funzionare. Fare clic su “Sì”. Riavvia il computer e abilitalo di nuovo seguendo i passaggi descritti in precedenza e seleziona “Abilita dispositivo” quando fai clic con il pulsante destro del mouse sul dispositivo di rete. Vedi se questo risolve il problema, in caso contrario, quindi procedere al metodo successivo.
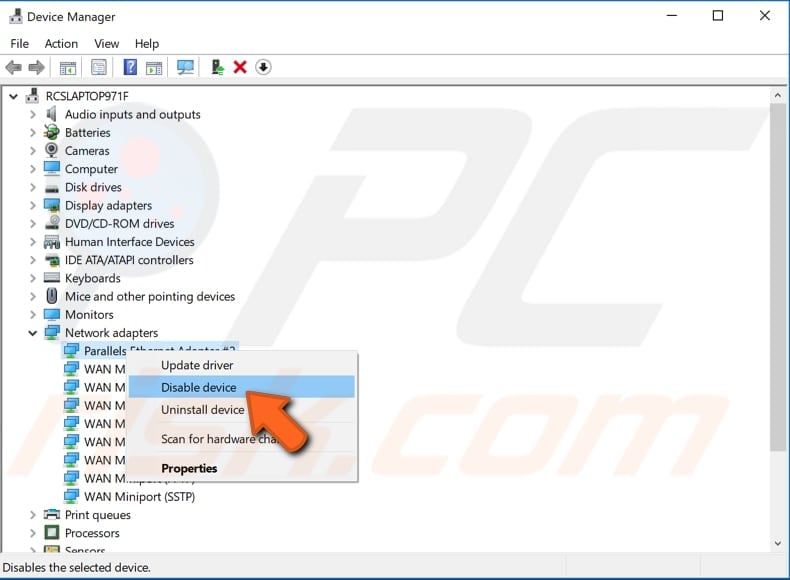
Esegui Windows Troubleshooter
Un’altra cosa semplice che potresti voler provare è eseguire Windows Network Adapter troubleshooter., Windows include una serie di risoluzione dei problemi progettati per diagnosticare rapidamente e risolvere automaticamente vari problemi del computer. Risoluzione dei problemi non può risolvere tutti i problemi, ma sono un buon punto di partenza se si verifica un problema con il computer, sistema operativo o dispositivi collegati. Per avviare la risoluzione dei problemi della schermata Blu, vai su Impostazioni e digita “Risoluzione dei problemi”, seleziona” Risoluzione dei problemi ” dall’elenco.,
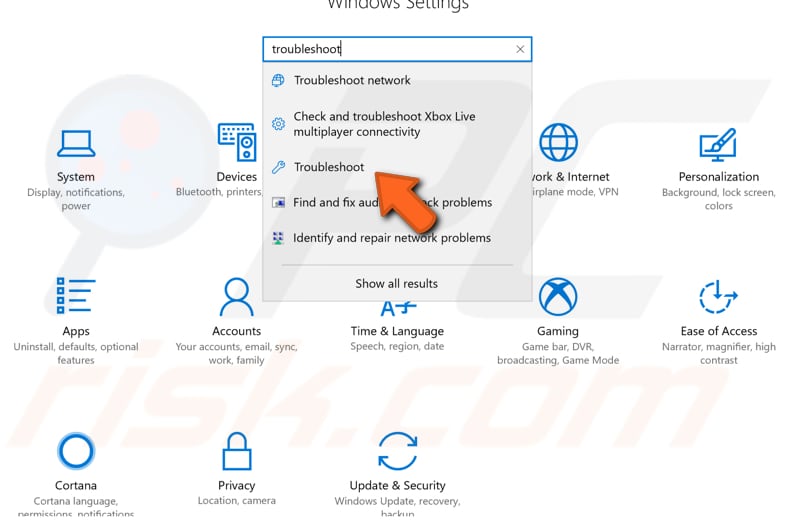
Ora trova lo strumento di risoluzione dei problemi “Scheda di rete” sotto Trova e risolvi altri problemi, selezionalo e fai clic sul pulsante “Esegui lo strumento di risoluzione dei problemi”. Inizierà a cercare problemi relativi a schede di rete wireless e altre. Inoltre si consiglia di provare a eseguire la risoluzione dei problemi di connessioni Internet pure.,
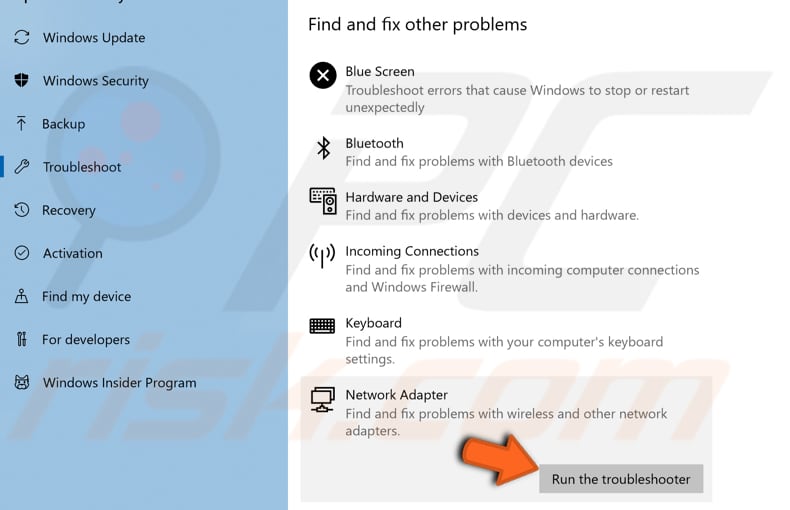
Ripristina Stack TCP/IP
Per ripristinare le impostazioni di rete è necessario eseguire diversi comandi utilizzando Prompt dei comandi, questo metodo include l’immissione e l’esecuzione di comandi “netsh”. Netsh è un’utilità di scripting da riga di comando che consente di visualizzare o modificare, localmente o in remoto, la configurazione di rete di un computer attualmente in esecuzione. Netsh fornisce anche una funzione di scripting che consente di eseguire un gruppo di comandi in modalità batch contro un computer specificato., I comandi richiedono un prompt dei comandi elevato aperto con privilegi di amministratore. Per aprire il prompt dei comandi elevato, digitare ” prompt dei comandi “nella ricerca e fare clic con il pulsante destro del mouse sul risultato” Prompt dei comandi”. Scegliere “Esegui come amministratore” per eseguirlo con privilegi amministrativi. Quando si seleziona “Esegui come amministratore”, verrà visualizzato un prompt di controllo account utente che chiede se si consente al prompt dei comandi di apportare modifiche al computer. Fare clic su “Sì”.,
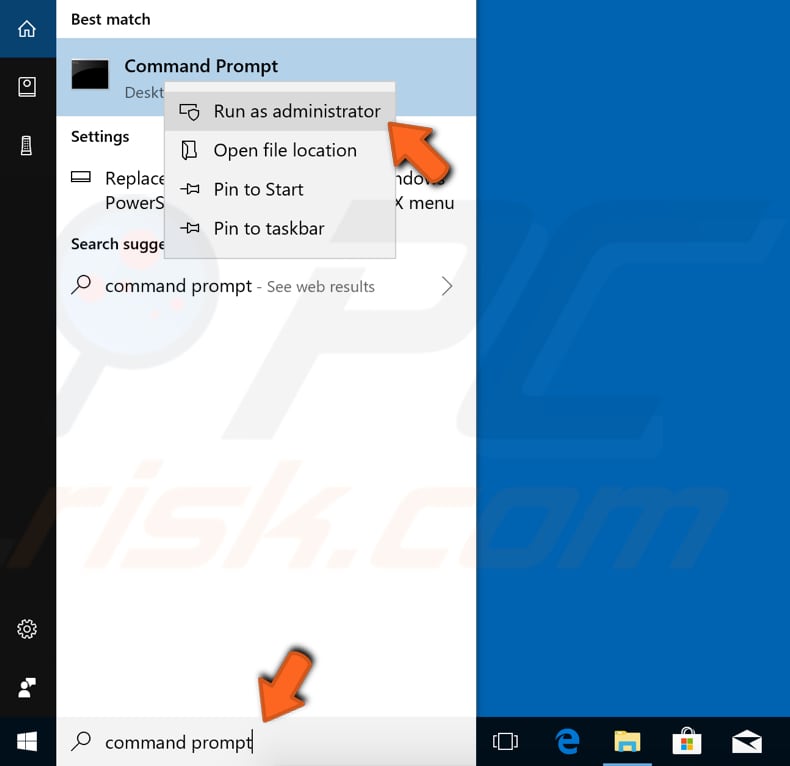
Ora digitare questi comandi e premere Invio dopo ogni:
netsh int ip reset C:\logreset.txt
netsh int tcp set euristica disabili
netsh int tcp set global autotuninglevel=disabled
netsh int tcp set global=rss abilitato
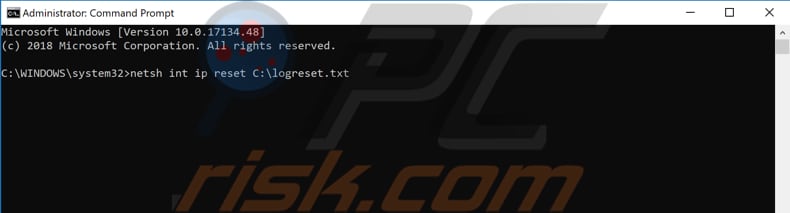
Riavviare il computer e vedere se hai ancora problemi con l’accesso limitato o di connettività.,
Disabilita temporaneamente il tuo Antivirus
È possibile che il tuo software antivirus (anti-malware) stia bloccando l’accesso a Internet ed è per questo che si verifica il problema della connettività limitata o dell’accesso limitato. Per assicurarsi che il software antivirus di terze parti installato non sia il colpevole di questo problema, ti consigliamo di provare a disabilitarlo temporaneamente e verificare se il problema persiste ancora., Se disabilitare (o disinstallare) il tuo antivirus aiuta davvero, ti consigliamo di passare a un altro software antivirus o di reinstallare quello attualmente installato. Se non sei sicuro di come disabilitare il tuo antivirus, leggi questa guida. Lì troverai le istruzioni su come disabilitare alcuni dei programmi antivirus più popolari.
Cambia DNS
Potresti provare a cambiare l’indirizzo DNS in Google Public DNS e vedere se questo risolve il problema., DNS pubblico di Google, un servizio DNS (Domain Name System) alternativo gratuito offerto agli utenti di Internet in tutto il mondo. Il servizio DNS pubblico e i server sono gestiti e di proprietà di Google. Funziona come un name server ricorsivo che fornisce la risoluzione dei nomi di dominio per qualsiasi host su Internet. Si consiglia di utilizzare Google DNS per una connessione più veloce e sicura. Si dovrà cambiare il DNS manualmente, e ci accingiamo a mostrarvi come.
Per modificare il server DNS nel server DNS di Google, vai alle impostazioni delle connessioni di rete., Fare clic con il pulsante destro del mouse sul menu Start e selezionare “Connessioni di rete”, oppure andare su Impostazioni e fare clic su “Rete & Internet”.
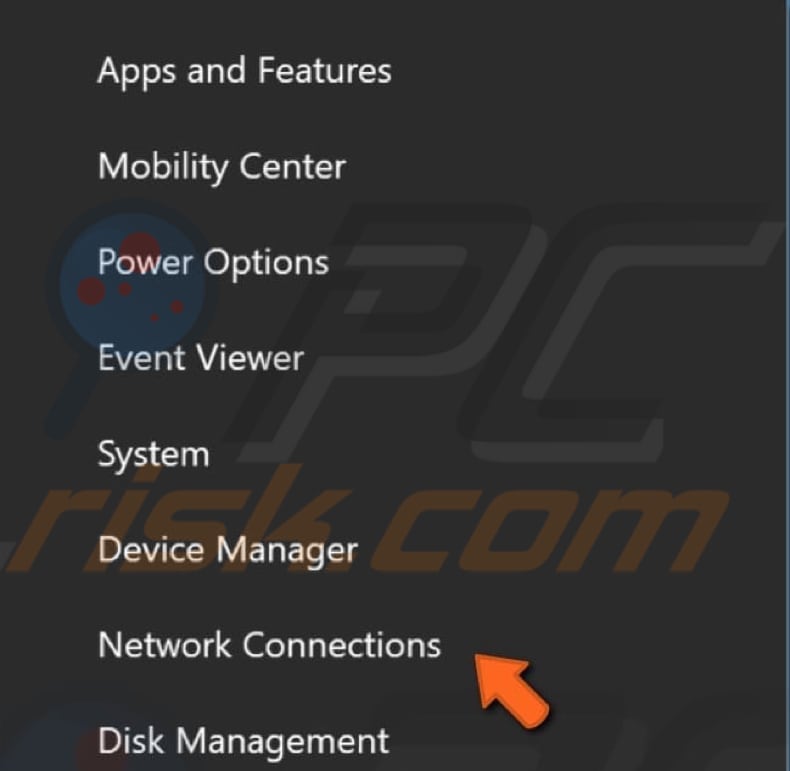
In Rete & impostazioni di Internet, finestra, selezionare il tipo di connessione (nel nostro caso, “Ethernet”) nel riquadro di sinistra e quindi fare clic su “Modifica scheda” opzioni nel riquadro di destra.
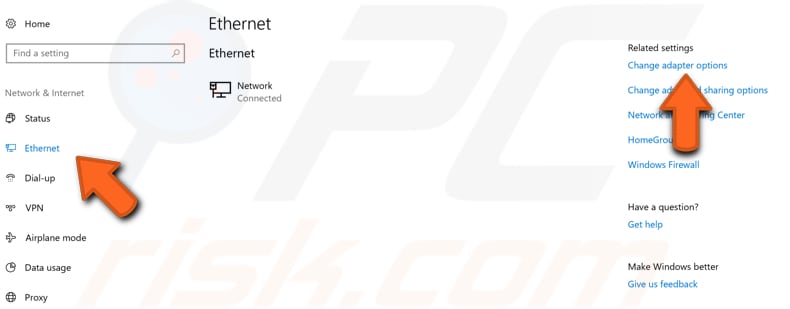
Fare clic con il pulsante destro del mouse sulla connessione e selezionare “Proprietà” dal menu a discesa.,
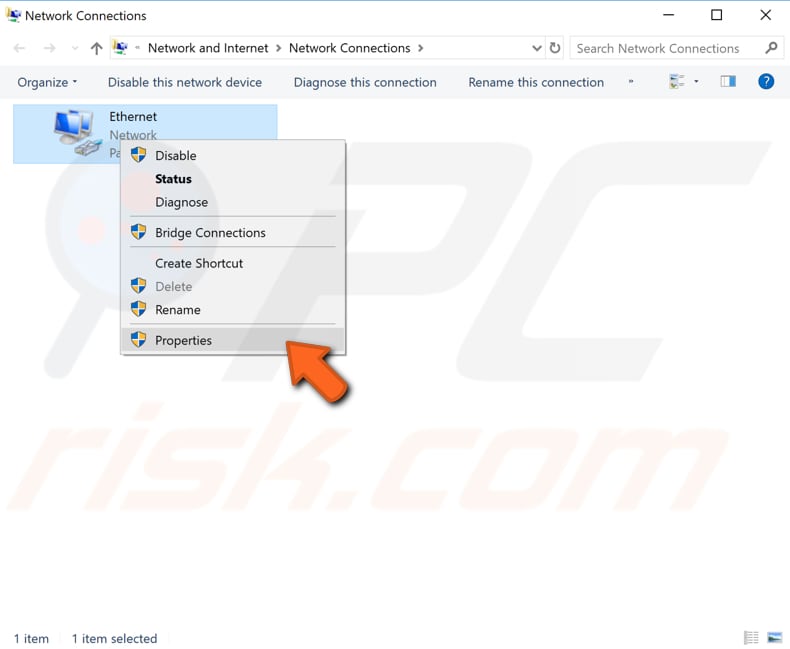
Selezionare “Protocollo Internet Versione 4 (TCP / IPv4)” e fare clic su “Proprietà”.
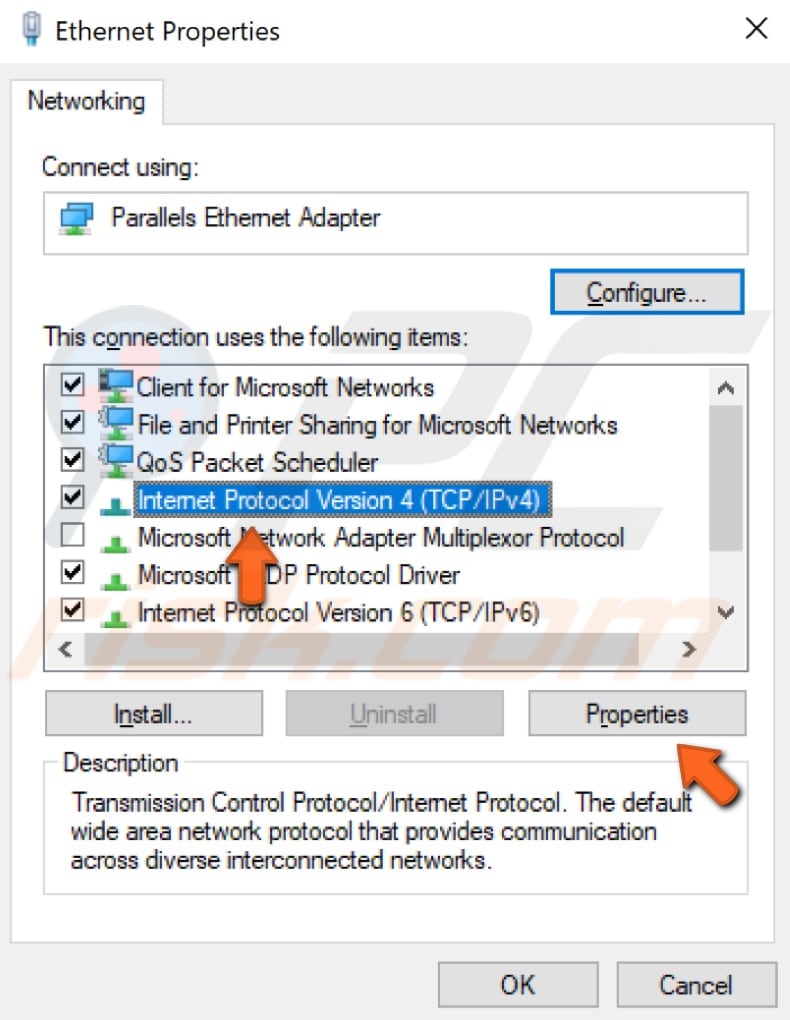
Nella finestra delle proprietà del protocollo Internet Versione 4 (TCP / IPv4), selezionare “Usa i seguenti indirizzi server DNS”, immettere 8.8.8.8 come “Server DNS preferito” e 8.8.4.4 come “Server DNS alternativo”. Fare clic su ” OK ” per salvare le modifiche. Riavviare il computer e vedere se si è ora in grado di connettersi a Internet senza alcuna limitazione.,
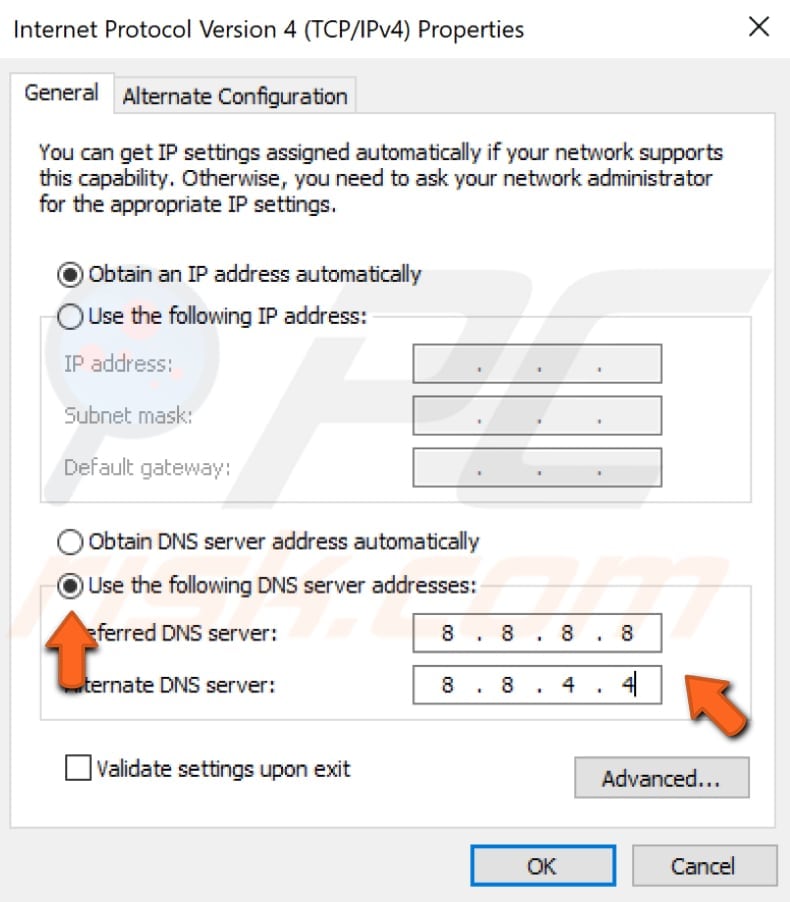
Ripristina configurazione di rete
Questo metodo include l’esecuzione di alcuni altri sottocomandi netsh tramite prompt dei comandi lanciato come amministratore. In questo metodo ti mostreremo come resettare lo stack winsock e TCP / IP usando comandi un po ‘ diversi rispetto a quelli usati in precedenza. Eseguire nuovamente Command Prompt ad administrator e digitare i seguenti comandi (non dimenticare di premere Invio dopo ogni comando):
netsh winsock reset catalog
netsh int ipv4 reset reset.,log

Riavvia il computer e verifica se l’esecuzione di questi due comandi ha risolto il problema.
Regolare le opzioni di gestione dell’alimentazione
Per regolare le impostazioni di gestione dell’alimentazione è necessario aprire nuovamente Gestione periferiche ed espandere la sezione “Schede di rete”. Fare clic con il pulsante destro del mouse sulla scheda di rete e selezionare “Proprietà” dal menu contestuale (o semplicemente fare doppio clic su di esso).,
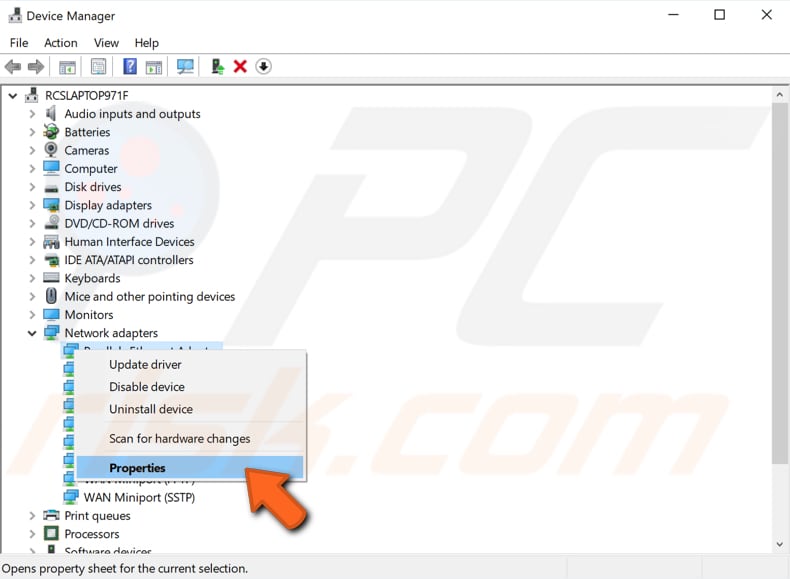
Nella finestra delle proprietà della scheda di rete, trovare e fare clic sulla scheda “Gestione alimentazione” e assicurarsi che l’opzione “Consenti al computer di spegnere questo dispositivo per risparmiare energia” sia disabilitata.
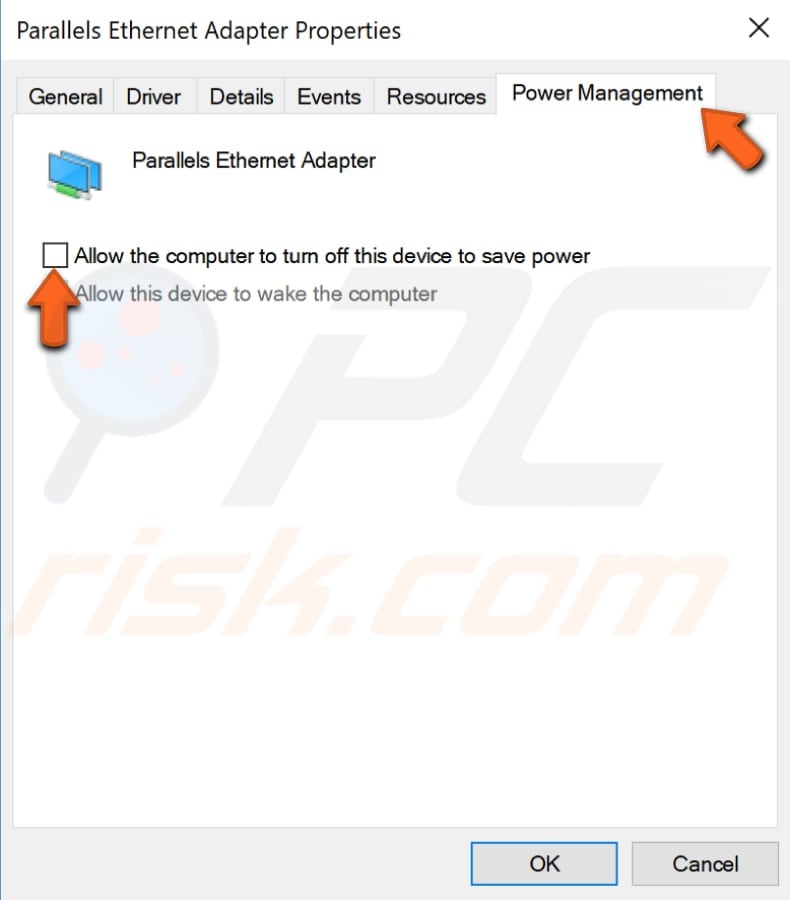
Rollback Driver della scheda di rete
Rollback Driver è una funzione di Gestione periferiche di Windows che è disponibile in tutte le versioni di Windows., Questa funzione consente di disinstallare il driver attualmente installato di un dispositivo hardware e quindi installare il driver installato in precedenza. Questa funzione viene in genere utilizzata quando i driver più recenti o più recenti non funzionano correttamente. I driver più recenti e aggiornati sono spesso migliori delle versioni precedenti e includono alcuni miglioramenti, ma a volte possono effettivamente causare problemi piuttosto che risolverli. La funzione Rollback Driver consente di disinstallare semplicemente il driver corrente e sostituirlo con la versione precedente in pochi clic del mouse., Se hai iniziato a riscontrare questo problema di connettività limitato dopo l’aggiornamento di Windows, è possibile che Windows aggiorni automaticamente il driver della scheda di rete e non funzioni correttamente. Per ripristinare i driver, accedere nuovamente a Gestione periferiche (digitare “Gestione periferiche” nella ricerca e fare clic sul risultato Gestione periferiche), espandere la categoria Schede di rete e fare clic con il pulsante destro del mouse sulla scheda di rete. Seleziona “Proprietà” dal menu contestuale.,

Ora, selezionare la scheda “Driver”, fare clic sul pulsante “Rollback Driver” e seguire le istruzioni. Se il pulsante è disattivato e non è possibile fare clic su di esso, non è stata installata una versione precedente del driver per questo dispositivo. Se sei riuscito a ripristinare questo driver, riavvia il computer e verifica se non riesci ancora a connetterti a Internet senza limitazioni di connettività.,
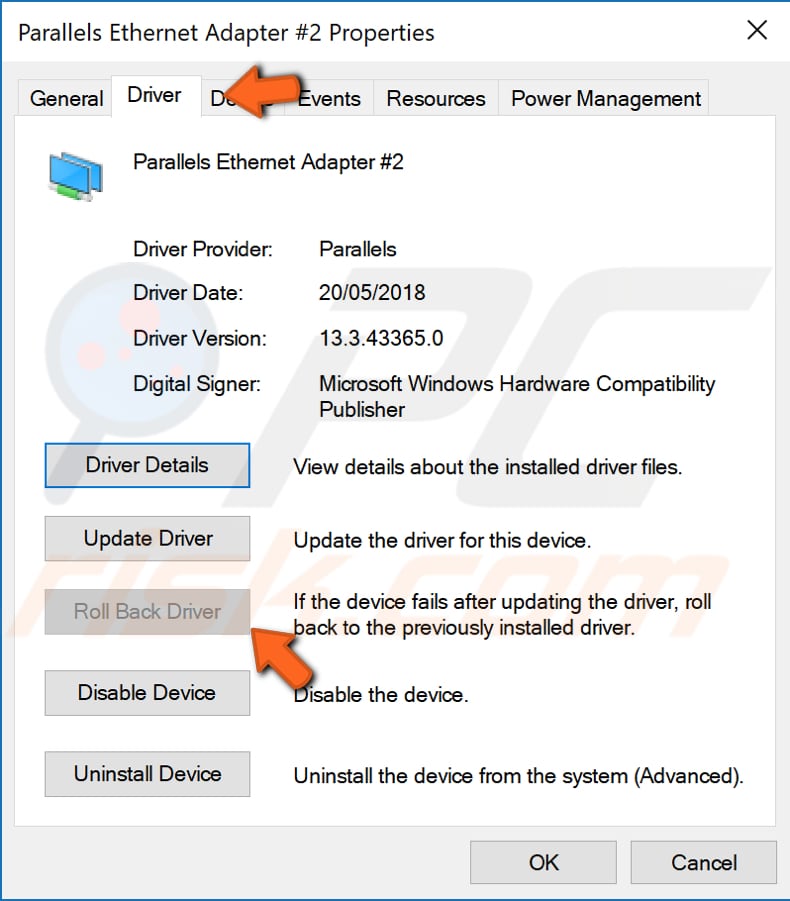
Questo è tutto, speriamo che uno dei metodi risolto questo problema di connettività o di accesso limitato per voi e siete ora in grado di connettersi a Internet senza problemi. Tuttavia, se nessuno dei metodi ha aiutato, potrebbe essere necessario verificare se non ci sono problemi con i cavi e se sono collegati correttamente su entrambe le estremità., E, se c’è un altro metodo che ha risolto questo problema per te e non l’abbiamo menzionato nella nostra guida, non esitare a condividerlo con noi e con gli altri lasciando un commento nella nostra sezione commenti qui sotto.
Video che Mostra Come Risolvere un Accesso Limitato O Problema di Connettività: