I documenti PDF contenenti informazioni sensibili sono solitamente protetti con password per impedirne l’apertura, la stampa, la modifica e la copia. Se hai bisogno di stampare un documento PDF ma è protetto e non hai la password, cosa farai? Vacci piano. Questo post fornisce due soluzioni efficaci per voi su come stampare un documento PDF protetto senza password.,
- Metodo 1: Stampare un documento PDF protetto rimuovendo la password
- Metodo 2: Stampare un documento PDF protetto con Google Docs
Metodo 1: Stampare un documento PDF protetto rimuovendo password security
Generalmente, un documento PDF protetto non può essere stampato a meno che la password security non venga rimossa. Detto questo, è necessario rimuovere la password delle autorizzazioni prima di poter stampare il documento PDF. Segui i passaggi.
Passo 1: Recupera la password delle autorizzazioni PDF.,
Suggerimenti: Questo passaggio è per te se non hai la password di modifica delle autorizzazioni o se l’hai dimenticata. Se si conosce la password, saltare questo passaggio e procedere al Passaggio 2.
1. Scarica e installa iSumsoft PDF Password Refixer sul tuo computer. Dopo l’installazione, lanciarlo.
2. Fare clic sul pulsante Apri nell’angolo in alto a sinistra, quindi cercare il file PDF protetto che si desidera stampare e importarlo in questo programma.
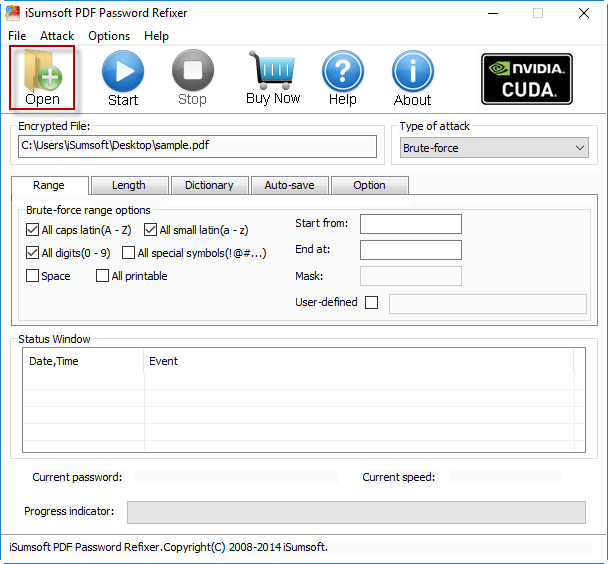
3. Al fine di rendere il recupero della password più veloce, è possibile impostare le impostazioni di ripristino., È possibile scegliere un metodo di recupero della password dal menu a discesa contenente Forza bruta, Maschera, Dizionario e Smart e impostare le opzioni pertinenti come Intervallo, Lunghezza, Maschera, ecc.
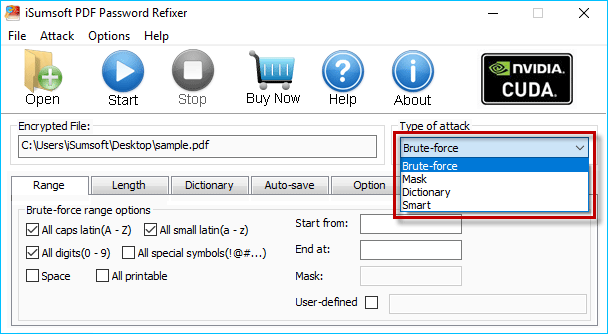
4. Fare clic sul pulsante Start per avviare la ricerca della password. Se si impostano correttamente le impostazioni, la password delle autorizzazioni PDF verrà recuperata presto e visualizzata sullo schermo. Annotare la password e chiudere il software. Successivamente, si utilizzerà la password per rimuovere la protezione di stampa.,
Note: Questo programma può recuperare la password delle autorizzazioni per il file PDF creato con Adobe Acrobat 9 e versioni precedenti, ma potrebbe non riuscire a recuperare la password delle autorizzazioni per il file PDF creato con Adobe Acrobat X e versioni successive. Se questo è il caso, passare al metodo 2.
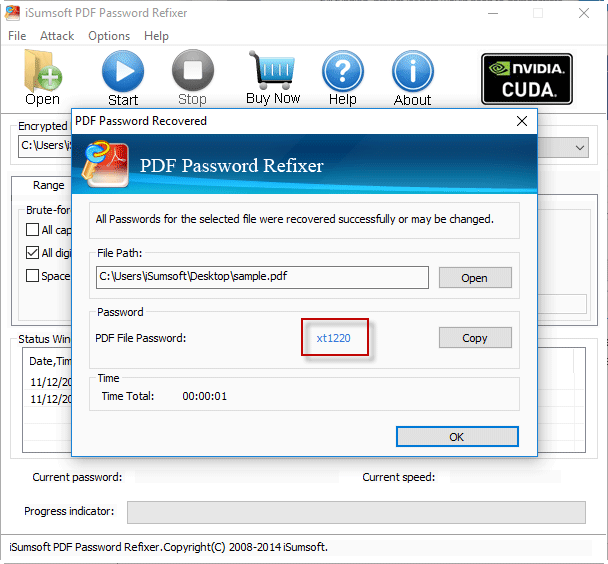
Passo 2: Aprire il documento PDF protetto con Adobe Acrobat.
Suggerimenti: se ti viene chiesto di inserire una password di apertura del documento quando apri il file PDF protetto, inserisci la password corretta., Se hai dimenticato o perso la password, iSumsoft PDF Password Refixer è disponibile anche per recuperare la password.
Passo 3: Rimuovere la protezione di stampa.
1. Fare clic su File> Proprietà.
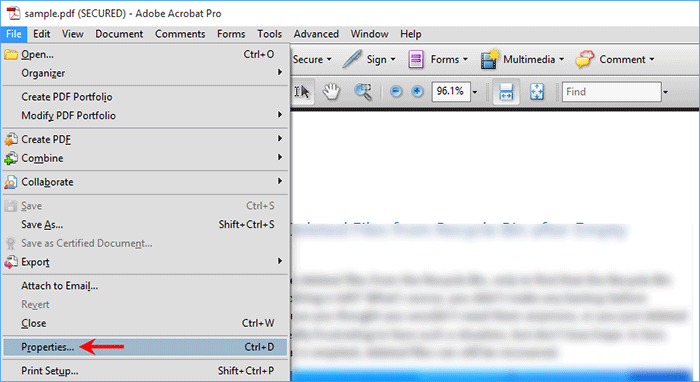
2. Dopo l’apertura delle Proprietà del documento, selezionare la scheda Protezione e scegliere Nessuna protezione dal menu a discesa accanto a Metodo di protezione. Quando richiesto, immettere la password delle autorizzazioni e fare clic su OK. Fare nuovamente clic su OK e infine premere Ctrl + S per salvare le modifiche.
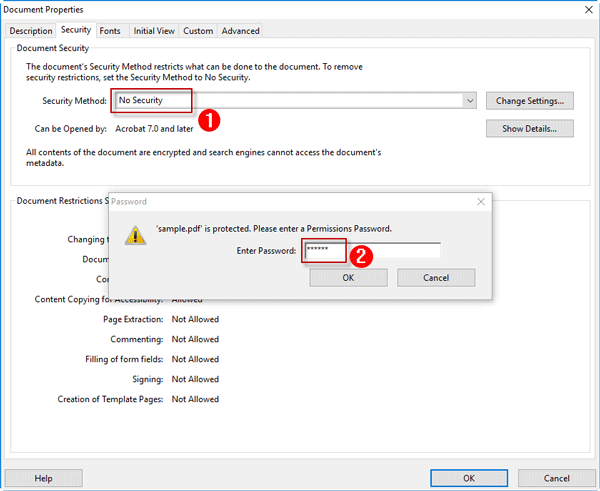
3., Ora il documento PDF non è protetto e puoi stamparlo senza password o restrizioni.
Metodo 2: Stampa documento PDF protetto con Google Docs
Se non hai Adobe Acrobat sul tuo computer o se il primo metodo non funziona per te, come puoi stampare un documento PDF protetto senza password? Fortunatamente, Google Docs può aiutare. Ecco i passaggi.
Passo 1: Apri Google Docs e accedi al tuo account Google.
Passo 2: Fare clic sul pulsante Apri selezione file.,
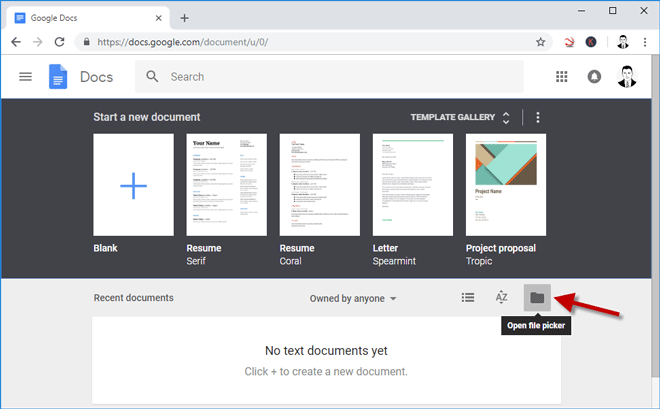
Passo 3: Dopo aver aperto la finestra” Apri un file”, seleziona la scheda Carica, quindi carica il tuo documento PDF protetto trascinandolo qui.
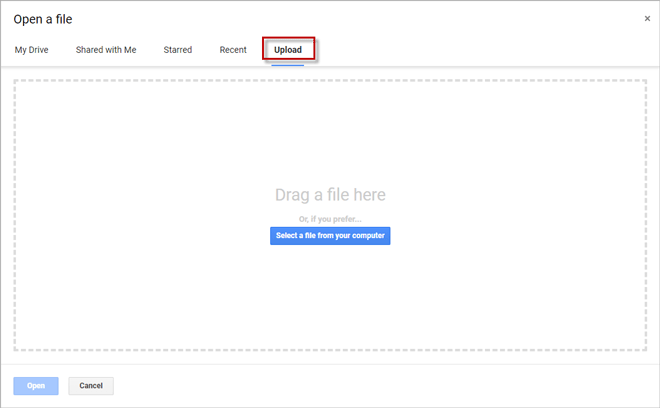
Passo 4: Dopo il caricamento, è possibile visualizzare il documento PDF protetto in Google Docs. Fare clic sul pulsante Stampa.
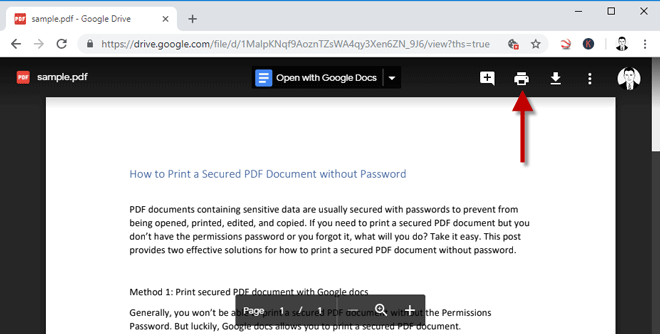
Passo 5: Dopo che salta a una nuova scheda, fare clic su Stampa, quindi scegliere una destinazione e un nuovo nome per salvare il file PDF.
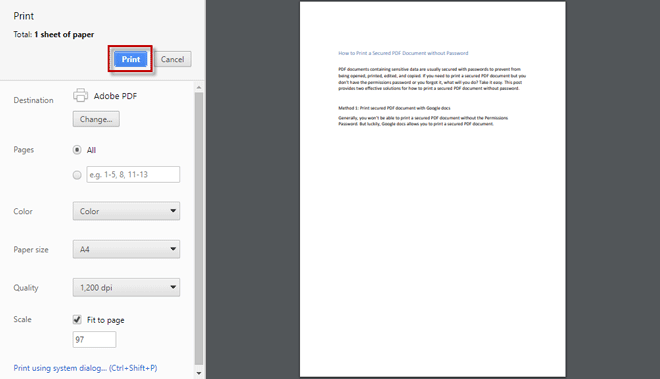
Passo 6: Dopo la stampa, il documento PDF appena salvato non è protetto.