Christine Smith • 2021-02-02 17:26:29 • Bizonyított megoldások
Tárolás fizikai Dvd-ket nem csak a teret teremt kérdések, de annak a kockázata is vakarja meg károsítja őket. Ezenkívül probléma lehet ezeknek a lemezvideóknak a lejátszása a hordozható lejátszókon., Minden ilyen helyzetben a legjobb megoldás a DVD letöltése a számítógépre. A rendszeren letöltött lemez gyorsan elérhető, a fizikai károsodás kockázata is megszűnik. Ezután jön a kérdés, hogyan lehet letölteni a DVD-t a számítógépre, valamint a lejátszás könnyen bármilyen eszközön? Ehhez azért vagyunk itt, hogy az Ön számára a legjobb és ingyenes módon letölthető DVD-k Mac/PC könnyen.
- 1.rész. A legjobb módja annak, hogy töltse le DVD Mac / Windows lejátszás gond nélkül
- 2. rész. Hogyan lehet letölteni a DVD-t Mac-re ingyen
- 3. rész., Hogyan lehet ingyenesen letölteni a DVD-t a Windows 10 számítógépre a VLC
1. rész használatával. A legjobb módja annak, hogy töltse le DVD Mac / Windows és lejátszás gond nélkül
sok eszköz áll rendelkezésre, hogy letölthető DVD Mac és Windows rendszer. Ahhoz, hogy a feladat jó minőségű, gondtalan módon, egy professzionális eszköz, mint Wondershare UniConverter (eredetileg Wondershare Video Converter Ultimate) ajánlott. Ez a sokoldalú video-toolbox megkönnyíti a DVD/Blu-ray lemez letöltését a számítógépre különböző népszerű videoformátumokban., A DVD-ken található fájlok letöltésre kerülnek, és bármilyen formátumra konvertálódnak, fejlett funkciókkal, minőségromlás nélkül. A lemezadatai szerkeszthetők olyan funkciókkal is, mint a vágás, a vágás, a speciális effektusok hozzáadása, mások a teljes testreszabáshoz. A Wondershare UniConverter lehetővé teszi a DVD-tartalom hozzáadását a szoftver felületéhez közvetlenül a folyamathoz. Lehetőség van a fő fájl vagy az eljárás összes fájljának hozzáadására. A program Windows és Mac verziója letölthető.,
Megjegyzés: Wondershare UniConverter emlékezteti Önt, hogy nem védett DVD-ket kell letöltenie személyes használatra. Ellenkező esetben jogi kockázatot jelenthet.
Wondershare UniConverter-Best DVD Converter for Windows/Mac (Catalina Included)

- letöltés DVD/Blu-ray lemezek Mac/Windows és lejátszás könnyen.
- DVD-k konvertálása MP4, MOV, AVI, WMV, FLV, MKV, és egyéb 1000+ formátumokba.
- töltse le a DVD videókat 30x gyorsabb sebességgel, minőségi veszteség nélkül.,
- videók szerkesztése vágással, vágással, vízjelek hozzáadásával, effektusok alkalmazásával, vízjelek hozzáadásával stb.
- Burn and customize DVD with free menu templates in different themes.
- Videók letöltése vagy rögzítése a YouTube-ról és más 10 000+ videomegosztó oldalakról.
- támogatja a videók átvitelét számítógépről iPhone-ra, iPadre és más eszközökre közvetlenül és fordítva.
- sokoldalú eszköztár: videó metaadatok, GIF készítő, Videó kompresszor és képernyőfelvevő hozzáadása.
- támogatott operációs rendszer: Windows 10/8/7 / XP / Vista, macOS 11 Big Sur, 10.15 (Catalina), 10.14, 10.13, 10.12, 10.11, 10.,10, 10.9, 10.8, 10.7, 10.6.
a DVD Mac-re történő letöltésének lépései a Wondershare UniConverter használatával:
először töltse le és gyorsan telepítse a Wondershare UniConverter szoftvert a számítógépére/Mac-re, majd indítsa el és helyezze be a letölteni kívánt DVD-t a számítógép lemezmeghajtójába. Ezután kövesse az alábbi egyszerű lépéseket a DVD Mac-re történő letöltéséhez. Ha Windows-felhasználó vagy, hasonló lépéseket is követhet a Windows 10 / 8 / 7 rendszeren.,
1. lépés Indítsa el a Wondershare DVD letöltőt, majd töltse be a DVD fájlokat.
futtassa a Wondershare Uniconvertert a Mac számítógépen, majd a fő felületen válassza ki a Video Converter részt. A Konvertálás lapon nyissa meg a +Load DVD opció melletti legördülő menüt, majd válassza ki a DVD meghajtó lemezt, ahová a lemezt behelyezi. Megjelenik egy új felbukkanó menü, amely a fő film vagy az összes film közül választhat. Válassza ki a kívánt módon, majd kattintson a betöltés gombra.
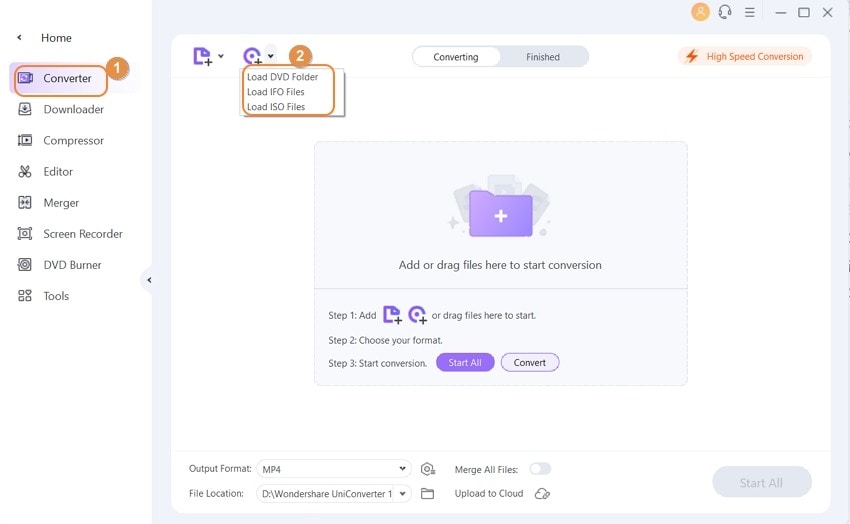
2.lépés DVD-videók szerkesztése (opcionális).,
a fájlok hozzá lesznek adva a szoftverhez, és láthatók a felületen. A bélyegkép alatt megjelennek a szerkesztési ikonok. Válassza ki a kívánt ikont a beállítások ablak megnyitásához a kívánt módosítások elvégzéséhez. Ez a lépés nem kötelező, ezért kihagyható, ha nincs szükség videószerkesztésre.
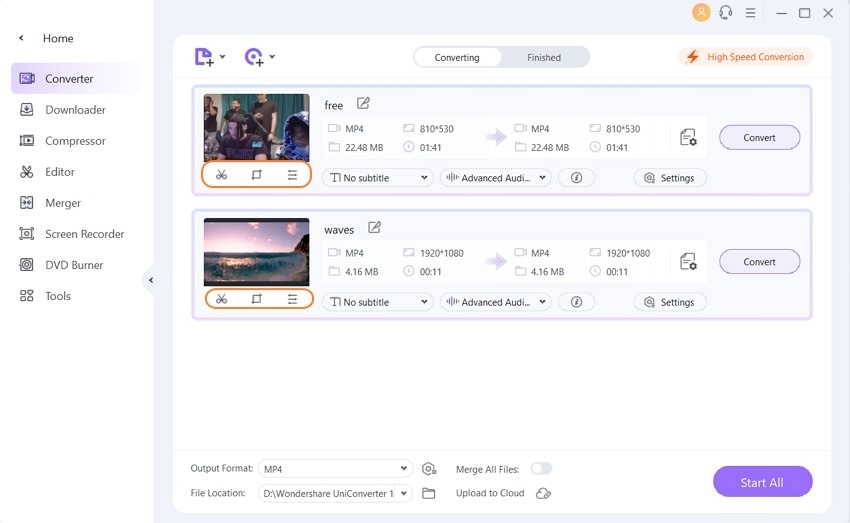
3.lépés Válassza ki a célformátumot.
ezután ki kell választania azt a videoformátumot, amelyre a lemezfájlokat le szeretné tölteni és átalakítani. Nyissa meg a felület alján található kimeneti formátum opció legördülő menüjét., Válassza ki a kívánt formátumot a videó fülről. Tartsa a felbontást forrásfájlként, vagy válasszon a rendelkezésre álló előre beállított lehetőségek közül.
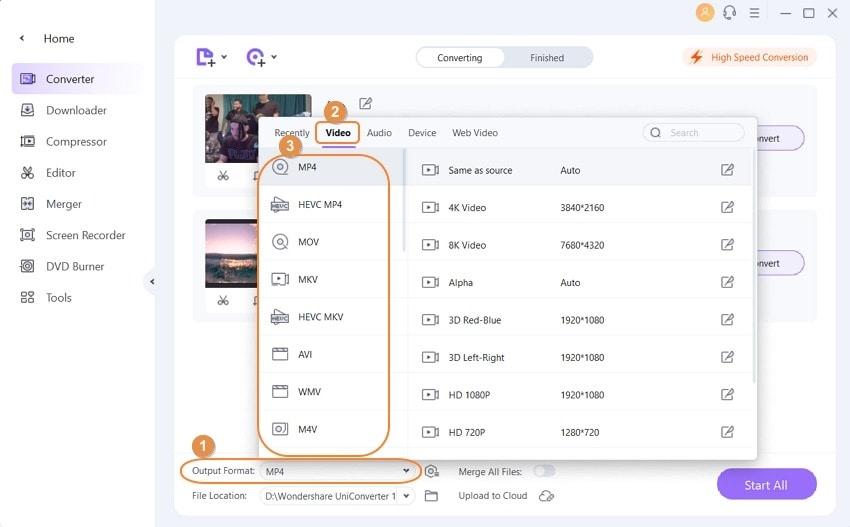
4.lépés DVD-videók letöltése számítógépre.
a Kimenet lapon válassza ki azt a Mac helyet, ahová a letöltött fájlt el szeretné menteni. Végül kattintson a Konvertálás gombra, hogy megkezdje a DVD-videó letöltését a rendszerre a kívánt formátumban. A letöltött és konvertált videót hamarosan megtalálja a kész lapon.
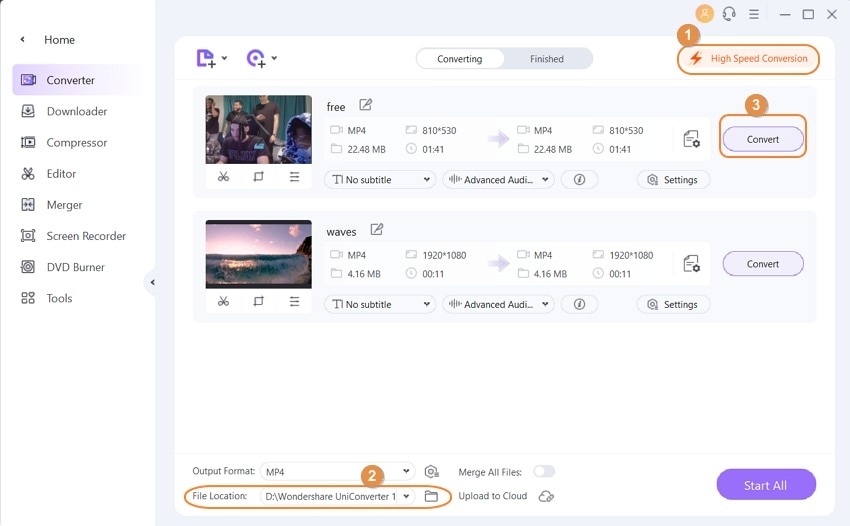
2.rész., Hogyan tölthet le DVD-t Mac-re ingyen
Ha ingyenes megoldást keres a DVD letöltésére a Mac rendszeren ingyen, akkor a Mac OS X használata az egyik tisztességes lehetőség. Ez a módszer csak a nem védett lemez másolására működik, nem támogatja a DVD-t, amely bármilyen típusú kódolt másolásvédelemmel rendelkezik.
lépések a DVD Mac-re történő letöltéséhez Mac OS X
1. lépés: Helyezze be a Mac-rendszerbe a másolni kívánt DVD-t. A behelyezett lemez látható a rendszer asztalára szerelve.,
2. lépés: Válassza ki az alkalmazásokat > segédprogramok a lemez segédprogram megnyitásához. A bal oldalon válassza ki a lemezt az adott listából. Két ikon van a DVD-hez-az egyik a meghajtóhoz, a másik a lemezhez. Válassza ki azt, amelyik behúzva van, mint maga a lemez.
3. lépés: Ezután válassza az új kép lehetőséget a lemez segédprogram főablakában.
4. lépés: a Mentés másként ablakból válassza ki a fájl nevét, valamint azt a célállomást a rendszeren, ahová a lemez másolását el szeretné menteni., Győződjön meg arról, hogy a rendeltetési helynek elegendő hely van az összes lemez tartalmának másolásához.
5. lépés: a Mentés másként ablak alatt válassza a DVD/CD Master lehetőséget Képformátumként. A titkosítási opciót a none-nál kell kiválasztani. Kattintson a Mentés gombra a beállítások megerősítéséhez.
6. lépés: Miután a lemezt a kívánt rendeltetési helyre másolta a rendszerbe, lépjen vissza a lemez segédprogramba. Az új lemez képe látható a bal oldali lemez segédprogram ablakán. Távolítsa el az eredeti DVD-t a rendszerből.
7. lépés: Ezután helyezzen be egy új üres és írható lemezt a Mac gépbe., A lemez segédprogram ablakából válassza ki az új lemez képét. Nyomja meg az égés gombot, majd válassza ki az égési sebességet. Lehetőség van arra is, hogy kiválassza, hogy ellenőrizni kívánja-e az égett adatokat.

8.lépés: a DVD sikeres leégése után a rendszer megerősítő üzenetet jelenít meg, és a DVD új példánya a kezében van. Ugyanazon lemez másolatainak további létrehozásához a lemezkép menthető.
a módszer hiányosságai:
● bonyolult folyamat, nem pedig egyszerű megoldásokat kereső felhasználók számára.,
● nem támogatja a videofájl kívánt formátumának kiválasztását.
● nincs lehetőség a fájlok szerkesztésére és testreszabására az írás előtt.
● az égési folyamathoz korlátozott további funkciók kapcsolódnak.
3.rész. Hogyan lehet ingyenesen letölteni a DVD-t a Windows 10 számítógépre a VLC
használatával ingyenes lehetőséget keres a DVD letöltésére a Windows rendszeren futó számítógépre? A VLC a megfelelő választás. Az egyik széles körben használt médialejátszó, a VLC számos más funkciót képes végrehajtani, beleértve a DVD letöltését a rendszeren., Általában egy VLC médialejátszó van telepítve a Windows rendszerre, ami kiküszöböli a feladat bármely más szoftverének telepítésének szükségességét.
lépések a filmek DVD-ről számítógépre történő letöltéséhez a VLC Media Player segítségével:
1. lépés: Helyezze be a DVD-t, amelyet másolni szeretne a Windows rendszer DVD-meghajtójába.
2. lépés: Indítsa el a VLC Media Player alkalmazást a számítógépen, majd a fő felület Média lapján válassza a Konvertálás/Mentés lehetőséget.
3. lépés: megjelenik egy új felbukkanó nyitott Média ablak, ahonnan válassza a lemez fület., A Lemezválasztás alatt válassza a DVD lehetőséget, majd győződjön meg róla, hogy a Lemezkészülék mező megmutatja a DVD-illesztőprogramot, ahol a lemez be van helyezve.

4.lépés: a kiindulási helyzet szakasz csak egy adott cím vagy fejezet rip-jére használható. Hasonlóképpen, ha bármilyen hang-vagy feliratsávot le kell vágnia, válassza azt az Audio-és feliratok szakaszból.
5. lépés: Válassza ki a No disc menüket, mivel a lejátszó megpróbálhatja átalakítani a looping video menüt, majd megbotlik. Végül kattintson a Start gombra a DVD számítógépre történő ingyenes átvitelének megkezdéséhez a Windows 10 rendszeren.,
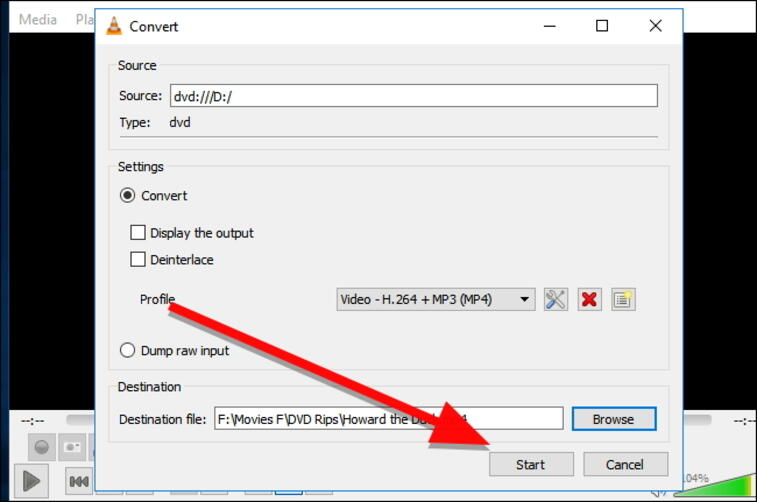
a módszer hiányosságai:
● nem biztosítja a kívánt formátum kiválasztását.
● nem ad lehetőséget a lemásolt lemez minőségének kiválasztására a tárolás vagy más célokra.
● a fájlszerkesztéshez korlátozott lehetőségek állnak rendelkezésre.
● a DVD-k rippelésének folyamata lassú, néha nem is lehet sikeres.

tippek
Ha tudnia kell, hogyan kell tömöríteni a DVD-t, akkor a legjobb DVD-tömörítő szoftverre léphet., Ez olyan egyszerű, majd egyszerű lépésekkel befejezheti a folyamatot.
következtetés:
vegye figyelembe a fenti ingyenes megoldások hátrányait, a Wondershare UniConverter a legjobb megoldás DVD-filmek letöltésére a számítógépre. A szoftver használatával a lemezek könnyen és gyorsan letölthetők a rendszerére, rengeteg lehetőség közül választhat, például fájlformátum, minőség stb. Csak ingyenesen letölthető, majd telepítse a Wondershare programot, hogy élvezze a lemezt kiváló minőségű eszközök, bármilyen formátumban.