- 9/10/2020
- 10 perc olvasni
-
-
 c
c -
 n
n -
 m
m -
 M
M -
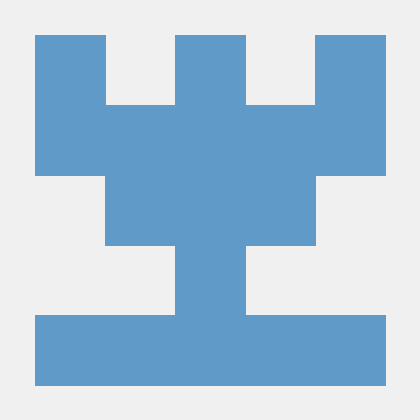 m
m -
+2
-
Visual C++ tartalmaz egy C fordító, hogy lehet használni, hogy hozzon létre minden alapvető konzol programot, hogy teljes Windows Asztali alkalmazások, mobil alkalmazások sőt még többet is.,
Ez a végigjátszás bemutatja, hogyan lehet létrehozni egy alapvető, “Hello, World”stílusú C programot szövegszerkesztő használatával, majd lefordítani a parancssorban. Ha inkább a C++ – ban szeretne dolgozni a parancssorban, lásd a Walkthrough: natív C++ Program összeállítása a parancssorban. Ha a parancssor használata helyett a Visual Studio IDE-t szeretné kipróbálni, tekintse meg a Walkthrough: Working with Projects and Solutions (C++) vagy a Visual Studio IDE használata a C++ asztali fejlesztéshez című részt.,
előfeltételek
a végigjátszás befejezéséhez telepítenie kell a Visual Studio és az opcionális Visual C++ komponenseket, vagy a Visual Studio Build eszközeit.
Visual Studio egy erőteljes integrált fejlesztési környezet, amely támogatja a teljes funkcionalitású szerkesztő, erőforrás-kezelő, debuggers, és fordítóprogramok sok nyelven és platformon. Ezekről a funkciókról, valamint a Visual Studio letöltéséről és telepítéséről, beleértve az ingyenes Visual Studio közösségi kiadást, lásd: Visual Studio telepítése.,
A Build Eszközök a Visual Studio verzió a Visual Studio telepíti csak a parancssori eszközkészlet, a fordító, az eszközök könyvtárak kell építeni, C, C++ programok. Tökéletes laborok vagy tantermi gyakorlatok készítéséhez, és viszonylag gyorsan telepíthető. Csak a parancssori eszközkészlet telepítéséhez töltse le a Visual Studio Build Tools alkalmazást a Visual Studio Letöltések oldaláról, majd futtassa a telepítőt. A Visual Studio installer alkalmazásban válassza ki a C++ build tools munkaterhelést, majd válassza a Telepítés lehetőséget.,
mielőtt C vagy C++ programot építhet a parancssorba, ellenőriznie kell, hogy az eszközök telepítve vannak-e, valamint hogy a parancssorból elérheti-e őket. A Visual C++ komplex követelményeket támaszt a parancssori környezetben az általa használt eszközök, fejlécek és könyvtárak megtalálásához. A Visual C++ nem használható egy egyszerű parancssori ablakban előkészítés nélkül. Szüksége van egy fejlesztői parancssor ablakra, amely egy rendszeres parancssori ablak, amely rendelkezik az összes szükséges környezeti változóval., Szerencsére a Visual C++ parancsikonokat telepít az Ön számára, hogy elindítsa a fejlesztői parancsutasításokat, amelyek a környezetet a parancssori építéshez állítják be. Sajnos a fejlesztői parancssori parancsok nevei és a helyük a Visual C++ szinte minden verziójában és a Windows különböző verzióiban eltérőek. Az első walkthrough feladat az, hogy megtalálja a megfelelő parancsikont használni.
Megjegyzés
egy fejlesztői parancssori parancsikon automatikusan beállítja a fordító és az eszközök, valamint a szükséges fejlécek és könyvtárak helyes útvonalait., Ezen értékek némelyike különbözik az egyes build konfigurációktól. Ezeket a környezeti értékeket magának kell beállítania, ha nem használja az egyik parancsikont. További információkért lásd: a parancssori építések útvonalának és környezeti változóinak beállítása. Mivel a build környezet összetett, javasoljuk, hogy a fejlesztői parancssor parancsikonját használja a saját építése helyett.
ezek az utasítások attól függően változnak, hogy a Visual Studio melyik verzióját használja. A Visual Studio kívánt verziójának dokumentációjának megtekintéséhez használja a Verzióválasztó vezérlőt., Ez megtalálható a tetején a tartalomjegyzék ezen az oldalon.
Nyissa meg a fejlesztő parancssorba a Visual Studio 2019
Ha van telepített Visual Studio 2019 Windows 10, nyissa meg a Start menüt, majd lapozzunk lefelé, majd nyissa meg a Visual Studio 2019 mappára (nem a Visual Studio 2019 app). A Parancssor ablak megnyitásához válassza a Developer Command Prompt for VS 2019 lehetőséget.
Ha a Windows egy másik verzióját használja, keresse meg a Start menüben vagy a Visual Studio tools mappában, amely fejlesztői parancssori parancsikont tartalmaz., Használhatja a Windows search funkciót is a “fejlesztői parancssor” kereséséhez, majd választhat egyet, amely megfelel a Visual Studio telepített verziójának. A parancsikon segítségével nyissa meg a Parancssor ablakot.
nyisson meg egy fejlesztői parancssort a Visual Studio 2017-ben
Ha telepítette a Visual Studio 2017 programot a Windows 10 rendszerre, nyissa meg a Start menüt, majd görgessen lefelé és nyissa meg a Visual Studio 2017 mappát (nem a Visual Studio 2017 alkalmazást). A Parancssor ablak megnyitásához válassza a Developer Command Prompt for VS 2017 lehetőséget.,
Ha a Windows egy másik verzióját futtatja, keresse meg a Start menüben vagy a Visual Studio tools mappában a fejlesztői parancssor parancssori parancsikont tartalmazó kezdőlapot. Használhatja a Windows search funkciót is a “fejlesztői parancssor” kereséséhez, majd választhat egyet, amely megfelel a Visual Studio telepített verziójának. A parancsikon segítségével nyissa meg a Parancssor ablakot.,
nyisson meg egy fejlesztői parancssort a Visual Studio 2015-ben
Ha telepítette a Microsoft Visual C++ Build Tools 2015 programot a Windows 10 rendszeren, nyissa meg a Start menüt, majd görgessen lefelé, majd nyissa meg a Visual C++ Build Tools mappát. Válassza a Visual C++ 2015 x86 natív eszközök parancssorát a Parancssor ablak megnyitásához.
Ha a Windows egy másik verzióját futtatja, keresse meg a Start menüben vagy a Visual Studio tools mappában a fejlesztői parancssor parancssori parancsikont tartalmazó kezdőlapot., Használhatja a Windows search funkciót is a “fejlesztői parancssor” kereséséhez, majd választhat egyet, amely megfelel a Visual Studio telepített verziójának. A parancsikon segítségével nyissa meg a Parancssor ablakot.
Ezután ellenőrizze, hogy a Visual C++ fejlesztői parancssor megfelelően van-e beállítva. A parancssori ablakban írja be a cl parancsot, majd ellenőrizze, hogy a kimenet így néz ki:
különbségek lehetnek az aktuális könyvtárban vagy verziószámokban, a Visual C++ verziójától és a telepített frissítésektől függően., Ha a fenti kimenet hasonló ahhoz, amit lát, akkor készen áll a C vagy C++ programok létrehozására a parancssorban.
Megjegyzés:
Ha hibaüzenet jelenik meg, mint a “‘cl’ nem ismeri fel belső vagy külső parancs, működőképes program vagy kötegfájl,” hiba C1034, vagy hiba LNK1104 amikor futtatja a cl parancs, akkor vagy nem használja a fejlesztő parancssorba, vagy valami baj van a telepítés Visual C++. Ezt a problémát meg kell oldania, mielőtt folytathatja.,
ha nem találja a fejlesztői parancssor parancsikonját, vagy ha hibaüzenetet kap a cl beírásakor, akkor a vizuális C++ telepítésnek problémája lehet. Ha Visual Studio 2017 vagy újabb verziót használ, próbálja meg újratelepíteni az asztali fejlesztést C++ munkaterheléssel a Visual Studio telepítőjében. A részleteket lásd a C++ támogatás telepítése a Visual Studio alkalmazásban. Vagy telepítse újra a Build eszközöket a Visual Studio Letöltések oldaláról. Ne folytassa a következő szakaszt, amíg ez nem működik., A Visual Studio telepítésével és hibaelhárításával kapcsolatos további információkért lásd: Visual Studio telepítése.
Megjegyzés
a számítógépen lévő Windows verziójától és a rendszerbiztonsági konfigurációtól függően előfordulhat, hogy jobb egérgombbal kell kattintania a fejlesztői parancssor parancs parancssorának helyi menüjének megnyitásához, majd válassza a Futtatás rendszergazdaként lehetőséget a létrehozott program sikeres felépítéséhez és futtatásához a végigjátszás követésével.,
hozzon létre egy C forrásfájlt, majd fordítsa le a
-
parancssorba a fejlesztői parancssor ablakában, írja be a
cd c:\az aktuális munkakönyvtárat a C: meghajtó gyökerére. Ezután írja be amd c:\simplekönyvtár létrehozásához, majd írja be acd c:\simpleA könyvtár megváltoztatásához. Ez a könyvtár fogja a forrásfájlt és a lefordított programot. -
írja be a
notepad simple.cparancsot a fejlesztői parancssorba. A felbukkanó Jegyzettömb riasztási párbeszédpanelen válassza az Igen lehetőséget egy új egyszerű létrehozásához.,c fájl a munkakönyvtárban. -
a Jegyzettömbbe írja be a következő kódsorokat:
#include <stdio.h>int main(){ printf("Hello, World! This is a native C program compiled on the command line.\n"); return 0;} -
a Jegyzettömb menüsorán válassza a > mentés az egyszerű mentéshez.c a munkakönyvtárban.
-
váltson vissza a fejlesztői parancssor ablakába. Írja be a
dirparancsot a parancssorba, hogy felsorolja a c:\simple könyvtár. A forrásfájlt egyszerűnek kell látnia.,c a könyvtárlistában, ami úgy néz ki, mint:C:\simple>dir Volume in drive C has no label. Volume Serial Number is CC62-6545 Directory of C:\simple10/02/2017 03:46 PM <DIR> .10/02/2017 03:46 PM <DIR> ..10/02/2017 03:36 PM 143 simple.c 1 File(s) 143 bytes 2 Dir(s) 514,900,566,016 bytes freea dátumok és egyéb részletek eltérnek a számítógépen. Ha nem látja a forráskód fájlt, egyszerű.c, győződjön meg róla, hogy megváltozott a c:\simple a létrehozott könyvtár, valamint a Jegyzettömbben ellenőrizze, hogy a forrásfájlt ebben a könyvtárban mentette-e. Győződjön meg arról is, hogy a forráskódot a-Val mentette.C fájlnév kiterjesztés, nem egy .txt kiterjesztés.
-
a program összeállításához írja be a
cl simple.cparancsot a fejlesztői parancssorba.,láthatja a végrehajtható program nevét, egyszerű.exe, a vonal kimenet információ, hogy a fordító jelenik meg:
c:\simple>cl simple.cMicrosoft (R) C/C++ Optimizing Compiler Version 19.10.25017 for x86Copyright (C) Microsoft Corporation. All rights reserved.simple.cMicrosoft (R) Incremental Linker Version 14.10.25017.0Copyright (C) Microsoft Corporation. All rights reserved./out:simple.exesimple.objMegjegyzés:
Ha hibaüzenet jelenik meg, mint a “‘cl’ nem ismeri fel belső vagy külső parancs, működőképes program vagy kötegfájl,” hiba C1034, vagy hiba LNK1104, a fejlesztő parancssor nem beállítva. A probléma megoldásával kapcsolatos információkért lépjen vissza a fejlesztői parancssor megnyitása szakaszba.,
Megjegyzés
ha más fordítót vagy linker hibát vagy figyelmeztetést kap, tekintse át a forráskódot a hibák kijavításához, majd mentse el, majd futtassa újra a fordítót. A konkrét hibákkal kapcsolatos információkért használja az oldal tetején található keresőmezőt a hibaszám megkereséséhez.
-
a program futtatásához írja be a
simpleparancsot a parancssorba.a program megjeleníti ezt a szöveget, majd kilép:
Hello, World! This is a native C program compiled on the command line.gratulálok, összeállítottál és futtattál egy C programot a parancssor használatával.,
Ez a “Hello, World” példa olyan egyszerű, mint egy C program. A valós programok fejlécfájlokkal és több forrásfájllal rendelkeznek, linkelnek a könyvtárakban, és hasznos munkát végeznek.
használhatja a lépéseket ebben walkthrough építeni a saját C kódot, ahelyett, hogy beírja a minta kód látható. Azt is építeni sok C kód minta programok, hogy megtalálja máshol. Egy olyan program összeállításához, amely további forráskód fájlokat tartalmaz, írja be mindet a parancssorba, például:
cl file1.c file2.c file3.c
a fordító egy file1 nevű programot ad ki.exe., A név módosítása programra1.exe, adjon hozzá egy / Out linker opciót:
cl file1.c file2.c file3.c /link /out:program1.exe
és ha további programozási hibákat szeretne automatikusan elkapni, javasoljuk, hogy fordítson a / W3 vagy / W4 figyelmeztető szint opció használatával:
cl /W4 file1.c file2.c file3.c /link /out:program1.exe
a fordító, cl.exe, még sok más lehetőség akkor lehet alkalmazni, hogy építsenek, optimalizálja, hibakeresés, elemezni a kódot. A gyors listához írja be a cl /? parancsot a fejlesztői parancssorba. Külön is összeállíthatja és összekapcsolhatja a linker opciókat összetettebb build forgatókönyvekben., További információ a fordító és linker lehetőségek és használat, lásd C / C++ Building Reference.
használhatja nmake és makefiles, vagy MSBuild és project fájlokat konfigurálni és építeni bonyolultabb projektek a parancssorban. Az eszközök használatával kapcsolatos további információkért lásd: Nmake Reference and MSBuild.
A C és C++ nyelvek hasonlóak, de nem azonosak. A Microsoft C / C++ fordító (MSVC) egy egyszerű szabályt használ annak meghatározására, hogy melyik nyelvet használja a kód összeállításakor. Alapértelmezés szerint az MSVC fordító kezeli az összes fájlt, amely véget ér .C mint C forráskód, és minden fájl, ami a végén.,cpp mint C++ forráskód. Ahhoz, hogy a fordítót arra kényszerítse, hogy az összes fájlt C-ként kezelje, nem függ a fájlnév kiterjesztésétől, használja a / TC fordító opciót.
MSVC kompatibilis az ISO C99 szabvány, de nem szigorúan megfelel. A legtöbb esetben a hordozható C kód a várt módon fog összeállítani és futtatni. A Visual C++ támogatja az ISO C11/C17 változásait. A C11/C17 támogatással történő fordításhoz használja a /std:c11 vagy /std:c17fordítóprogramot. Egyes könyvtári függvények és a POSIX függvénynevek az MSVC által elavultak. A funkciók támogatottak, de az előnyben részesített nevek megváltoztak., További információért lásd a CRT és a Compiler Warning (3.szint) C4996 biztonsági jellemzőit.