korlátozott hozzáférés, korlátozott kapcsolat vagy nincs Internet-hozzáférési probléma
néha, amikor a felhasználók hálózatot állítanak be vagy a hálózathoz csatlakoztatott Windows számítógépet használják, hibaüzenetet kapnak, amelyben azt mondják, hogy a számítógép korlátozott hozzáféréssel vagy korlátozott kapcsolattal rendelkezik egy adott hálózathoz. Általában, ha ezt a hibát nem tudja elérni az internetet, azonban korlátozott azt jelenti, hogy továbbra is hozzáférhet a helyben megosztott fájlokhoz és mappákhoz., Ez a hiba különböző formákban fordulhat elő, például korlátozott hozzáférés, nincs internet-hozzáférés, korlátozott vagy nincs kapcsolat.
sok felhasználó arról számolt be, hogy ez a probléma A Windows frissítési folyamata alatt vagy után történt. Hirtelen a hálózati kapcsolatuk korlátozott lesz, és nem tudnak úgy hozzáférni az internethez, mint régen. Ez azonban nem mindig jelenti azt, hogy egyáltalán nincs internetkapcsolat. Sok esetben az internet-kapcsolat stabil, de továbbra is gond nélkül használhatja más eszközökkel., Különben is, ez nem teszi ezt a problémát kevésbé frusztrálóvá, ha a számítógépet szeretné használni, nem pedig más eszközt az internet eléréséhez. Jó hír az, hogy számos különböző módon lehet megoldani ezt a problémát. A javításhoz meg kell próbálnia visszaállítani a TCP/IP-t, újra engedélyezni a hálózati adaptert, újraindítani az útválasztót vagy a modemet, megváltoztatni a DNS-kiszolgáló címét, ideiglenesen letiltani a telepített víruskereső szoftvert vagy tűzfalat, futtatni a Windows hibaelhárítót és néhány más dolgot., Ebben az útmutatóban fogunk alaposan leírni minden módszert nyújt részletes leírások, képernyőképek. Olvassa el az alábbi útmutatót, próbálja ki a leírt módszereket egyenként, és nézze meg, hogy ezek közül bármelyik megoldja-e ezt a korlátozott kapcsolódási (korlátozott hozzáférésű) problémát az Ön számára.,/div>
Indítsa újra a Modem Vagy az Útválasztó
Az első dolog, azt ajánljuk, hogy próbálja ki, hogy indítsa újra a router vagy modem., Húzza ki a modemet (vagy az útválasztót) a hálózati csatlakozóból, majd hagyja kihúzva néhány percig. Ezután dugja be újra az útválasztót (vagy modemet), majd várja meg, amíg befejezi az indítási (önellenőrzési) folyamatot. Csatlakoztassa újra az útválasztót vagy a modemet egy áramforráshoz, majd ellenőrizze, hogy most korlátozás nélkül tud-e csatlakozni az internethez.
hálózati eszköz újbóli engedélyezése
egy másik egyszerű módszer, amely esetleg megoldhatja ezt a problémát, letiltja a hálózati eszközt (hálózati adapter), majd újra engedélyezi., Ehhez először meg kell nyitnia az Eszközkezelőt. Nyissa meg az Eszközkezelőt a jobb egérgombbal a Start gombra kattintva, majd válassza ki az” Eszközkezelő “eredményt a kontextuális menüből, vagy írja be az” Eszközkezelő “elemet a keresésbe, majd kattintson az” Eszközkezelő ” eredményre.
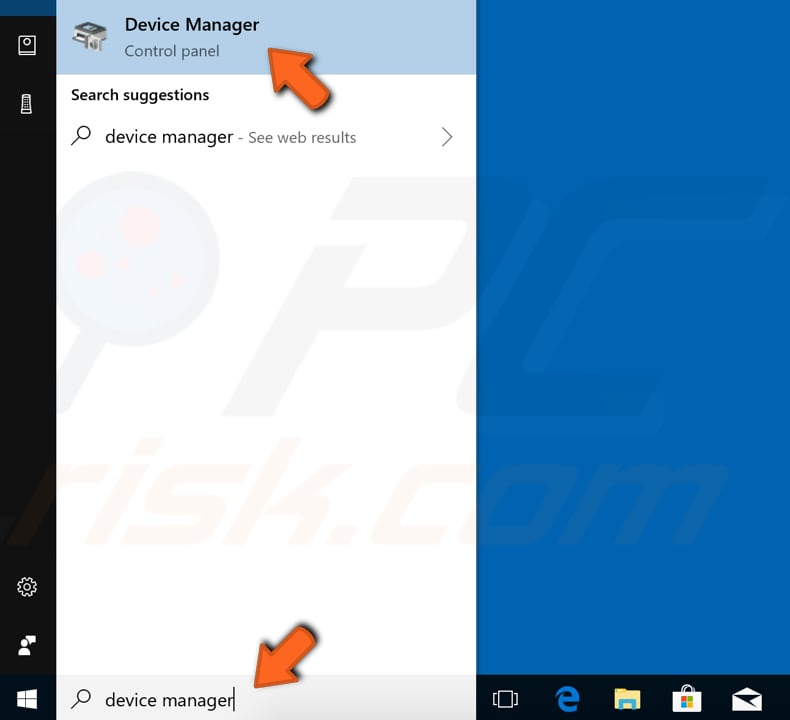
az Eszközkezelőben megjelenik a számítógéphez csatlakoztatott eszközök listája. Bontsa ki a “hálózati adapterek” kategóriát, majd kattintson a jobb gombbal a hálózati eszközre. Válassza az” eszköz letiltása ” lehetőséget a kontextuális menüből., Meg fogják kérdezni, hogy valóban le akarja-e tiltani, mert a letiltása miatt leáll. Kattintson Az “Igen” Gombra. Indítsa újra a számítógépet, majd engedélyezze újra a korábban leírt lépések végrehajtásával, majd válassza az “eszköz engedélyezése” lehetőséget, amikor jobb egérgombbal kattint a hálózati eszközre. Nézze meg, hogy ez megoldja-e a problémát, ha nem, akkor folytassa a következő módszerrel.
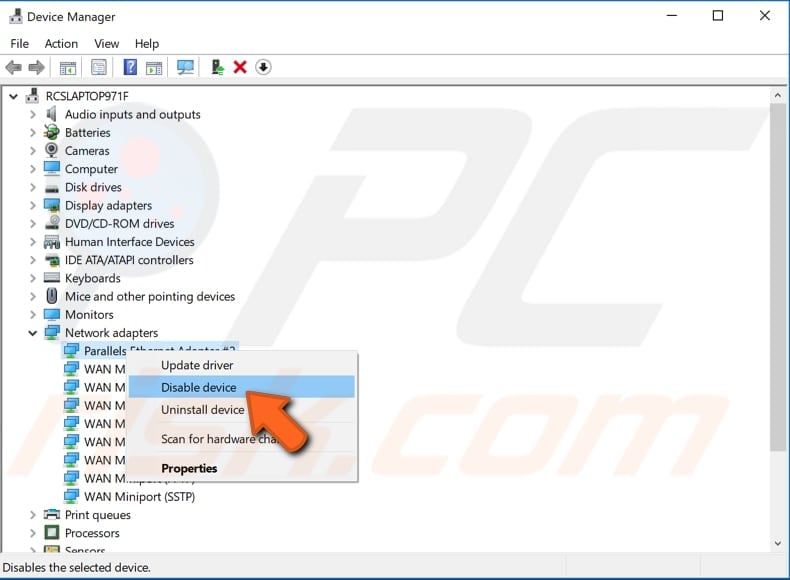
futtassa a Windows hibaelhárítót
egy másik egyszerű dolog, amit kipróbálhat, a Windows hálózati Adapter hibaelhárítójának futtatása., A Windows számos hibaelhárítót tartalmaz, amelyek célja a különböző számítógépes problémák gyors diagnosztizálása és automatikus megoldása. A hibaelhárítók nem tudják megoldani az összes problémát, de jó hely a kezdéshez, ha problémát tapasztal a számítógéppel, az operációs rendszerrel vagy a csatlakoztatott eszközökkel. A kék képernyő hibaelhárítójának elindításához lépjen a Beállítások elemre, írja be a “hibaelhárítás” parancsot, válassza a listából a “Hibaelhárítás” lehetőséget.,
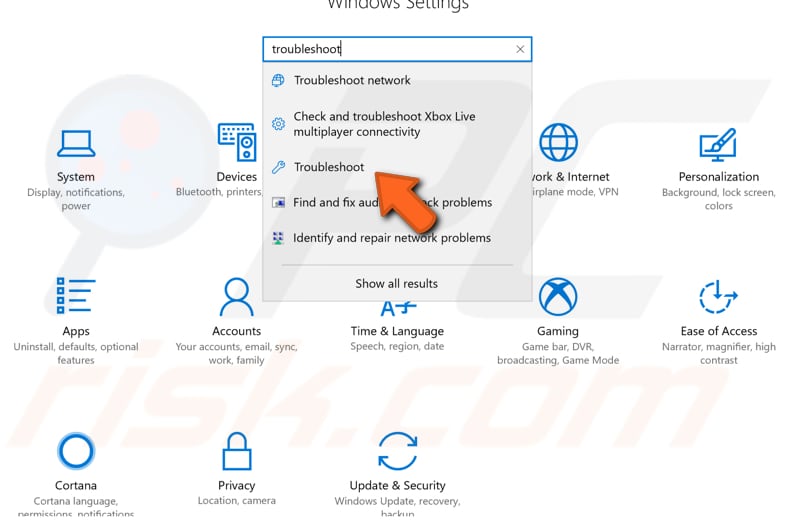
most keresse meg a” hálózati Adapter “hibaelhárítót a További problémák keresése és javítása alatt, válassza ki, majd kattintson a” hibaelhárító futtatása ” gombra. Elkezdi keresni a vezeték nélküli és egyéb hálózati adapterekkel kapcsolatos problémákat. Ezenkívül javasoljuk, hogy próbálja meg futtatni az internetkapcsolatok hibaelhárítóját is.,
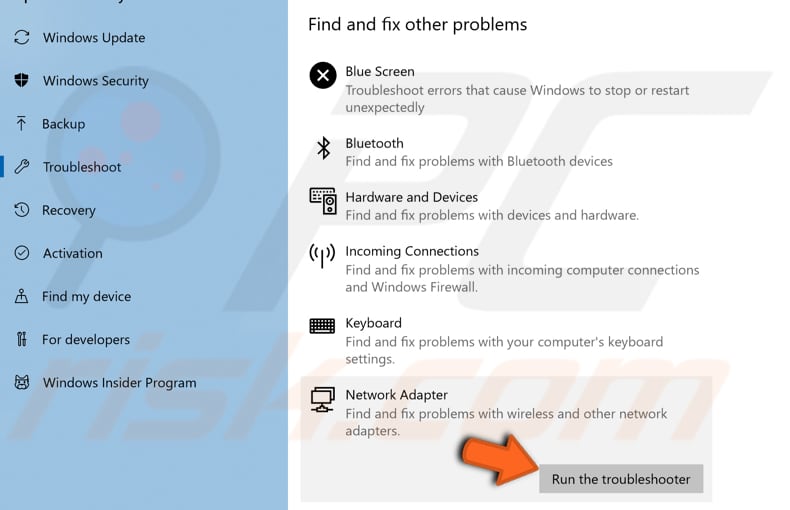
TCP/IP Stack visszaállítása
a hálózati beállítások visszaállításához több parancsot kell végrehajtania parancssor segítségével, ez a módszer magában foglalja a “netsh” parancsok bevitelét és végrehajtását. A Netsh egy parancssori parancsfájlkezelő segédprogram, amely lehetővé teszi, hogy helyi vagy távolról megjelenítse vagy módosítsa a jelenleg futó számítógép hálózati konfigurációját. Netsh is rendelkezik egy scripting funkció, amely lehetővé teszi, hogy fut egy csoport parancsokat kötegelt módban egy adott számítógépen., A parancsokhoz rendszergazdai jogosultságokkal megnyitott emelt Parancssor szükséges. Az emelt parancssor megnyitásához írja be a” Parancssor “parancsot a keresésbe, majd kattintson a jobb gombbal a” Parancssor ” eredményre. Válassza a” Futtatás rendszergazdaként ” lehetőséget, hogy adminisztratív jogosultságokkal futtassa. Amikor a “Futtatás rendszergazdaként” lehetőséget választja, megjelenik egy felhasználói Fiókvezérlő üzenet, amely megkérdezi, hogy engedélyezi-e a Parancssor módosítását a számítógépen. Kattintson Az “Igen” Gombra.,
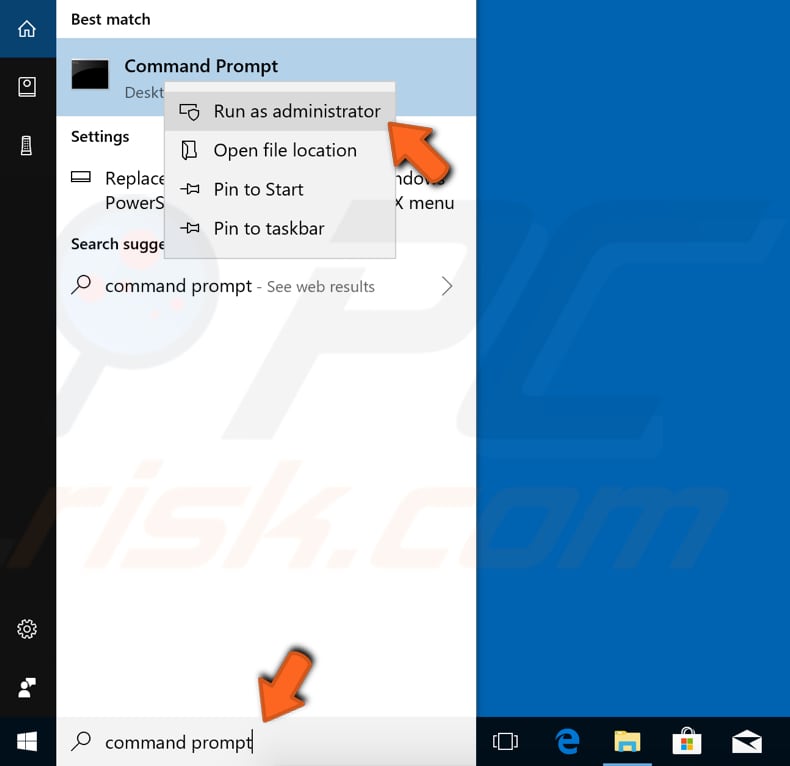
most írja be ezeket a parancsokat, majd nyomja meg az Enter billentyűt mindegyik után:
netsh int ip reset C:\logreset.txt
netsh int TCP set heuristics disabled
netsh int TCP set global autotuninglevel=disabled
netsh int TCP set global rss=enabled
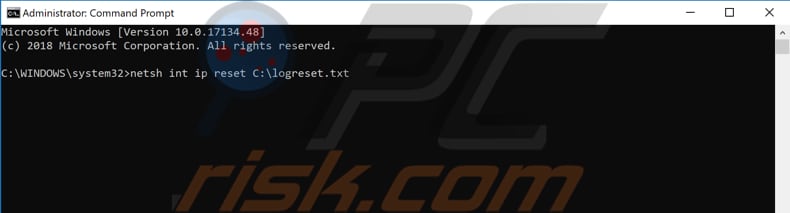
indítsa újra a számítógépet, és ellenőrizze, hogy továbbra is problémái vannak-e a korlátozott hozzáféréssel vagy kapcsolattal.,
ideiglenesen tiltsa le a víruskereső
lehetséges, hogy víruskereső (anti-malware) szoftver blokkolja az internet-hozzáférést, ezért a korlátozott kapcsolat vagy korlátozott hozzáférés probléma merül fel. Annak érdekében, hogy a telepített harmadik féltől származó víruskereső szoftver ne legyen a probléma bűnös, javasoljuk, hogy próbálja meg ideiglenesen letiltani, majd ellenőrizze, hogy a probléma továbbra is fennáll-e., Ha a víruskereső letiltása (vagy eltávolítása) valóban segít, akkor javasoljuk, hogy váltson át egy másik víruskereső szoftverre, vagy telepítse újra a jelenleg telepített szoftvert. Ha nem biztos benne, hogyan lehet letiltani a víruskeresőt, akkor olvassa el ezt az útmutatót. Itt talál utasításokat arról, hogyan lehet letiltani a legnépszerűbb víruskereső programokat.
DNS módosítása
érdemes megpróbálnia megváltoztatni a DNS-címet a Google nyilvános DNS-re, és megnézni, hogy ez megoldja-e a problémát., A Google nyilvános DNS-je, egy ingyenes alternatív Domain Névrendszer (DNS) szolgáltatás, amelyet az internethasználók számára kínálnak szerte a világon. A nyilvános DNS-szolgáltatást és szervereket a Google tartja fenn és birtokolja. Úgy működik, mint egy rekurzív névszerver, amely domain név felbontást biztosít bármely gazdagép számára az Interneten. Javasoljuk, hogy használja a Google DNS gyorsabb és biztonságos kapcsolat. A DNS-t manuálisan kell megváltoztatnod, és megmutatjuk, hogyan.
A DNS-kiszolgáló Google DNS-kiszolgálóra történő módosításához lépjen a hálózati kapcsolatok beállításaira., Kattintson a jobb gombbal a Start menüre, válassza a “hálózati kapcsolatok” lehetőséget, vagy lépjen a Beállítások menübe, majd kattintson a “hálózat & Internet”elemre.
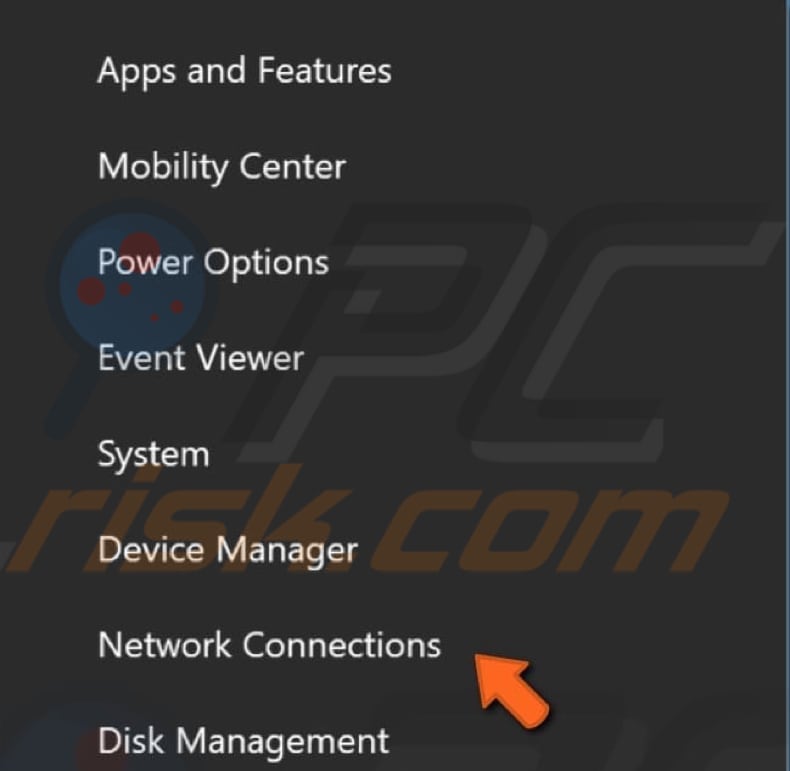
a hálózatban & Internetbeállítások ablakban válassza ki a kapcsolat típusát (esetünkben” Ethernet”) a bal oldali ablaktáblán, majd kattintson a jobb oldali ablaktáblán az” adapter beállításainak módosítása ” elemre.
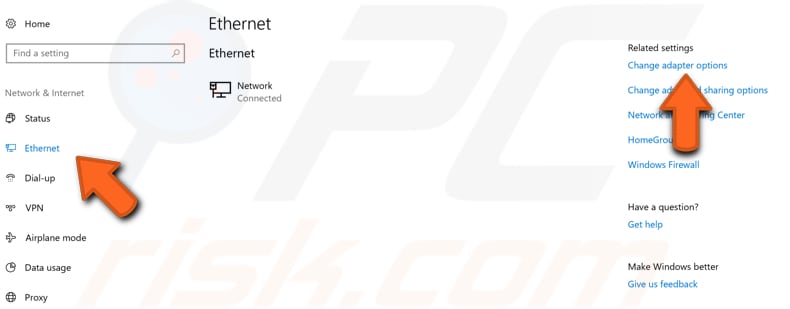
kattintson a jobb gombbal a kapcsolatra, majd válassza a legördülő menüből a” Tulajdonságok ” lehetőséget.,
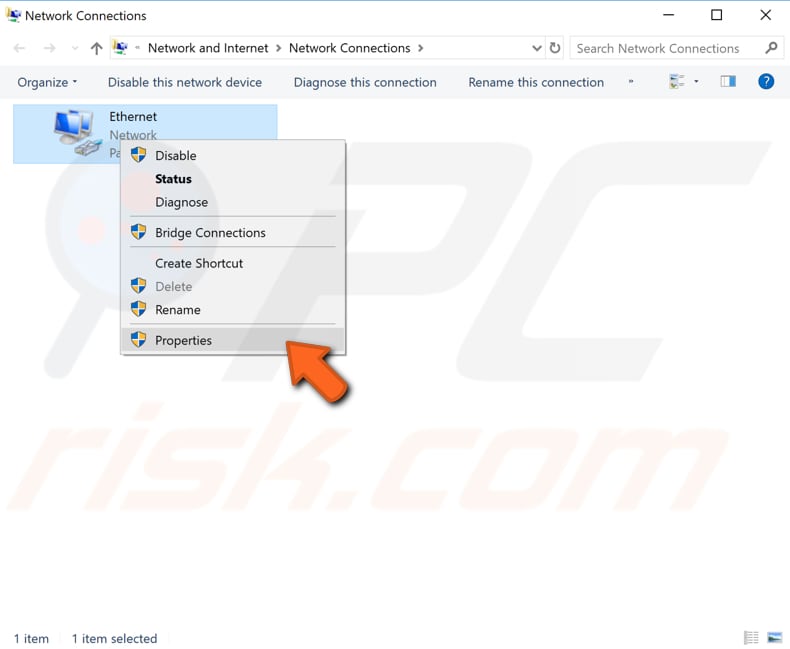
válassza az” Internet Protocol Version 4 (TCP/IPv4) “lehetőséget, majd kattintson a”Tulajdonságok” gombra.
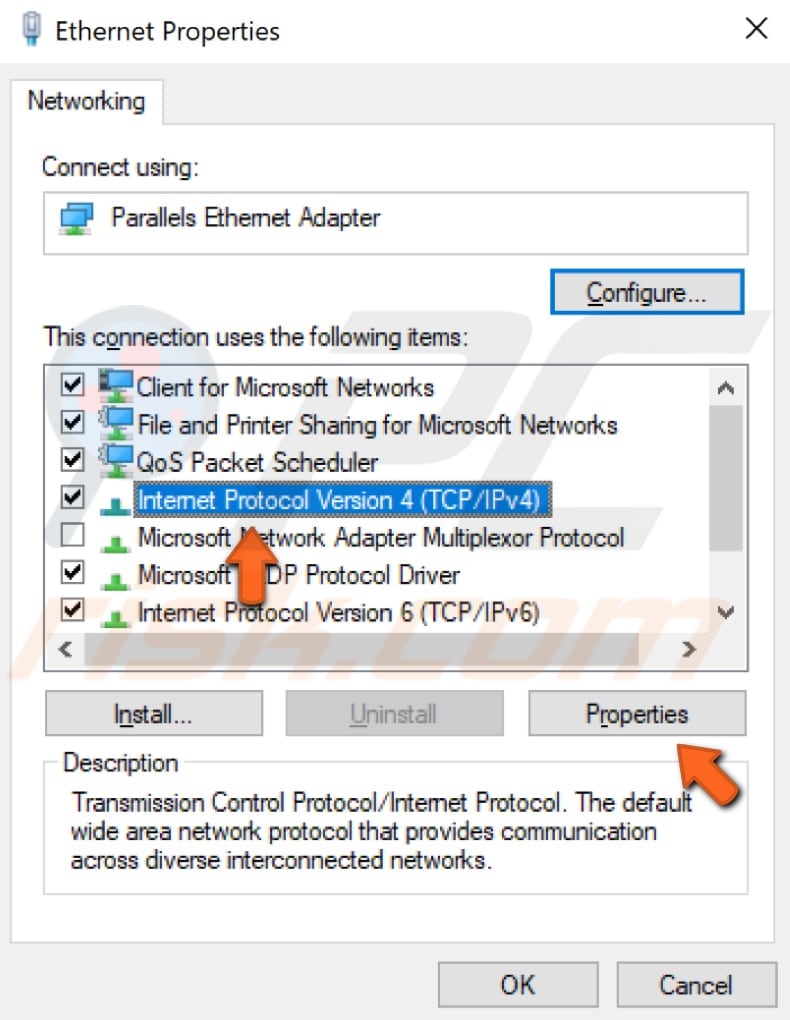
az Internet Protocol Version 4 (TCP/IPv4) Properties ablakban válassza a “Use the following DNS server addresses”, enter 8.8.8.8 as the “preferált DNS server” and 8.8.4.4 as the “Alternate DNS server”. A módosítások mentéséhez kattintson az “OK” gombra. Indítsa újra a számítógépet, hogy ha most már képes csatlakozni az internethez korlátozás nélkül.,
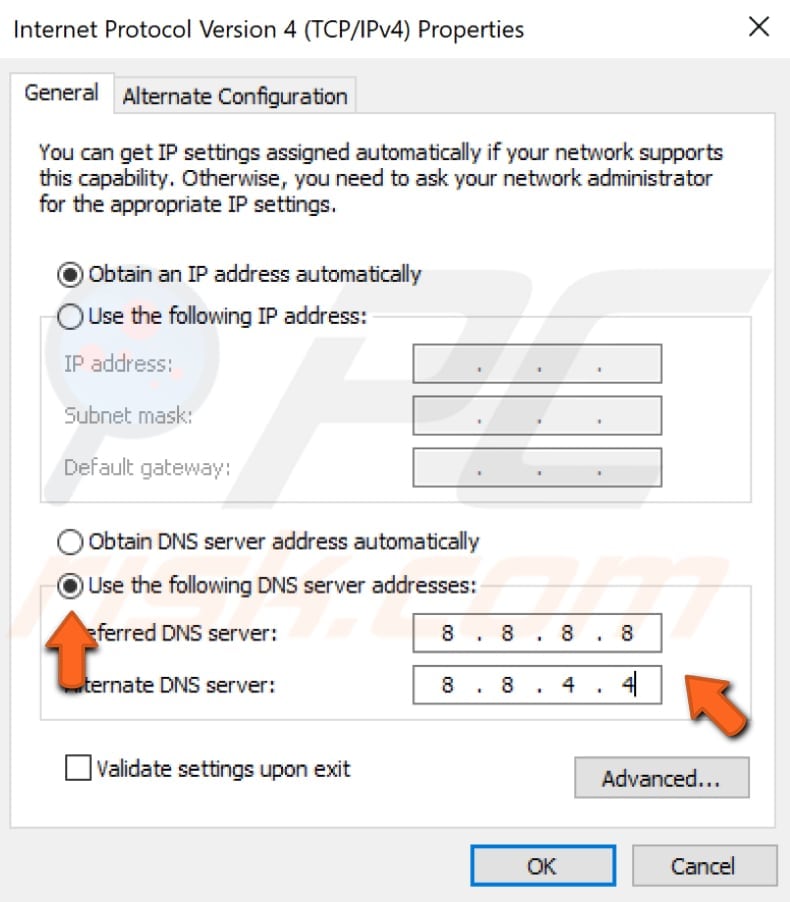
hálózati konfiguráció visszaállítása
ez a módszer magában foglalja néhány más netsh alparancsok futtatását rendszergazdaként elindított parancssoron keresztül. Ebben a módszerben megmutatjuk, hogyan állíthatja vissza a winsock és a TCP/IP stack-et egy kicsit más parancsokkal, mint korábban. Futtassa újra a Parancssor ad administrator parancsot, majd írja be a következő parancsokat (ne felejtse el megnyomni az Enter billentyűt minden parancs után):
netsh winsock reset catalog
netsh int ipv4 reset reset.,log

indítsa újra a számítógépet, és ellenőrizze, hogy a két parancs végrehajtása megoldotta-e a problémát.
állítsa be az energiagazdálkodási beállításokat
az Energiagazdálkodási beállítások módosításához újra meg kell nyitnia az Eszközkezelőt, majd ki kell terjesztenie a” hálózati adapterek ” részt. Kattintson a jobb gombbal a hálózati adapterre, majd válassza a” Tulajdonságok ” lehetőséget a kontextuális menüből (vagy egyszerűen kattintson duplán rá).,
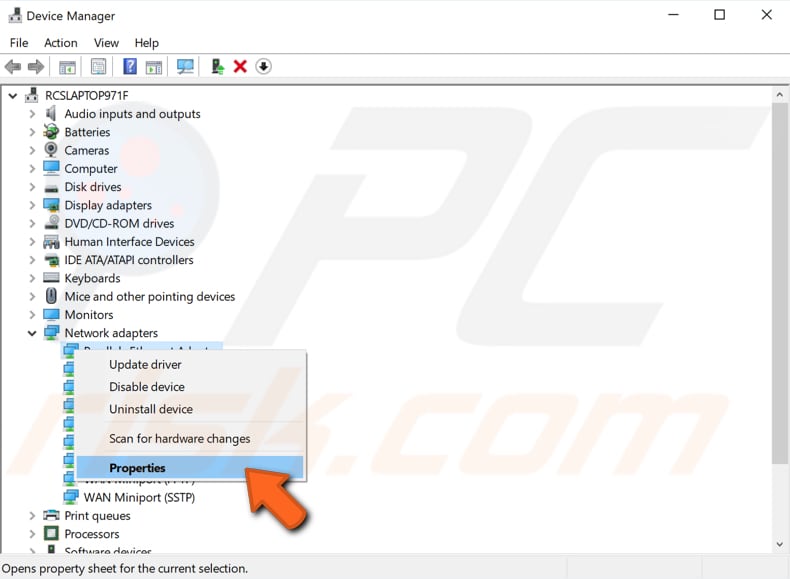
a hálózati adapter tulajdonságai ablakban keresse meg és kattintson az” Energiagazdálkodás “fülre, és győződjön meg róla, hogy az” Engedélyezze a számítógép kikapcsolását a készülék energiatakarékosság érdekében ” opció le van tiltva.
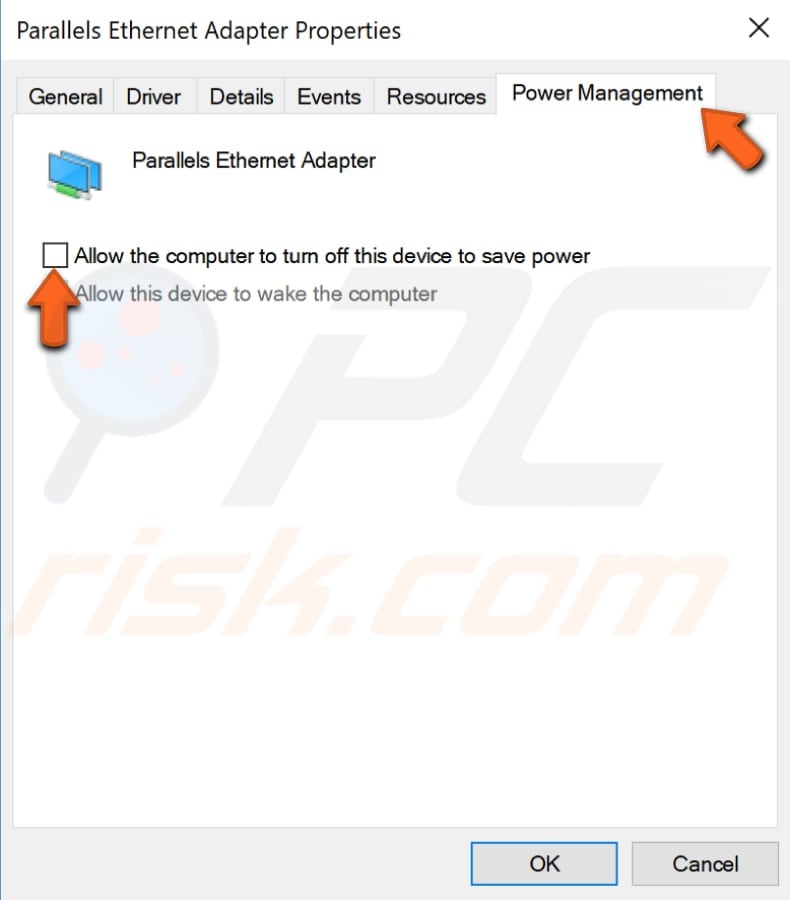
Roll Back Network Adapter Driver
a Roll Back Driver egy Windows Eszközkezelő funkció, amely a Windows összes verziójában elérhető., Ez a funkció lehetővé teszi a hardvereszköz jelenleg telepített illesztőprogramjának eltávolítását, majd a korábban telepített illesztőprogram telepítését. Ezt a funkciót általában akkor használják, ha a legújabb vagy újabb illesztőprogramok nem működnek megfelelően. A legújabb, frissített illesztőprogramok gyakran jobbak, mint a korábbi verziók, és tartalmaznak bizonyos fejlesztéseket, de néha valóban problémákat okozhatnak, nem pedig javíthatják őket. A roll Back illesztőprogram funkció lehetővé teszi, hogy egyszerűen távolítsa el az aktuális illesztőprogramot, majd néhány egérkattintással cserélje ki az előző verzióra., Ha ezt a korlátozott kapcsolódási problémát a Windows update után kezdte meg tapasztalni, akkor lehetséges, hogy a Windows automatikusan frissíti a hálózati adapter illesztőprogramját, és nem működik megfelelően. Az illesztőprogramok visszaállításához LÉPJEN ismét az Eszközkezelőbe (írja be az “Eszközkezelő” parancsot a kereséshez, majd kattintson az Eszközkezelő eredményére), bontsa ki a hálózati adapterek kategóriát, majd kattintson a jobb gombbal a hálózati adapterre. Válassza a” Tulajdonságok ” lehetőséget a kontextuális menüből.,

Most válassza ki a “Driver” fület, kattintson a “roll Back Driver” gombra, majd kövesse az utasításokat. Ha a gomb szürkén jelenik meg, és nem tud rá kattintani, akkor ehhez az eszközhöz nem telepítettek egy korábbi illesztőprogram-verziót. Ha vissza tudta állítani ezt az illesztőprogramot, indítsa újra a számítógépet, majd ellenőrizze, hogy továbbra sem tud-e csatlakozni az internethez kapcsolódási korlátozások nélkül.,
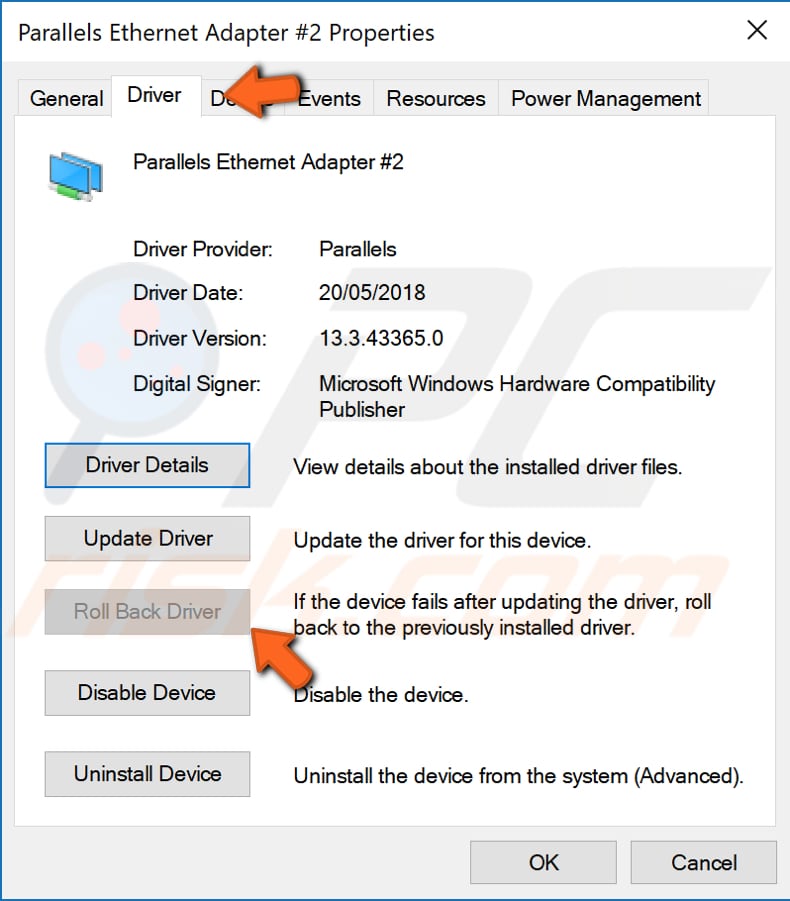
ez az, reméljük, hogy az egyik módszer megoldotta ezt a korlátozott kapcsolódási vagy hozzáférési problémát az Ön számára, és most problémamentesen csatlakozhat az internethez. Ha azonban egyik módszer sem segített, akkor előfordulhat, hogy ellenőriznie kell, hogy nincs-e probléma a kábelekkel, és ha mindkét végén megfelelően vannak csatlakoztatva., És, ha van egy másik módszer, amely megoldotta ezt a problémát az Ön számára, és még nem említettük, hogy a mi útmutató – ne habozzon, ossza meg velünk és a többiekkel, így egy megjegyzést a mi megjegyzés rovatban alább.
videó, amely bemutatja a korlátozott hozzáférési vagy csatlakozási probléma megoldását: