tart néhány igazi készség, hogy dolgozzon reális karakterek és portrék, de van egy parancsikont lehet venni feldolgozásával egy fénykép különböző szűrők Photoshop, hogy ez egy rajzfilmszerű illusztrált hatása. A mai bemutatóban bemutatok egy koktélt a kiigazításokról, amelyek automatikusan utánozzák a digitálisan festett kép körvonalait, színeit és árnyékolását anélkül, hogy nyomon kellene követni, festeni vagy kézzel rajzolni.,

Ez a hatás bármely képre alkalmazható, hogy egy valódi fényképet illusztrált rajzfilmgrafikává alakítson. Az egyes Photoshop-szűrők fontos szerepet játszanak a részletek simításában, a szélek körvonalazásában, valamint a színes árnyékoló effektusok létrehozásában a merész művészeti stílus elérése érdekében.
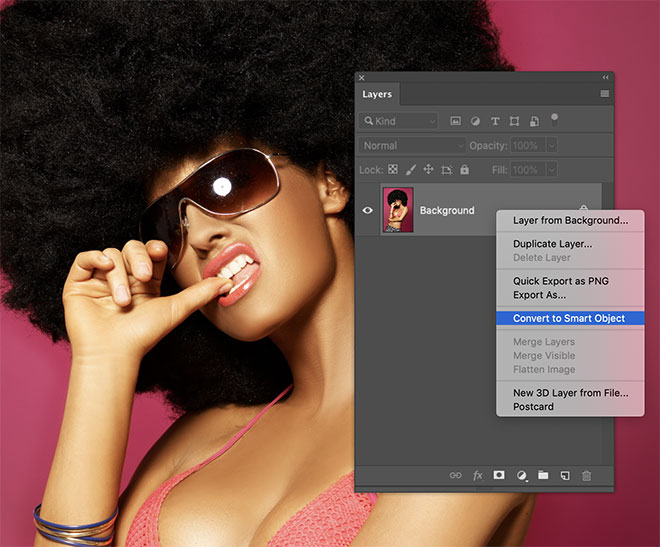
ezt a Daniel Dash “gyönyörű nő” fényképét fogom használni, mint példa erre a bemutatóra, de a hatás minden képpel működni fog., Mielőtt bármilyen változtatást végrehajtana, konvertálja a képet intelligens objektummá, így az összes szerkesztés nem destruktív módon történik.
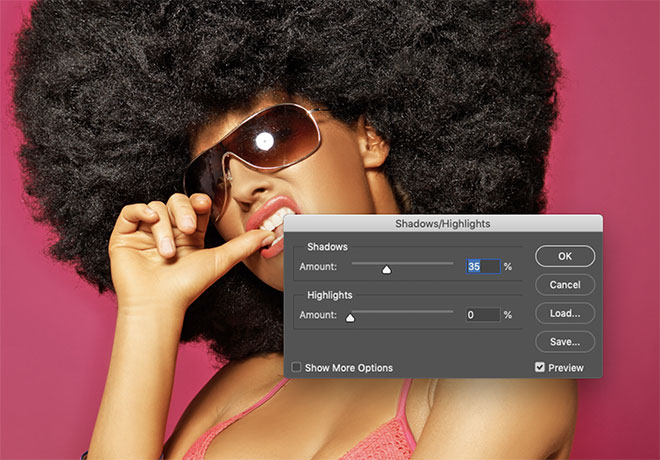
ahhoz, hogy a későbbi szűrők meghatározzák a tárgy széleit, először világosítani kell. Ugrás a képre >Beállítások > árnyékok/kiemelések és növelje az árnyékok értékét körülbelül 35% – ra, hogy megvilágítsa a legsötétebb területeket.
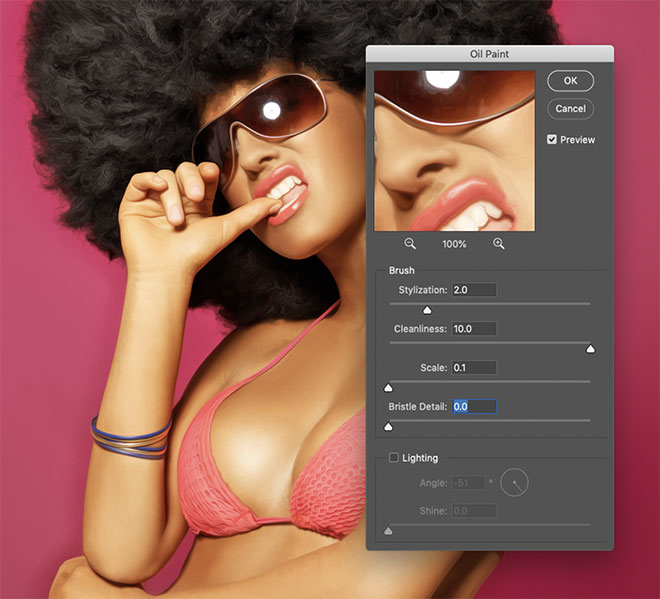
az olajfesték szűrő nagyszerű eszköz a részletek simításához., Alkalmazza a szűrő alatt > Stilize > olajfesték menü, majd állítsa be a paramétereket 2.0 stilizálás, maximális tisztaság 10, 0 skála, sörtéjű részlet, akkor nincs fényhatások.
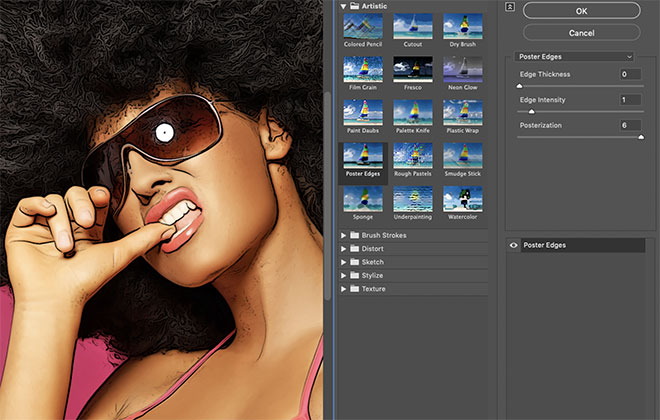
menjen a szűrő menübe, majd válassza a szűrő Galéria lehetőséget. Keresse meg a poszter élek hatását a művészi kategóriában, majd állítsa az értékeket 0 Élvastagságra, 1 Élintenzitásra és 6 Poszterizációra. Ez a szűrő a vázlatvonalakhoz hasonló sötét körvonalakat ad hozzá.,

sajnos a poszter élek szűrő is kihozza néhány csúnya textúrázás a részletes területeken a fénykép, így majd adjunk hozzá egy pár szűrők orvosolni őket.
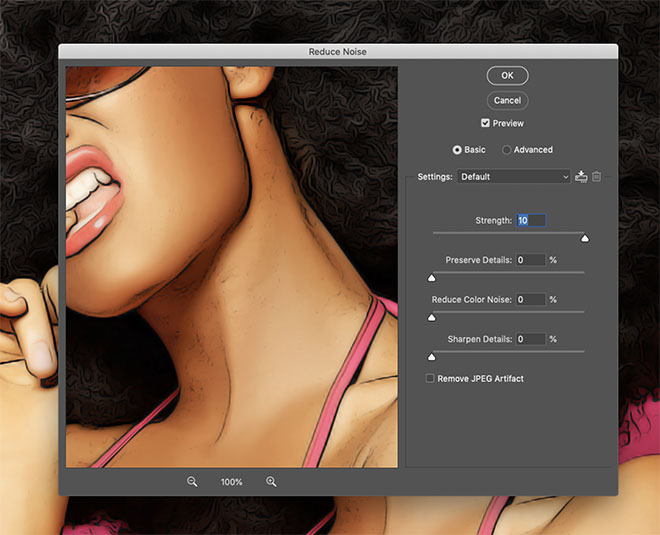
menjen a szűrőhöz > zaj > csökkentse a zajt. Állítsa az erőt max-ra 10, az összes többi beállítás nulla.
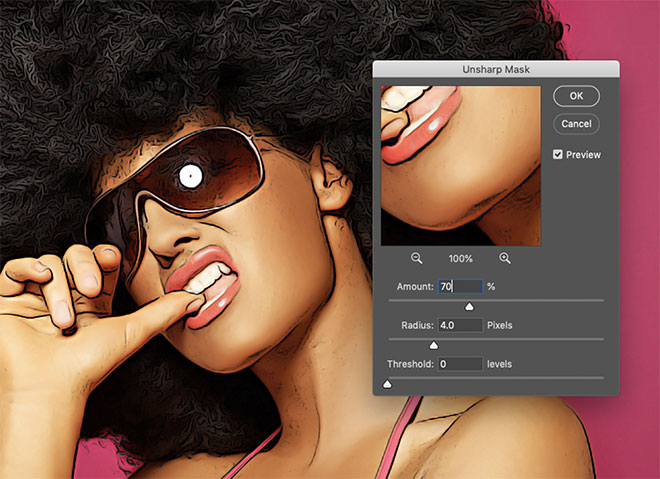
a zajcsökkentés mellékhatása az, hogy kissé elhomályosítja az egész képet., Menjen a szűrő > élesítés > Unsharp maszk, hogy vissza a részleteket. Használja a 70% – os és 4px sugarú beállításokat.
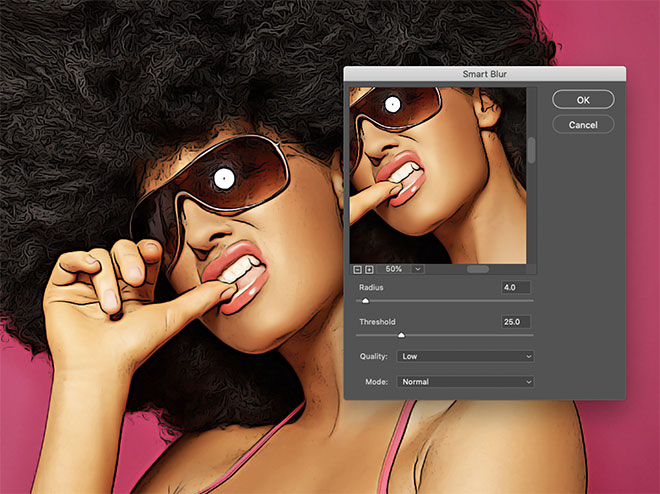
egy gyors hozzáadása szűrő > Blur > Smart Blur értékekkel 4PX sugár, 25 küszöbérték alacsony minőségű segít kisimítani az eredményt egy kicsit.
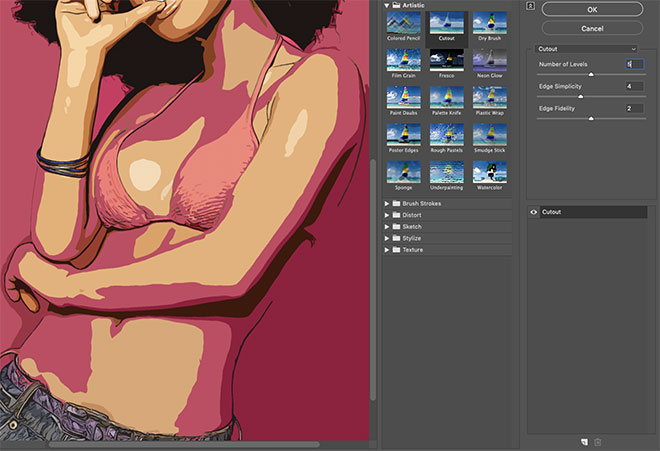
mint befejező érintés, hogy a hatás egy sejt-árnyékos megjelenés, mint a képregény illusztrációk, nyissa meg újra a szűrő Galéria menüt., Válassza ki a kivágást, majd állítsa az él egyszerűségét 4-re, az Élhűség pedig 2-re. Pan a Szintek száma lehetőséget, hogy megtalálja a jó tömb formák, amelyek képződnek az árnyékok a kép. Körülbelül 4-5 szint gyakran biztosítja a legjobb eredményeket.
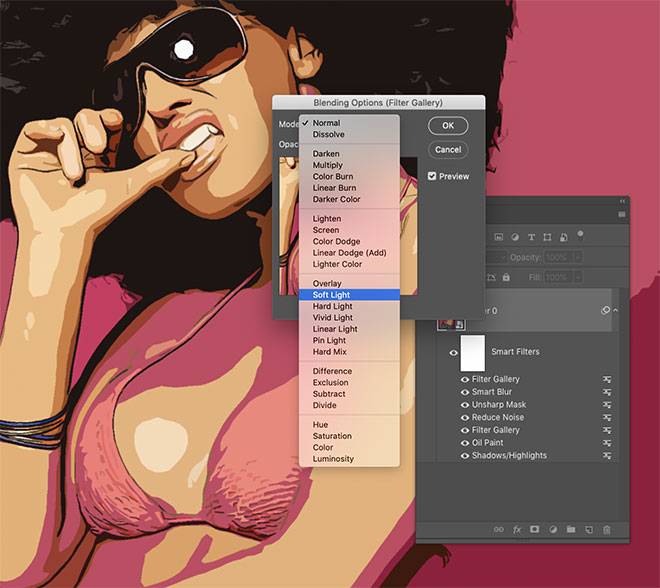
kattintson duplán a legújabb szűrő Galéria intelligens szűrő melletti kis ikonra a Rétegek panelen a keverési lehetőségek szerkesztéséhez. Állítsa az üzemmódot lágy fényre, hogy a színek kölcsönhatásba léphessenek.,
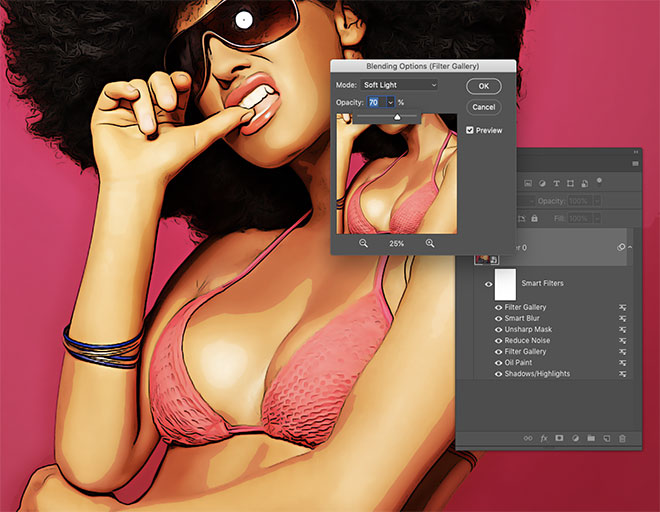
csökkentse az opacitás értékét 50-70% – ra, hogy csökkentse a színek rezgését.

a végeredmény egy rajzfilmszerű illusztrációs effektus, félkövér vonalakkal, élénk színekkel és meghatározott árnyékolással, melyek mindegyike Photoshop szűrőkből készült. Most ezt a hatást egy intelligens objektumra alkalmazták, az eredeti fénykép frissíthető, hogy ugyanolyan hatással legyen bármely képre azonnal.
hozzáférés a letöltéshez